谈谈WORD使用中的一些小技巧
2007-12-30耿永琴
耿永琴
一、巧妙进行算术运算
在EXCEL中进行运算,相信大家都挺熟悉的,用起来也比较得心应手。但有时我们必须在WORD中进行运算,如何进行快速而简捷的运算呢?
如计算WORD文档中某个班级学生的总分以及各门课的平均值(见表1),该如何做呢?
1、将光标放在①单元格中,单击“表格”菜单中“公式”,在“粘贴函数”下拉列表框中选择求和函数sum,因为需要求左边这些成绩的总和,则求和函数的范围应是"left",如图1,输好后单击“确定”按钮,则张三的总分就算好了。
2、将①单元格的内容复制,然后粘贴到需求总分的所有单元格中,唉啊,怎么内容都与①中一致啦,这显然不是我们所希望看到的。大家不用急,看看笔者有何妙计,哈哈,只要选中计算总分的所有单元格,按一下F9键,就可。
3、求各门课的平均分大家应该也没有问题了吧!只要选择求平均值的函数average,因所求的是上面的这些成绩的平均值,则其范围应是~~above”,如图2,单击“确定”,下面所做的就是复制,粘贴,关键时刻别忘了按一下F9键呵!
对了,在“公式”对话框中,还可在任意表格的单元格中输入自定义公式。引用单元格数据的方式可是和EXCEL很相似呵。单元格A1和A2间的加、减、乘、除直接可以用AI+A2,A1-A2,AI×A2,AI÷A2表示。如计算①单元格可直接在公式对话框中输入b2+e2+d2,效果可是跟公式=sum(left)效果一样呵。
二、让电脑教你学五笔编码
可能好多用五笔字型输入汉字的人,都会碰到这样的问题:有些字我们认识,也知道它的拼音,但就是用五笔字型输不出来,如“凹、凸、……”这样的字,有时试了若干次,这样拆、那样拆,怎么拆都无济于事?没办法,最后只好用全拼输入法将这些“令人讨厌”的字输进去,下次遇见这些字,还是不知道它的“五笔字型编码”,仍然需要切换到全拼。好烦,真的好麻烦呵!
别着急,看看笔者有啥灵丹妙药。首先请您右击输入法状态条,并单击“设置”项,如图3中的1;接着在列表框中选全拼输入法并单击“属性”按钮;最后在“编码查询”列表框中选择“五笔型码”,如图4中的2,单击“确定”。
设置好后,现在开始输入汉字了,如在全拼状态下输入a0(如图5中的3),选择第二个汉字凹,此时该字的五笔字型的拆分码前湿示在方框中了(如图6中的4)。
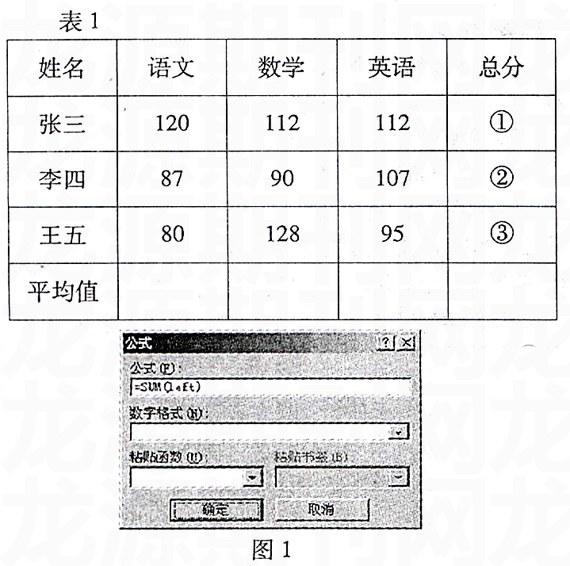
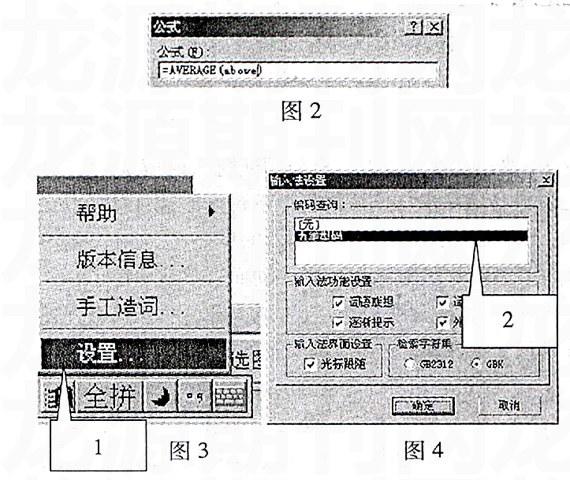
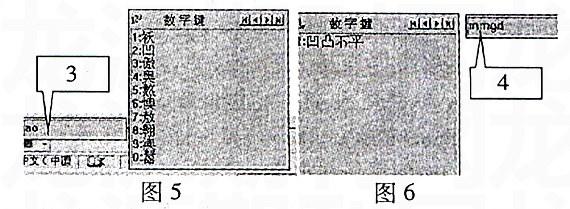
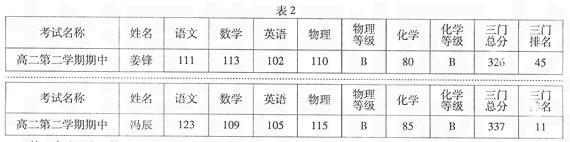

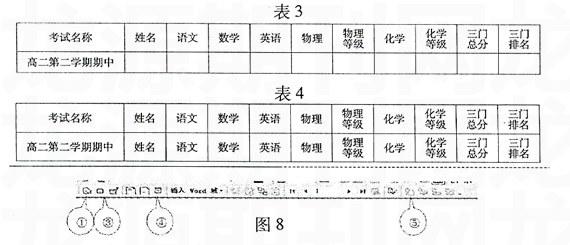
只要知道读音,再难拆的字我们也不怕了,因为有电脑教我们学“五笔编码”。以此类推,通过设置也可让电脑教我们认识一些会用五笔型录入但不知道读音的资了吧!
三、妙用邮件合并功能打印成绩通知单
可能我们很多人不了解“邮件合并”,以为它的功能只是打印信封邮寄地址。其实它的功能十分广泛,如会义通知书、录取通知书、成绩通知单、工资单、复杂的报表输出都可以由邮件合并轻松完成。下面我们就通过“打印学生成绩通知单”这个实例来共同学习一下“邮件合并”的其它功能,希望能助你摆脱繁杂的劳动,
第一步建立主文档
选择“工具一,信函与邮什一,显示邮件合并工具栏”,单击“邮件合并工具栏”——“没置文档类型”按钮①,如图7,在弹出的“主文档类”“中选择“曰录”类型②(这一步很关键呵)。并设计如下的表3作为样板文档。
第二步:调用数据源(学生成绩表xls)
单击“邮件合并工肄栏”——“打开数据源”按钮⑧如图8,选择电腩中已经存在的EXCEI,文件“学生成绩表xls”作为数据源。下面要做的是将“域”加插到主文档中。将插入点定位在“姓名”面,单击工具栏提高你的工作效率。
邮件合并三步曲:建立样板文档;调用数据文件:合并生成实际文档。
这三个步骤分别涉及三个文件:一个是数据文件,通常使用Excel:两个Word文档,一个用于没计文档样式,一个是自动生成的输出文档。
如要打印下而的成绩单(见表2)该如何操作呢?中“插入域”按钮④,弹出“插入合并域”对话框正在列表中选择Exc-cl字段“姓名”如9。这时主文档中“姓名”下面的单元格变成了“《姓名》”。用同样的办法插入其它域。最后主文档样式如表4所示。
第三步:合并
下面进行最后一个操作,单击“邮件合并工具栏”的“合并到新文档”按钮⑤,选择合并记录的范围,单击“确定”即可。这样就生成邮件合并后的日录义档,这个目录文档就跟普通文档一样,可进行编辑、打印,保存。是不是感觉很方便呀?
