再谈利用邮件合并功能批量生成准考证
2016-04-19安海军
安海军
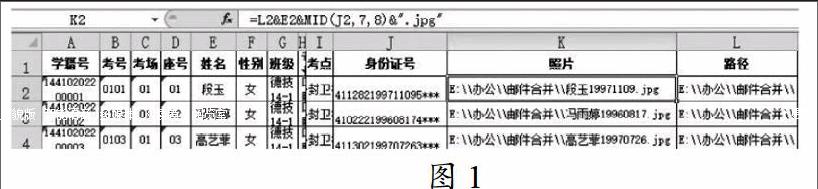

摘 要 在日常工作中,我们经常需要制作一些格式相同、数据量非常大的文档,如准考证、胸卡和毕业证等,如果手工操作,不仅耗时,而且非常容易出错。Word中邮件合并功能就能轻松解决上述问题,本文就以准考证为例,演示其制作过程。
关键词 邮件合并 数据源 批量生成
中图分类号:TP391.12 文献标识码:A
邮件合并是微软办公组件Word中的一项高级功能,利用该功能可以大大地提高工作效率。因此,在现代办公领域得到了广泛的应用。2015年河南省中等职业教育测试与考试办公室统一了公共基础课水平测试准考证模板,部分学校反映,照片打印不出来。本文以该模板为例,详细说明带照片邮件合并功能的运用。
1准备素材
在日常工作中,由于学生重名导致准考证、胸卡甚至毕业证照片贴错的情况时有发生,在邮件合并过程中,为避免此类情况的发生以及方便校对,我们可以把照片的命名改为“姓名+出生日期”这种形式。另外,照片事先要用图像处理软件统一尺寸,并与数据源和主文档放在同一个目录下,如:E:\办公\邮件合并。
2准备数据源
数据源就是我们打印证件所需要的数据记录表,可以是Excel表格、Word表格或者Access数据库。在本文中,我们采用Excel表格,所需字段包括:姓名、性别、学籍号、身份证号、班级、考点、考场、座号和照片等。数据源格式见图1。
在数据源中,照片一栏并不是插入学生的实际照片,而是输入学生照片的路径和名字,因手工输入路径和照片名太繁琐,容易出错,我们通过公式来完成,在K2单元格输入“=L2&E2&MID(J2,7,8)&".jpg"”,敲回车键即可得到“E:\\办公\\邮件合并\\段玉19971109.jpg”,余下学生的此项内容可以通过拖动填充柄来完成。
其中,MID( )是Excel函数,它的功能是从一个文本字符串的指定位置开始,截取指定个数的字符。本例中MID(J2,7,8)是指从身份证号第7位开始,连续截取8位,得到学生的出生日期。
3建立主文档
在本例中,我们选用A4纸输出,每张显示4个学生的准考证。首先启动Word2010,在“页面布局”选项卡“页面设置”组中设置页边距:上下边距均设为1.8CM,左右边距均设为0.7CM,在“分栏”项中设置为2栏。然后插入表格,以全省统一的公共基础课水平测试准考证模板为依据,调整好表格的样式和大小。
4将数据源合并到主文档中
4.1链接数据源
打开主文档,选择“邮件”选项卡,在“开始邮件合并”下拉列表中选择“目录”,这一步是关键,否则,我们无法实现一页多证的制作。
然后,点击“选择收件人”按钮,在下拉列表中选择“使用现有列表”,打开选取数据源对话框,找到“2014级文化课统考名单”工作簿文件,选择打开,在“选择表格”对话框中单击第一个工作表。此时,主文档与和Excel数据源已经建立了链接。
4.2插入合并域
插入合并域就是将数据源中的数据插入到主文档的适当位置。域就是一段程序代码,在文档中显示的内容就是域代码运行的结果。
首先我们将光标定位到主文档“姓名”后面的单元格中,然后切换到“邮件”选项卡,在“编写和插入域”组中单击“插入合并域”按钮,从弹出的合并域列表框中选择“姓名”。重复上述步骤,将其他数据域依次插入到主文档相应的位置。
4.3插入图片
首先鼠标单击准考证上显示照片的单元格,然后单击“插入”选项卡,在“文本”组中单击“文档部件”按钮,在其下拉列表中选择“域”。在弹出的域对话框中选择“IncludePicture”域名,域属性中输入“照片”两字,按“确定”按钮。
这一步是关键步骤,为照片控件与Excel表格中的照片列建立关联,按Alt+F9切换到域代码查看方式,选中代码中“照片”两字,用“插入合并域”中的“照片”域替换。
再次按Alt+F9切换域代码,调整照片控件的大小。单击“完成合并”按钮,选择“编辑单个文档”命令,在弹出的“合并到新文档”对话框中,选择“全部”命令,单击“确定”按钮,稍等片刻,准考证就会按照每页4个的排版方式整齐地呈现在我们面前了。但是,照片仍没有显示出来,此时我们按 Ctrl+A全选文档,再按F9更新,照片就会全部显示出来。见图2
至此,带照片邮件合并的基本方法已经介绍完了,在日常工作中,我们还会遇到许多诸如此类的问题,都可以依葫芦画瓢来完成,从而降低工作强度,起到事半功倍的效果。
