利用Photoshop制作酷炫机器人效果
2016-04-21张瑞琪
张瑞琪 吕 达
包头职业技术学院电气工程系,内蒙古 包头 014030
利用Photoshop制作酷炫机器人效果
张瑞琪*吕达
包头职业技术学院电气工程系,内蒙古包头014030
摘要:传统机器人通常是结合人形和机械的设计,比纯粹的机械设计或全人形设计更加炫酷,本文作者通过PS教程分享合成超智能炫酷机器人的方案,运用得较多的是图层调整功能。
关键词:Photoshop;机器人效果;图层
近来太空科幻大片《星际穿越》热映,让科幻题材又火热了一把。除太空是热门科幻题材之外,人工智能也同样是热门科幻题材。国外不少PS大神都曾用PS合成过智能机器人,一般来说,这些PS合成的智能机器人海报的机械感都很强,酷炫又有型。
一、选取想要变化效果的图片,先将图片进行抠图处理。在工具栏中选择套索工具,在素材中选择想要剪出的区域,然后在主菜单栏中选择“图层>新建>通过剪切的图层”,这样就完成机械化部位剪出。将剪出的图层移到画布右上部,并且隐藏起来。当然如果背景是纯色的话,抽出会更加方便。如果习惯使用通道抠图什么的依然将人物放入新的图层。
特别注意,将图片放大之后可能会因为抠图不够干净而出现白边之类,这里推荐大家使用图层蒙版,用画笔直接将图层上的杂色去掉,一旦出错就可以用橡皮擦回来,完成之后应用蒙版就可以了。载入图层,选择修改选区的大小,调整选区缩小几个px,然后反选之后删除。
二、在图层面板中选择头像图层,然后选择“图层>图层样式>内阴影”,在内阴影设置面板中,设置混合模式为正片叠底、不透明度为68%、角度120°、距离0像素、阻塞31%和大小114像素,我们选择涂抹工具,将强度讲到10%左右即可,沿着肌肉的纹理涂抹,否则最后让人看起来假假的。
三、选中抠出来的图片选择滤镜——滤镜库——艺术效果——塑料包装适当的调整【高光强度】【细节】【平滑度】这三个数值,直到图片看起来好像裹上了一层塑料,就是高光部分增强了而已。在混合选项面板中,勾选斜面和浮雕。结构部分:设置内斜面、方法为平滑、色度241%、大小为10像素、软化为16像素。阴影部分:角度90°、高度21度、高光模式为白色亮色、阴影模式为不透明度75%黑色线性加深。
四、最关键的步骤,新建一个组,在该组里不断重复一下步骤,直到把人物的零件全部拆掉为止。用钢笔工具按照肌肉的走向套出一块,然后剪切黏贴,在组里形成一个新的图层。双击图层后方的空白处,然后弹出图层样式,选择投影样式。
右击该图层的效果,选择创建图层,然后我们会看见图层下方出现一个新的图层,轻移该阴影到适当的位置就可以。不断重复这道工序,注意图层之间的关系即可。
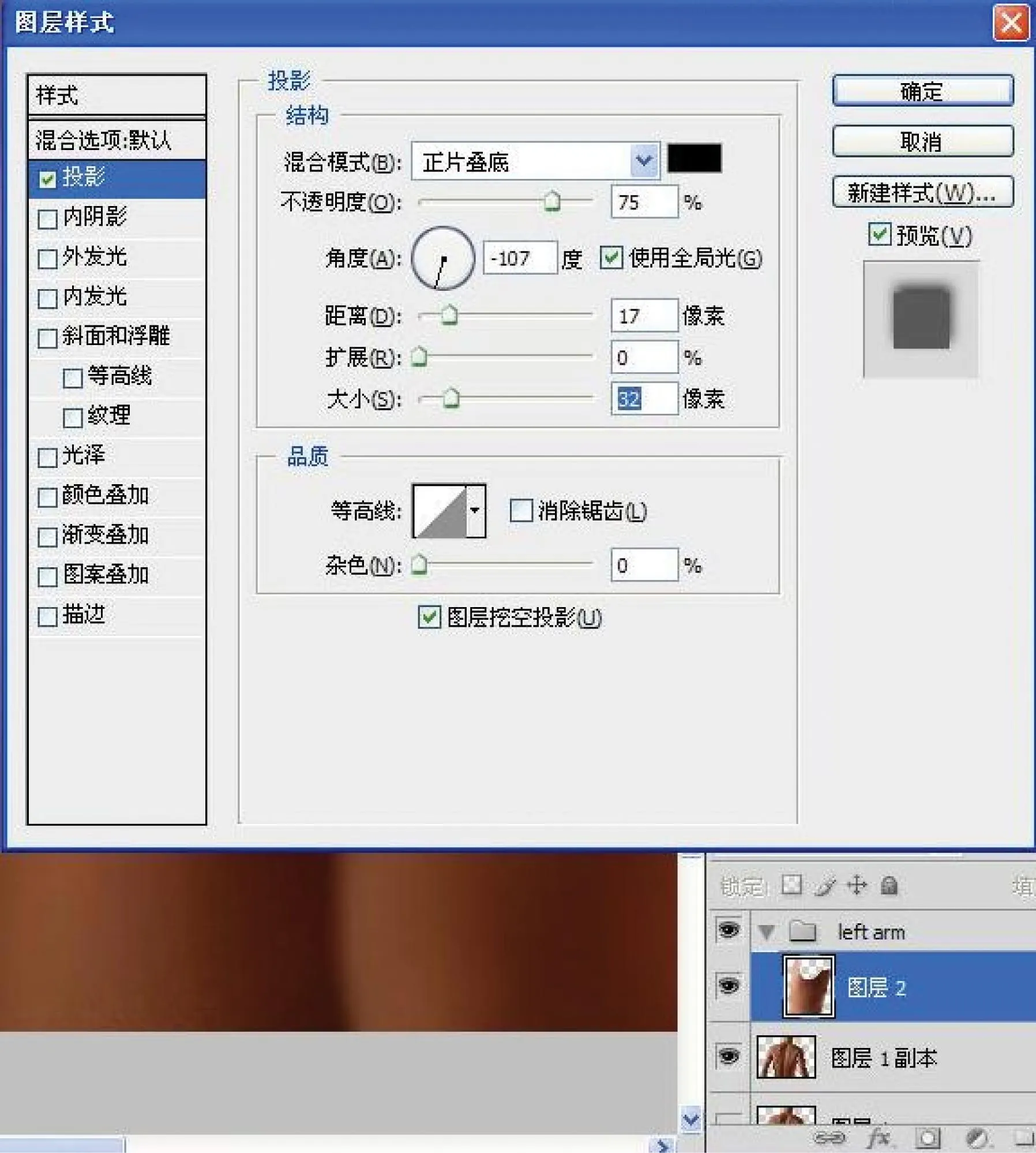
五、增强高光是制作立体感的关键。使用之前提到的笔刷,设置透明度30%,填充30%左右绘制零件边缘高光,并将图层混合模式设置为“柔光”,在高光处涂抹一遍就好。用钢笔工具划出纹路。新建图层,设置图层混合模式为“深色”,使用画笔工具,使用深褐色进行路径描边,最后在改“line”图层上新建一个“line light”图层,制作高光,适当加深部分线条的颜色,这样会更加立体。
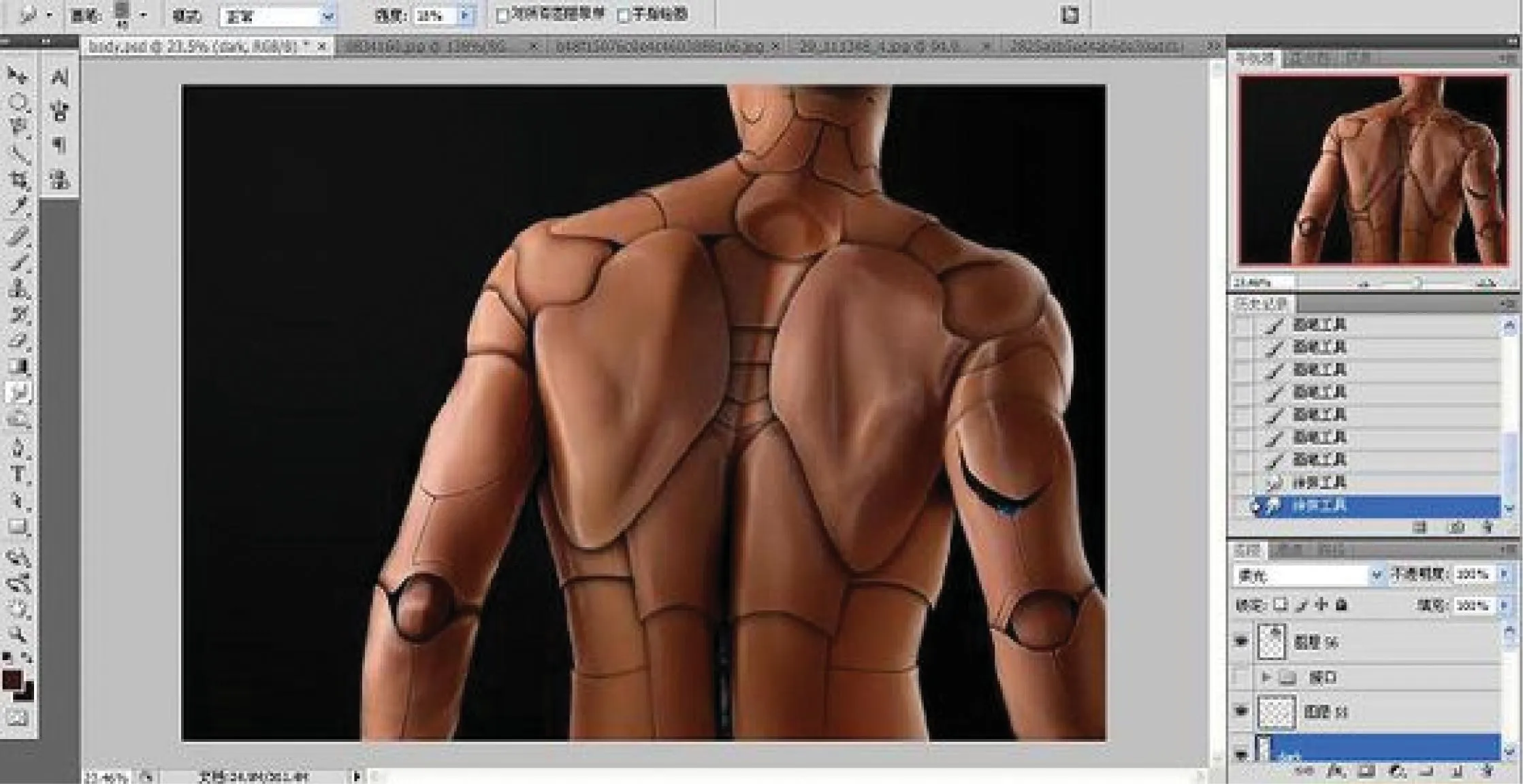
六、电路的制作。根据想法画一些相交的路径(注意按住shift键),用画笔工具描边路径,缩小笔刷像素,描边路径。最后选白色,再次缩小笔刷像素,描边路径然后擦除多余部分。更改图层混合模式为叠加。然后新建一个阴影图层,同样用之前提到的画笔,添加阴影,记得将图层混合模式设置为深色。加上编号的话,可以crt+T,变形透视也可以。
综上,通过滤镜、图层调整、增强高光及相交路径,合成超智能炫酷机器人效果在实际PS运用中是非常有实际意义的。
中图分类号:TP242
文献标识码:A
文章编号:1006-0049-(2016)03-0240-01
*作者简介:张瑞琪(1987-),内蒙古包头人,主要从事广告设计及软件设计。
