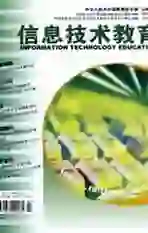让课件图片千姿百态
2005-04-29徐昕欣
徐昕欣
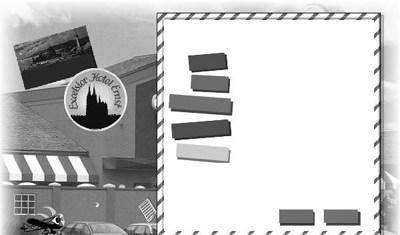
我们在PPT课件中插入的图片一般都是长方形的,这样,课件画面就不免有些单调和缺乏个性。想不想让课件图片随意拥有各种形状?可是,用PowerPoint的图片工具栏是无法完成这个任务的,如果事先用其他软件处理图片又太麻烦。怎么办?别急,把这个任务交给PowerPoint自选图形去完成吧。
为图片添加画布
1.点击绘图工具栏上的“自选图形”按钮,选择合适的图形,在幻灯片编辑区拖出适合的大小,填充与图片风格相协调的颜色或效果,并设置好边框的线型、粗细、颜色或图案等。
2.插入所需图片,并将其移动到自选图形上,调整好二者的位置及大小比例。满意之后,按住Shift键将它们同时选中,点击“绘图/组合”,将二者组合为一个对象即可,如图1所示。
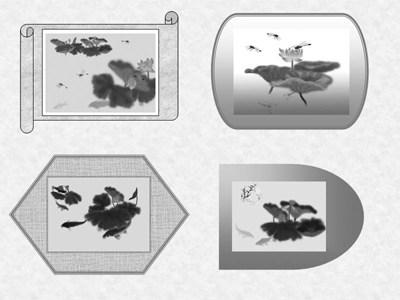
当然,您也可以先插入图片,然后再插入和设置自选图形,但这样的话,就必须要调整二者的叠放次序,将图片移到自选图形的上一层。
采用这种方法其实只是让画布拥有了各种形状,如果您想使图片本身“变形”,就要试试下面的方法了。
为图片改变形状
插入自选图形
点击“自选图形”按钮,选择自己满意的形状,在幻灯片编辑区拖出合适的大小。
填充图片
点击绘图工具栏“填充颜色”按钮旁的下拉小箭头,再依次点击“填充效果/图片/选择图片”,在自己电脑中选择图片文件,插入,确定。现在,我们的图片就拥有自选图形的形状了,如图2所示。
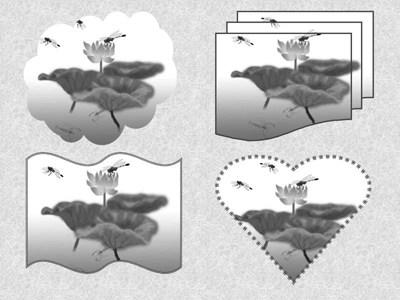
修正图片变形
将图片填充进自选图形后,一般都会有一定程度的变形(除非您当初在填充图片时选中了“锁定纵横比”复选框),适当调整图片四周的白色调整控制点可以调整纵横比,从而修正变形。
美化边框
将图片填充进自选图形后,自选图形的边框就成为图片的边框了。我们可以根据图片的风格更改它的颜色、透明度、线形和图案等,以使图片更加美观。
添加其他效果
图片填充进自选图形后,PowerPoint就会在一定程度上将它当作自选图形看待了,我们甚至可以为它添加一些无法直接添加在图片上的效果,如图3所示,相信又会给您带来一些额外的惊喜。
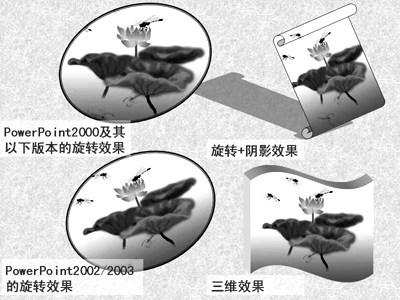
旋转
在PowerPoint 2000及其以下版本中,我们无法旋转自己插入的位图图片,而将它填充进自选图形后,可以通过旋转自选图形来营造图片旋转的错觉(实际上图片并未被旋转,旋转的只是自选图形)。PowerPoint 2002、2003增强了图片旋转功能,所有插入的图片都可任意旋转。如果您想让填充的图片也随自选图形一起旋转,可以在填充时选中“随图形旋转填充效果”复选框。
添加阴影和三维效果
在PowerPoint中直接插入的位图图片只能添加部分阴影效果,三维效果则不能添加。而将其填充进自选图形后,您再试试看,阴影、三维,随您添!(只有一小部分自选图形无法添加三维效果。)
小技巧
1.拖动某些自选图形上的黄色调整控点,可以调整图片选区。
2.点击绘图工具栏上的“绘图/改变自选图形”,可为图片快速改变形状。
3.如果对PowerPoint提供的自选图形形状不满意,可以用自选图形中的“线条”来任意绘制。
特别提示
1.在PowerPoint 2002、2003中,在设计好的图片上右击,选择“另存为图片”,可将其单独保存为各类型的图片文件(某些保存格式还可将其保存为透明背景图片)。这样,在其他课件制作软件(如Flash、Authorware)中也可轻松调用,是不是很方便?
2.将动态GIF图片填充进自选图形后,放映时仍可以保持其动态效果,但如果将其另存为图片文件,则动态效果会消失。