AutoCAD中剖视图生成及其标注参数的设置方法与技巧
2021-06-18黄琳莲
黄琳莲
(江西省机械高级技工学校,江西 南昌 330100)
机件的内部结构较复杂,用视图表达时就会出现许多虚线,这些虚线与其他图线重叠,影响图形的识别,不便于标注尺寸,也给看图带来了困难。为了解决这些问题,国家标准(GB/T 17452-1998和GB/T 4458.6-2002)规定了剖视图的基本画法。剖视主要用于表达机件被剖开前看不见的内部结构形状。手工绘制剖视图时,首先需要确定剖切位置,标注剖切符号,然后书写大写字母并在相应的剖视图上方注写剖视图名称“X-X”,最后判断空与实,在剖切的实体部分填充剖面线,完成剖视图的绘制。而采用AutoCAD软件绘制零件剖视图更方便、快捷[1-5]。
1 剖视图的概念和基本画法
1.1 剖视图的概念
剖视图是指用假想的剖切面剖开机件,将处在观察者和剖切面之间的部分移去、而将其余部分向投影面投射所得到的视图,简称为剖视。剖切机件的假想平面或曲面称为剖切面,剖切面与机件的接触部分称为剖面区域,简称剖面。
1.2 剖视图的基本画法
1)绘制剖视图时,假想将机件剖开,并不是真正把机件剖切掉一部分,除了剖视图之外,其余部分视图应按完整的机件绘制。
2)剖切时,剖切面应通过所需表达的内部结构(如孔、槽等)的对称面或轴线,即剖切面通过内腔的最大空腔处,并且平行于基本投影面。
3)剖切后,将剖切面之后的其余部分,应全部向投影面投射。将剖切后所有看得见的线和面的投影都必须画出,应特别注意空腔中线与面的投影。
4)剖视图中,凡是已表达清楚的结构,虚线应省略不画。对尚未表达清楚的少部分结构形状,没有必要再绘制另一个视图,在不影响剖视图清晰度的情况下,可以用细虚线来表达。如图1所示,左视图中画出的少量细虚线,既不影响剖视图的清晰,又可以少画一个右视图,为了画图简便,则左视图的细虚线必须在剖视图中表达出来。
5)在剖面区域应画出剖面符号。国家标准规定:在剖视图和剖面图中,应采用规定的剖面符号。
① 不同材料的剖面符号不相同,应采用国标规定的剖面符号;
② 对金属材料制成的机件剖面符号采用与水平方向成45°且相互平行、间隔均匀的细实线,向左或向右倾斜均可,通常称为剖面线;
③ 在同一零件、同一图样的各剖视图、断面图中,其剖面线画法必须一致;
④ 当图形中的主要轮廓线与水平成45°或接近45°时,该图形的剖面线可画成与水平方向成30°或60°的彼此平行、间隔均匀的细实线,其倾斜的方向仍与其他图形的剖面线一致。

图1 剖视图中必须绘制细虚线

图2 剖视图的标注
1.3 剖视图的标注方法
剖视图一般应进行标注。标注的内容包括以下两方面内容:
1)剖切符号用于指示剖切面起、止和转折位置(用线宽为1 b~1.5 b的粗短画线表示)及投射方向(用箭头表示)的符号。如图2所示,注有字母“A”的两段粗实线及两端箭头,即为剖切符号。左视图是将物体从“A”处剖开后画出的剖视图。
2)在剖切符号起、止和转折处注上相同的大写字母,在相应剖视图上方采用相同的大写字母,注成“X-X”形式,以表示该剖视图的名称,如图2中的“A-A”“B-B”。
3)当剖视图按投影关系配置,中间又没有其他图形隔开时,可省略箭头;当单一剖切平面通过机件的对称面或基本对称的平面,且剖视图按投影关系配置,中间又没有其他图形隔开时,可省略标注,如图2所示的剖视图。
2 AutoCAD中剖视图的生成及其标注参数的设置方法
通过以上叙述,可以看出手工绘制剖视图时,步骤尤为繁琐,而且容易出错。在用AutoCAD软件绘制零件剖视图时,只需将参数设置完成后,就可以做好样板,一劳永逸,如此,剖视图的标注及画法显得相当方便快捷,用户可以方便、快速地将实体直接生成剖视图。
下面,笔者以组合体为例,介绍一下在AutoCAD中如何快速生成剖视图以及剖视图标注参数的设置方法,具体操作步骤如下:
2.1 创建三维实体
用户将“三维建模”空间切换工作空间为当前工作空间,在“0”层创建组合体实体。
2.2 创建一个图纸布局
1)用户在窗口的右下角,单击绘图区下方的“布局1”或“布局2”选项卡(本操作步骤采用的是“布局1”),可以看到在绘图区会弹出细实线显示的矩形视口。
2)接着用户单击已有的细实线视口边框,在矩形视口边框的四个角点处出现四个蓝色的夹点,单击键盘“Del”按钮或右击,找到“删除”右键菜单选项,即可删除已有的视口。
2.3 创建三维实体的基础视图——主视图
1)在“三维建模”空间的功能区中,单击“布局”选项卡,然后在“创建视图”面板上单击“基点”按钮,点击“基点”下拉图标,找到“从模型空间”,并单击。
2)在图纸区域适当的位置处单击即指定基础视图的位置,此时默认“前视”为基础视图,当前视图位置不合理时,可以单击图示蓝色夹点,移动调整视图位置,单击“创建”面板上的确定“”按钮,确定主视图的位置即完成创建基础视图主视图,如图3所示。
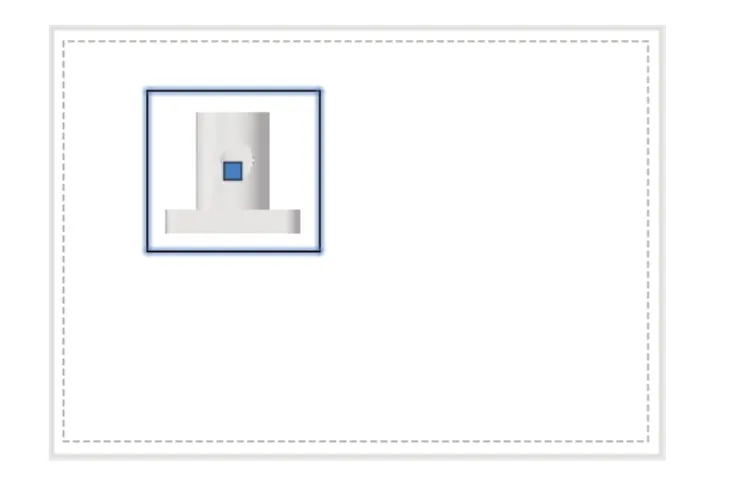
图3 单击确定基础视图主视图位置
2.4 投影生成俯视图和轴测图
1)主视图的位置确定后,系统自动进入投影视图的模式,将光标竖直向下移动至适当的位置并单击,即可确定俯视图的位置;将光标向主视图右下方移动适当的位置并单击,即可确定轴测图的位置,而且3个图均在“外观”面板中选择设置为“可见线”。
2)单击回车键,就可以确定在绘图区指定位置创建的各个投影视图,结果如图4所示。
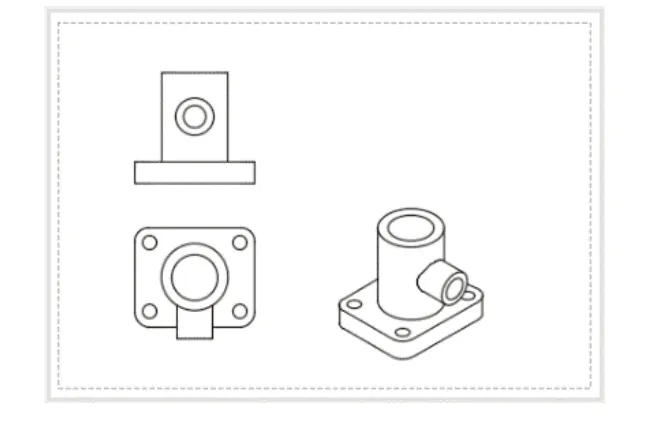
图4 确定在指定位置创建的各个投影视图
2.5 剖视图标注参数的设置
在“三维建模”空间的功能区单击“布局”选项卡,然后单击“样式和标准”面板中 “截面视图样式”图标按钮“”,弹出“截面视图样式管理器”对话框,单击对话框右侧的“新建”按钮,弹出“新建截面视图样式”对话框,在“新样式名称(N)”编辑框内,输入名称“剖视图标注”。点击“继续(O)…”按钮,窗口弹出“新的截面视图样式:剖视图标注”对话框。用户需要将对话框中的“标识符和箭头”“剖切平面”“视图标签”和“图案填充”4个选项卡进行参数设置。
2.5.1 “标识符和箭头”选项卡的参数设置
“标识符”选项用于设置确定剖切位置时,在剖切面的起、止和转折处填写的字母符号等属性。将“标识符”区域中“文本高度(G)”设置为5,勾选“显示所有折弯上的标识符(I)”前面的复选框;将“方向箭头”区域中的“符号大小(Z)”设置为4,“尺寸界线长度(L)”设置为7;将“排列”区域中的“标识符位置(P)”设置为“方向箭头的终点”,“标识符偏移(F)”设置为2,“箭头方向(D)”设置为“远离剪切平面”,其他选项参数均遵循默认设置即可。
2.5.2 “剪切平面”选项卡的参数设置
“剪切平面”选项用于设置确定剖切位置时,在剖切面的起、止和转折处画出剖切符号各属性。将“端线和折弯线”区域中的“显示端线和折弯线(S)”前面的复选框勾选,将“线宽(W)”设置为0.8,“端线长度(E)”设置为4,“端线偏移量(V)”设置为0,“折弯线长度(B)”设置为3;其他选项参数均遵循默认设置即可。
2.5.3 “视图标签”选项卡的参数设置
“视图标签”选项用于设置在相应的剖视图上方注写的“X-X”剖视图名称及其属性。将“标签”区域中的“显示视图标签(S)”前面的复选框勾选,将“文本高度(G)”设置为5,“位置(P)”设置为“视图之上”,将“相对于视图的距离(D)”设置为3~5;在“标签内容”区域中,将“默认值(E)”的编辑框中输入“A-A”;其他选项参数均遵循默认设置。
2.5.4 “图案填充”选项卡的参数设置
“图案填充”选项用于设置在剖面区域应画出国标规定的剖面符号,金属材料的剖面符号采用与水平方向成45°且相互平行、间隔均匀的剖面线,向左或向右倾斜均可。将“图案填充”区域中的“显示图案填充(S)”前面的复选框勾选,“图案(P)”设置为“ANSI31”;其他选项参数均遵循默认设置即可。
“标识符和箭头”“剖切平面”“视图标签”和“图案填充”4个选项卡的参数设置完成后,其效果图会显示在预览区中,如图5所示。
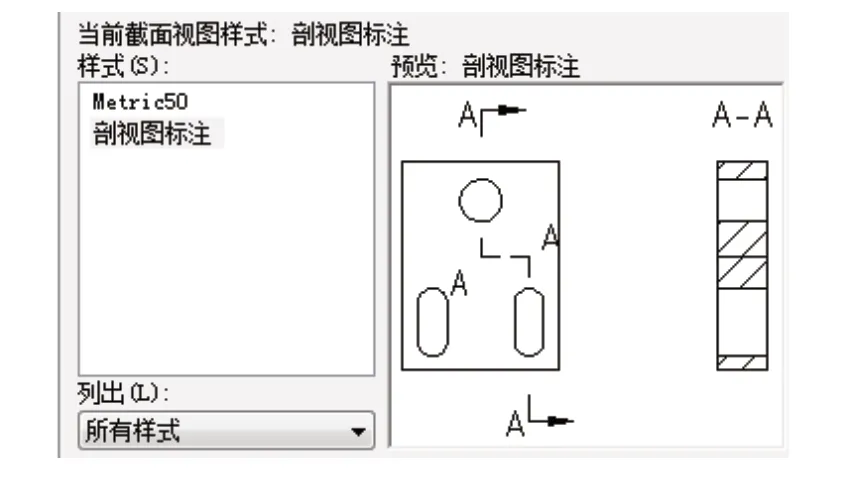
图5 “剖视图标注”参数设置完成效果预览
在“三维建模”空间的功能区单击“布局”选项卡,在“创建视图”功能区中单击“截面”按钮“”的下拉图标“”,如图6所示。提示行提示:选择视图,单击主视图;接着提示行依次提示:指定起点和端点,分别捕捉主视图上下边线的中点即确定剖切位置,如图7所示。提示行提示:指定截面视图的位置,将光标往主视图正右方移动,此时可以看到剖开的左视图结构,如图8所示;在屏幕适当位置单击,并单击“创建”面板上的确定“”按钮,确定左视图的位置即完成创建全剖左视图,如图9所示。

图6 “创建视图”设置
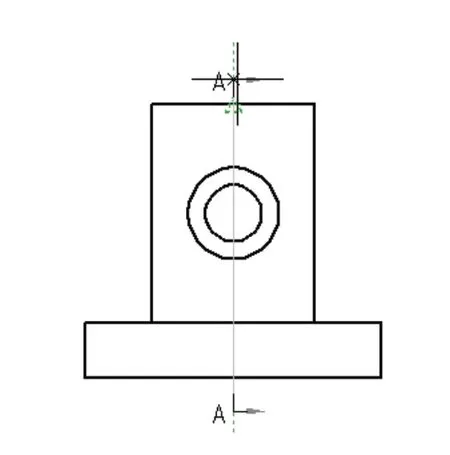
图7 指定剖切位置

图8 指定截面视图位置
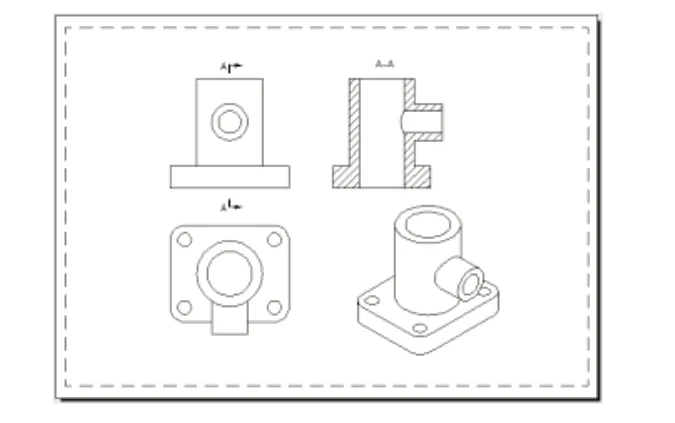
图9 生成全剖左视图
2.6 其他设置步骤
1)创建“细点画线”和“文字”图层,绘制中心线,操作过程略。
2)“以带基点复制”的方式或插入块的方式,复制A3图框和标题栏,填写标题栏等,完成组合体主视图、俯视图和全剖左视图。如图10所示。
3)保存图形文件。

图10 补画视图中心线并填写标题栏
上述典型案例说明,在用AutoCAD软件绘图时可以快速、准确地完成剖视图标注参数的设置,并快速生成剖视图,避免了生成工程图、剖视图的繁琐过程,有利于提高作图效率和作图的准确性。
