实践中Word邮件合并功能的运用
2019-03-12曹润萍
曹润萍
摘 要 在日常教学管理中,经常涉及大量的信息数据,使得相关文字处理工作极为繁琐。而Word本身作为一种强大的文字处理程序,其自带的邮件合并功能,能够有效帮助用户灵活、迅速、轻松地完成文字处理工作,进而达到提升工作成效的目的。在这一背景下,文章将通过从简单说明Word中的邮件合并功能以及具体操作方法入手,结合笔者自身工作实际,尝试对实践中Word邮件合并功能的有效运用进行简要分析研究。
关键词 Word;邮件合并;实际运用
中图分类号 G2 文献标识码 A 文章编号 1674-6708(2019)229-0061-03
考虑到日常教学管理中经常需要批量处理包括学生成绩单、准考证等在内一系列格式相同内容多样的文档。单纯采用人工逐项录入的方式显然无法有效提高工作效率,同时也大大增加了工作人员的工作量。因此研究Word中的邮件合并功能并将其灵活运用在日常教学管理工作中,对于人们正确认识该项功能以及提升文字处理工作效率均具有积极作用。
1 Word中邮件合并功能及操作方法
1.1 功能释义
Word本身属于Office软件中的一项文字处理程序,专门用于处理文字编辑、文字制作工作。而在Word当中自带一种邮件合并功能,该项功能本身属于Word中的一种应用程序,主要负责合并邮件文档主体固定内容当中,所有关于这一固定内容的数据源[ 1 ]。通常包括Access、Excel数据表等,在完成合并操作后一次性生成全部所需邮件文档。用户在使用Word中的邮件合并功能时,还可以根据自身实际需要对邮件地址、名字等进行自定义?设置。
1.2 操作方法
1.2.1 搜集处理素材
在使用Word中的邮件合并功能时,用户首先需要搜集处理相关信息素材,为后续数据表建立奠定良好基础。例如学生学号、姓名、性别等各种有价值的字段以及信息记录,或是在邮件合并中需要使用的图片。通过按照邮件合并要求对字段、图片等进行统一处理,以避免出现重名等情况而导致后续邮件合并错乱。
1.2.2 创建主文档
当完成相关信息素材的搜集与有效处理后,需要创建Word主文档。所谓主文档指的就是Word中内容固定不变的部分,例如学校地址、校徽、考试标题等。通过创建主文档一方面可以为工作人员插入字段、图片等提供重要参考依据,另一方面也可以检验眼下正在处理的文档中能否有效使用Word中的邮件合并功能。
1.2.3 建立数据表
用户需要立足自身实际情况对邮件合并中所需数据源(word文档中变化的信息)进行明确之后完成数据表的建立。在建立数据表的过程中除了使用Word之外,还可以视情况灵活使用Excel、Access或是专业数据库软件等。但需注意的是,在建立数据表时作为标题行的数据表首行,不能存在无字段、重复或是含有各种非法字符,同时数据表中各字段均需有数据记录与之相对应,否则均会影响后续的邮件合并。
1.2.4 实现邮件合并
当依次完成主文档以及数据表的创建之后,此时用户只需运用Word中的邮件合并工具栏,令主文档和数据表之间建立起有效链接,随后在主文档指定位置插入数据表合并域。在选中所需合并数据记录之后便可以借助Word中的邮件合并功能自动完成文字与数据的有效合并。此后用户可根据实际需要对合并后的文档进行保存、打印等操作。
2 Word中邮件合并功能的实际应用
2.1 学生照片管理
2.1.1 学生准考证的制作
以本校学生参加期末考试为例。由于校内学生人数众多,使得学生信息以及学生照片数量巨大,因而为有效完成学生准考证的快速制作,笔者选择在此过程中使用Word中的邮件合并功能。即在Word表格当中放入学生照片,而后利用其自带的邮件合并功能快速、精准地完成学生准考证制作。首先,需要Word中创建一个含有学生姓名、学号、考试科目等信息的表格,并及时进行保存,此时这一表格即为邮件合并中的源数据。表1展示的就是带有学生图片的信息表。
随后在Word中重新建立一个表格用以制作准考证的规范格式,其格式如表2所示。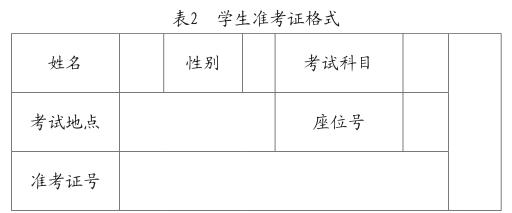
在Word中完成准考证格式表格的创建之后,直接选择Word中邮件合并功能选项当中的“选择收件人”按键。此时会自动弹出相应功能列表,选中其中的“使用现有列表”按键,会继续弹出相应对话框。选中“选取数据源”这一对话框中的学生信息表文件即表1所示的带有学生照片的学生信息表文件,再点击打开按键即可。随后需要单击鼠标选中表内姓名后方的空白框,此时点击Word中邮件合并功能选项中的“插入合并域”按键,并在其自动弹出的列表当中选中“姓名”。按照上述方式将考试科目、考试地点、学生准考证号等所有剩余合并域依次插入表格当中。单击鼠标选中Word中“邮件/完成”组,并选择其中的“完成并合并”按键,在其自动弹出的列表中选中“编辑单个文件”,此时会自动弹出“合并到新文档”对话框。单击鼠标选中“全部”按键并点击“确定”键。此时已经基本完成學生准考证的制作,通过将制作完毕的学生准考证文件及时保存至表1当中,对其重命名为邮件合并后的学生准考证即可,后期制作的表2学生准考证格式文件则无需保存。
2.1.2 Word表格中合成全部照片
在学生管理当中,由于学生人数相对较多,因此为了能够达到便于管理的目的,需要在学生管理工作中将全体学生照片统一集中在同一个Word表格中。由于每一位学生均只提供其单人照片文件,因此完全依靠工作人员手动插入图片不仅将会导致其工作负担极重,同时还容易增加出现工作失误的可能性。因此需要灵活使用Word中的邮件合并功能,根据图片文件名在同一Word表格中迅速集中全体学生照片。首先,需要通过根据既有包含学生姓名、性别、准考证号等各项相关信息的学生信息表,将其确定为此次邮件合并中的源数据。随后需要利用Word中的表格进行能够有效显示图片表格的格式文件制作。表格形式如表3所示。
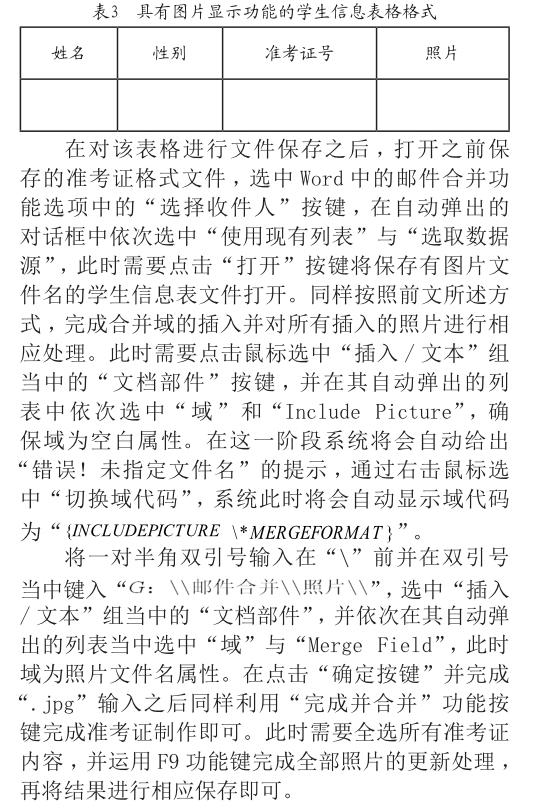
2.2 学生成绩报告单
在制作学生成绩报告单时,Word中的邮件合并功能同样也发挥了巨大效用。在运用该项功能对学生成绩报告单进行制作时,首先需要利用现有的学生期末考试成绩表,在确定学生成绩报告单格式之后,建立相应的主文档。此时通过选中“邮件”菜单中的“开始邮件合并”按键,点击其中的“信函”按钮,在打开“选择收件人”菜单栏后,单击“使用现有列表”,并选择已经创建完毕的学生期末考试成绩表。而后将成绩单中的域利用Word中的“插入合并域”功能进行统一插入。此时所插入的成绩单的域,均来自于与之有关联的数据源。以插入“学号”域为例,在主文档中“表格”单元后方的空白单元中单击鼠标,并按前文操作将对应着学号表格单元的域插入其中,此时在这一表格中将会自动生成《学号》字段。按照这一方式依次将姓名、语文、英语以及总分、排名等其他域插入到对应表格单元中后,基本已经实现成绩单同数据源的有效域链接。选用Word中的“预览结果”功能键,教职管理人员便可以对每一名学生的实际成绩信息进行预览查询。在确保学生成绩信息真实无误后,选中“完成并合并”按键,并在其自动弹出的列表中选择“合并到新闻档”,再依次单击“全部”与“确定”按键,便会自动生成一个含有所有学生成绩单的新文档。此时如果需要在同一页面中显示多位学生成绩单,只需在“页面布局”中的“页面设置”功能栏中,选中“版式”,将“节的起始位置”设置成“接续本页”。而后选择“应用于整篇文档”,再单击“确定”按键即可。另外,教职管理人员还可以运用Word中的邮件合并功能,在确定学生家庭地址、邮编等数据源后,可以批量打印学生成绩单及信奉完成学生期末成绩单的邮寄?工作。
3 结论
通过本文的分析研究可知在學生成绩单的制作、学生准考证的制作等方面,运用Word中的邮件合并功能,能够有效简化工作流程、大大降低工作量并达到提高工作效率与准确率的目的。因此在实际教学管理工作中,相关工作人员还应当结合自身实际情况对Word中的邮件合并功能进行灵活运用,从而可以充分发挥该功能的强大效用,使其能够更好地服务于自身本职工作。
参考文献
[1]李姝博.Office 2010办公软件实用教程[M].北京:清华大学出版社,2017.
[2]陈永新,王海燕,赵晓红.计算机基础教程中Word2003邮件合并功能的应用拓展研究[J].电脑知识与技术,2015(6):25-27.
[3]赵建设.灵活运用Word邮件合并提高工作效率[J].新经济,2015(29):30-31.
