简单易学的校园网盘制作工具
2018-01-05杨林刘梅
杨林+刘梅
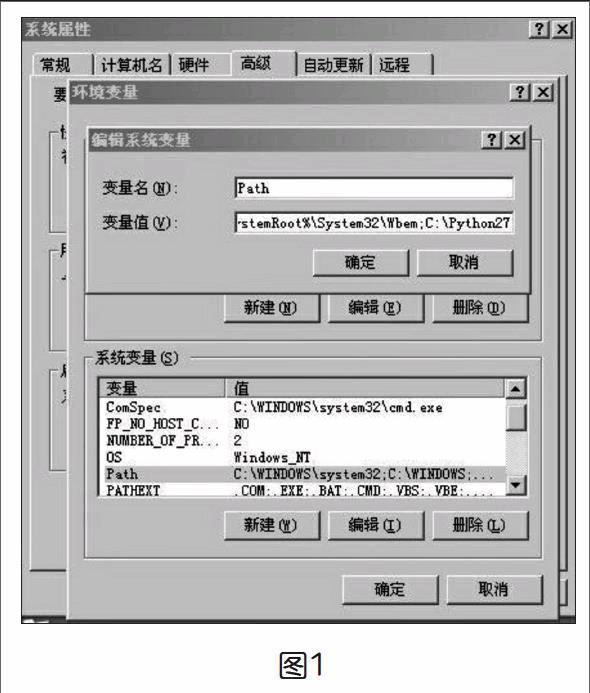
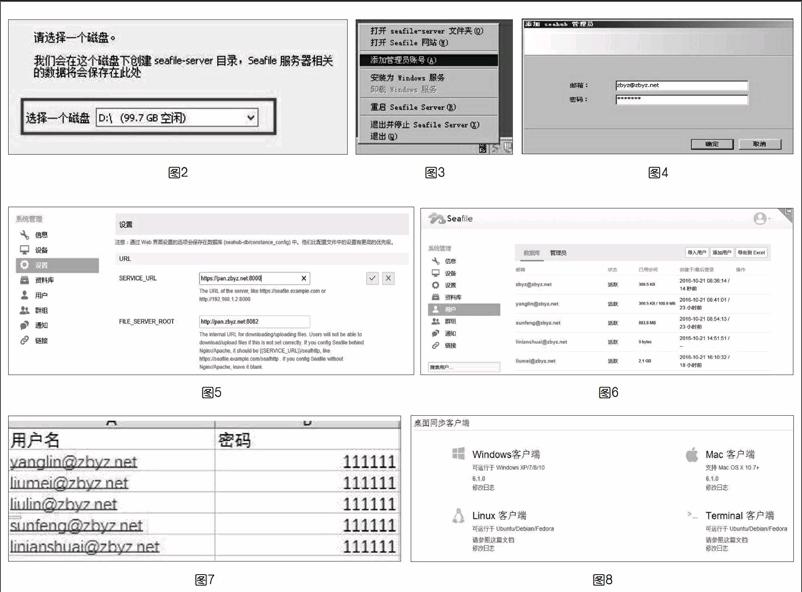
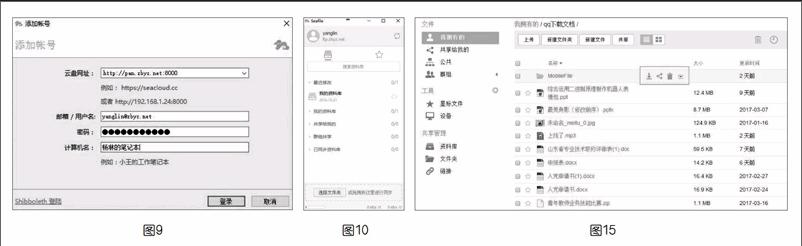
近年来,网盘作为一个新生事物已被越来越多的教师接受。教师在网盘上可以随意上传教学文件进行存储,同时下载文件也更加方便快捷。但随着时间的推移,众多提供网盘业务的公司开始选择关闭个人网盘存储业务,或对个人网盘用户进行收费。既然各大网盘运营商都在限制个人网盘用户的使用,那么有没有什么网盘既可以安全存储数据又符合社会主流网盘的操作习惯呢?下面,笔者给大家介绍一款校园网盘制作工具——Seafile。
● Seafile的简要介绍
Seafile是一个免费开源且专业可靠的云存储平台软件,它能自己建立一个私有云存储服务平台,可以实现文件同步、共享、跨平台访问、团队协作等功能。现在学校一般都拥有自己的服务器,且服务器上提供的数据存储量巨大,同时校园网内文件的传输速度也比较快。将数据存储在校园服务器上安全且不易丢失。这些都为Seafile校园网盘的创建提供了有利条件。只要在校园服务器上成功运行Seafile服务器端,全校教师就都可以使用这个校园网盘存储文件了。
● Seafile的使用方法
笔者在这里以校园Windows服务器为例,介绍Seafile如何在校园服务器上运行,以及介绍教师个人如何使用校园网盘。
1.搭建Seafile服务器端运行环境
Seafile采用Python语言编写,安装前需要先下载并安装Python2.7.1132位版本,需要将Python的安装路径添加到系统的PATH环境变量中(如图1)。如果将Python7.11安装在C:\Python27路径下,那么就将C:\Python27添加到PATH环境变量中。搭建Seafile运行环境一定要使用Python2.7.1132位版本。64位版本或不是2.7.11的版本不能工作。
2.安装Seafile服务器端
登录https://www.seafile.com/download/获取Seafile服务器端的最新版本。为Seafile服务器程序创建一个新的文件夹,如SeafileProgram文件夹,并将Seafile程序解压到C:\SeafileProgram\目录下。
3.Seafile服务器端启动与初始化
(1) 启动
首先在C:\SeafileProgram\seafile-server-5.0.3\文件夹下,找到run.bat文件并双击,以启动Seafile服务器。此时,Seafile服务器的图标已经出现在系统托盘中。选择一个磁盘作为Seafile服务器数据的存储位置,可以在弹出的对话框中选择一个磁盘(如下页图2),以便存储Seafile服务器的数据,但一定要确保选择的磁盘拥有足够的剩余空间。点击“确认”按钮后,Seafile将会在选择的磁盘下创建一个名为seafile-server的文件夹。这个文件夹就是Seafile服务器的数据文件夹。如果选择D盘,那么数据文件夹为D:\seafile-server。
(2) 添加管理员账号
右击Seafile服务器的系统托盘图标,选择“添加管理员账号”选项(如图3)。在弹出的对话框中输入你的管理员用户名和密码(如图4)。如果操作成功,Seafile服务器托盘图标处会弹出一个气泡提示“添加Seahub管理员账户成功”。
(3) 配置Seafile服务器
初始化服务器之后,还需对“系统管理”选项进行配置,否则不能进行文件的上传下载,首先访问服务器的Web界面(打开http://<您的IP地址>:8000),用管理员账号登录,点击左上角的扳手图标,进入管理员界面,再进入“设置”标签,将SERVICE_URL的值配置成http://<您的IP地址>:8000。例如,你的Windows服务器地址为192.168.1.100,那么配置成SERVICE_URL=http://192.168.1.100:8000,将FILE_SERVER_ROOT的值配置成http://<您的IP地址>:8082。例如,你的Windows服务器地址为192.168.1.100,那么配置成SERVICE_URL=http://192.168.1.100:8082,也可配置成校园域名的形式(如图5)。通过这些操作,Seafile校园网盘已经基本搭建完成。教师们可以利用校园网盘实现文件的存储了。
(4) 批量创建教师账户
当校园网盘搭建完成之后,需要对学校每个教师创建校园网盘账号。由于学校教师众多,不可能依次创建账号,在这里Seafile后台提供了批量创建教师账号的功能,只需要点击“系统管理”的“用户”选项(如图6),选择右上角的“导入用户”,使用Excel创建CSV格式的用户名、密码的数据文件(如图7)直接导入即可。这个用户名和密码就是教师登录校园网盘的账号和密码。
4.桌面客户端使用手册
在Seafile官网上下载相应版本客户端(如上页图8),运行按提示安装客户端。安装成功之后,按提示输入服务器地址和用户名、密码(如图9),即可通过桌面客户端登录到服务器上。登录成功之后,进入Seafile客户端主界面(如图10),就可以开始使用创建的校园网盘了。
教师可以利用客户端自动同步本地文件夹到远程服务器,通过点击“选择”按钮在弹框中选择本地文件夹,或者拖拽本地文件夹到客户端界面两种方式(如图11)来同步本地资料库到创建的校园网盘上。教师在这里选择或者拖拽“QQ下载文档”文件夹后,可以看到新建资料库弹框(如图12),点击“确定”后,会在服务器中新建相应资料库并开始同步。同步成功之后,会有绿色云朵提示(如图13)。在“我的资料库”列表里也会看到新同步的资料库。当在本地对该文件夹内的文件进行更改后,网盘也自动同步最新修改文档。这个功能和主流网盘文件同步功能相同,免去了文件更新后手动上传网盘的烦恼。
5.网页端使用手册
教师可以在Seafile客户端点击鼠标右键到网站上查看(如图14),或直接在浏览器输入http://ftp.zbyz.net:8000进入网盘网页端(如图15)。网页端提供的网盘功能与社会上主流网盘类似,都可以直接在网页端上传文件进行保存、删除、分享文件等操作。
总的来说,开源的Seafile给教师提供了简单易学的创建校园网盘的工具,既解决了教师想要使用网盘又找不到合適网盘的矛盾,又解决了令人头疼的网盘收费、网盘上传文件下载速度过慢等一系列问题。endprint
