一学就会的微课制作工具(四)
2017-02-22王婕王珏
王婕+王珏
在2016年第24期的专栏文章“喀秋莎录屏大法之菜鸟篇”中,我们介绍了如何通过录制、剪切和发布操作,制作一个初步可用的微课。
如果我们需要将多个视频片段组合起来,并对视频效果进一步加工,以提升微课的视觉表现力,就需要学习“雏鹰篇”的内容了。
接下来,本文将向大家介绍导入和排布媒体、变焦、标注、音频等操作。
导入和排布媒体
在实际工作中,除了前文介绍的“录屏”操作外,除了经常需要对各种来源的媒体素材如用手机拍摄的视频、计算机中的视频素材等进行处理之外,我们还经常需要把多段媒体组合在一起,形成一个微课。那么,这就需要学习如何进行导入和排布媒体。
1.导入媒体
在对任何一段媒体素材进行操作之前,我们必须要先将该媒体素材导入到喀秋莎软件中。
导入媒体的方法如图1所示,首先点击录制屏幕之后的“导入媒体”按钮,然后在弹出的对话框中选择需要的媒体文件,点击打开。
需要注意的是,有些视频素材在导入时会提示“无法载入文件”,这是因为喀秋莎只支持少数几种视频格式。此时,需要借助视频格式转换工具(如格式工厂),将视频素材转换为更为通用的MP4、WMV等格式方可。
2.排布媒体
一段媒体素材在被导入喀秋莎后,仍然是不能编辑的,只有把素材放入时间轴才可以进行编辑。
我们可以这样来类比:“导入媒体”的操作就像买菜;菜买回家后,将买的菜放到冰箱中(如图2左上角框内);要想做菜,需要把菜从冰箱中拿出来放在厨房操作台(如图2底部框中的时间轴)上才能进一步加工。
如何把素材从“冰箱”中拿出来,放到“操作台”上呢?我们只需在图2左上框内的素材图标上点击右键,选择“添加到时间轴播放”就可以了(如图3)。
需要注意的是,时间游标位置决定该媒体素材的起始时间点,因此,最好把时间游标先放到恰当的位置,再放置媒体素材。放置后,如果位置不合适,可以用鼠标拖动媒体素材进行调整。
有时,我们希望将一段媒体素材B插入到另一段媒体素材A的中间。此时,需要先点击时间轴上的分割按钮,将素材A“一刀两段”,形成A1、A2两段媒体素材,然后把素材A1、A2向两边扯开,这样就可以把素材B插入到A1、A2中间了。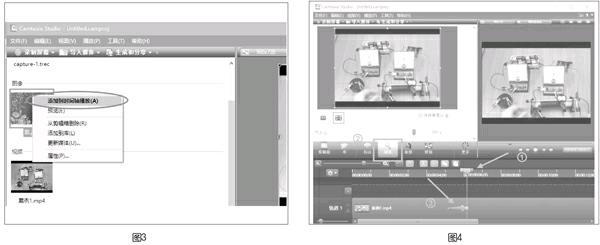
导入媒体素材并添加到时间轴是所有视频加工操作的基础,掌握了这一步,就可以更深入地学习视频加工操作了。
变焦(缩放)
在使用微课中,有时我们需要对部分内容进行重点讲解。如果是采用摄像机拍摄,可以通过镜头的变焦来实现。喀秋莎软件也提供了类似的工具,即“变焦/缩放”工具(如图4中②所示的位置)。运用喀秋莎实现缩放的操作有以下三个步骤。
1.确定时间点
首先需要运用时间游标确定需要进行变焦的时间点,如图4中①的位置。
需要注意的是时间游标所指示的是变焦完成的时间点,而非变焦开始的时间点。
2.确定空间
接下来就需要在图4的左上侧的编辑效果区设置镜头的大小与位置。我们可以拉动画面外侧方框边角上的圆点,进行画面的放大或缩小(在图4右侧预览框中将显示达到的画面效果)。向内拖动,变焦框变小,局部画面被放大;反之画面缩小。
如果我们想改变方框的位置,只需把鼠标移至方框内,即移动方框的位置。
当我们调整了画面的大小、位置后,在相应的轨道上,就会出现一个淡蓝色三角箭头(如图4中③所示的位置)。
3.确定时长
针对同样一个画面变焦/缩放的效果(如将某个局部画面放大),有时我们需要在1秒内快速地完成,有时我们需要在10秒内慢慢地放大。那么如何设置变焦的时长呢?我们只需在轨道上拖动淡蓝色三角箭头的头部或尾部(如图4中③所示的位置),即可把三角箭头变长或缩短。三角箭头越长,变焦速度越慢,反之亦然。
当设置完变焦参数后,我们只需要将时间游标放置在三角箭头左侧,并点击播放按钮,即可看到该变焦效果。
最后需要注意的一点是,画面一般不大可能从头到尾都在变焦状态中,画面总归是要复原的。此时,就需要再选择一个适当的时间点,再添加一个变焦效果,将左侧的方框恢复到原始大小,这样右侧的画面也就会恢复到原始大小了。
标注
在日常教学中,我们经常使用教鞭来指示重点内容。在喀秋莎中,可以采用“标注”工具来实现类似效果。添加标注的操作分为以下三个步骤。
1.选择时间点,进入“标注”编辑菜单
首先,用时间游标确定需要进行标注的时间点,如图5中①所示的位置。
然后,点击中排大按钮“标注”进入编辑菜单(如图5中②所示的位置),并点击选中某个标注按钮(这里我们以图5中③所示的“双箭头文字标注”为例)。此时,时间轴轨道中就会自动添加“标注”轨道,并显示出代表“双箭头文字标注”的样梯形框(如图5中④所示的位置)。
2.设置参数
接下来我们需要对标注的参数进行设置。
针对“双箭头文字标注”来说,可在图6所示的编辑区中输入文字(如图6中①所示的位置),并设置文字格式。
在圖6右上的预览窗口中,也可用鼠标拖动调整标注大小和位置(如图6中②所示的位置)。
而在时间轴轨道上,则可以调整该标注在视频中显示的时间点及时长等(如图6中③所示的位置)。
3.查看效果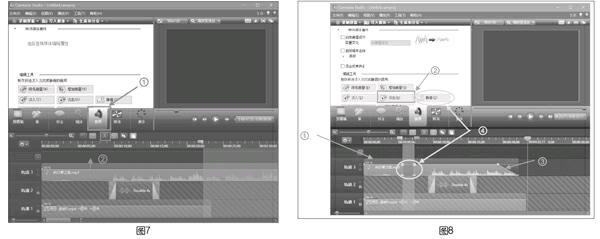
当设置完所有的参数,我们需要将时间游标调整到标注效果的左侧,并播放以检查标注效果。喀秋莎提供了数十种标注效果,都是非常实用的,如用于去除Logo等水印的模糊,突出显示局部内容的聚光灯,在视频上添加文字的等。
音频与音乐
声音是微课中不可或缺的要素。除了教师语音讲解外,有时我们也可添加适当的背景音乐来营造更好的学习情境。
下面,我们以为视频添加背景音乐为例,来讲解喀秋莎对音频的操作功能。
如前所述,我们需要先导入一段音乐素材,然后再将其放置到时间轴上。此时请注意:新导入的音频(如第78页图7中的轨道3)与原有的视频素材(如第78页图7中的轨道1)在时间轴上呈现并列状态。这也就意味着喀秋莎在播放视频的同时,也会同时播放该音乐。
喀秋莎还可以对音频媒体素材进行进一步的加工。
1.调节音量
微视频中,背景音乐不能影响教师的语音讲解。因此,我们经常需要降低背景音乐的声音。方法是点击中排大按钮“音频”,即会进入音频编辑状态(如第78页图7中①所示的位置)。此时所有包含音频的轨道都出现了绿色区域。在绿色区域的最顶端有一根绿线,即音量控制线,上下拖动即可调节该轨道的音量大小。
2.淡入淡出及静音
在微视频中,音乐被生硬地剪断,往往会让人感到有些不适。这就需要对音频进行“淡出”处理。
在图8中,我们可首先点击选中声音轨道(如图8中①所示位置),然后点击“淡出”按钮(如图8中②所示位置),这样该音频轨道的右侧就会出现一个三角形的绿色区域(如图8中③所示位置),即淡出处理完成。
有时我们只需要画面而不需要声音,这就需要应用静音功能,其操作类似于淡出操作,首先选中某个区域(如图8中④所示位置),然后点击“静音”按钮即可。
需要注意的是,“静音”相当于是将音量控制线拉到底部,因此向反方向拖动音量控制线即可恢复声音。此外,喀秋莎也提供了一定的“降噪”功能,我们可利用该功能在一定程度上降低录音时的环境噪音。
上述就是喀秋莎雏鹰篇的内容,希望您能边学习边实践,通过运用各种工具,让喀秋莎成為您制作优秀微课的好帮手。
