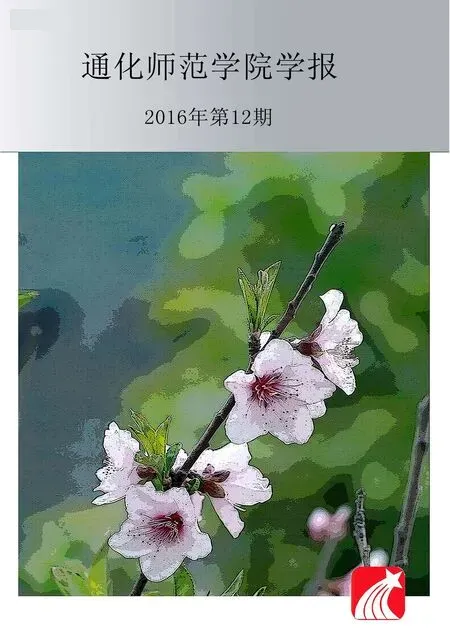Word文档转换为PowerPoint演示文稿问题研究*
2017-01-06张国团
张国团
(盘锦职业技术学院,辽宁盘锦124010)
Word文档转换为PowerPoint演示文稿问题研究*
张国团
(盘锦职业技术学院,辽宁盘锦124010)
本研究较详细地阐述了在Word 2003和Word 2010两个不同版本中,特别是在Word 2010版本下,如何将Word文档转换为PowerPoint演示文稿,以及转换时Word文档中的文字在什么情况下才能够转换为PowerPoint演示文稿中的文字,应该怎样设置,要特别注意什么等问题的解决方案.
Word文档;转换;PowerPoint演示文稿
Word是人们最常用的办公软件,人们普遍积累了许多用Word编辑的各类文档,随着办公自动化程度的不断提高,使用PowerPoint演示文稿的人不断增加[1],将Word文档转换为PowerPoint演示文稿,以提高演示文稿的制作效率,是人们普遍关心的问题,那么怎样转换,在转换时要注意什么问题呢?下面根据研究的结果作详细阐述.
1 用Word 2003进行转换
用Word 2003将Word文档转换为PowerPoint演示文稿分为两种情况,一种情况是Word文档是.doc文件,可以直接用Word 2003将Word文档打开,然后选择“工具”菜单下的“自定义”中的Present It命令来实现转换[2].另一种情况是Word文档是.docx文件,需要先将其用Word 2007或Word 2010打开,然后“另存为”“Word 97-2003文档(*.doc)”类型文件,再用Word 2003将该文档打开,并用“工具/自定义”中的Present It命令来实现转换.
2 用Word 2010进行转换
随着办公自动化软件的不断升级,许多人已不再使用Office 2003及更低的版本,Office 2003也终将被淘汰,那么能否用Office 2010自身的功能,直接将.docx文档或.doc文档转换为PowerPoint演示文稿呢?答案是肯定的[3].下面介绍用Office 2010自身的功能,将.docx文档转换为PowerPoint演示文稿的具体做法.
2.1 将转换命令放到Word 2010功能区
用Word 2010将Word文档转换为PowerPoint演示文稿,首先要找到Word 2010中将Word文档转换为PowerPoint演示文稿的命令,并将其放到Word 2010的功能区中,具体方法是:先打开Word 2010程序,(可以直接用Word2010打开.docx或.doc文档),选择“文件”选项卡中的“选项”命令如图1所示,在打开的“word选项”对话框中选择“自定义功能区”,再在“从下列位置选择命令”的下拉列表中选择“不在功能区中的命令”,然后在下面的命令列表中找到“发送到Microsoft PowerPoint(fileSend To PowerPoint)”命令,如图2所示.接下来你要选择把该命令放在功能区中的什么位置,具体做法是:在“word选项”对话框右侧的功能区列表中,选择要放置该命令的选项卡以及组,然后选择该命令,点击“添加(A)>>”按钮;但最好是将该命令放到一个新建的选项卡和组中,以便不影响原来功能区的秩序,也便于找到该命令.将该命令放到新建的选项卡和组中要首先新建选项卡和组,新建选项卡和组的方法是:在“word选项”对话框右侧的功能区列表中,选择要放新选项卡的相对位置,例如,若要把新选项卡放在“加载项”选项卡的右侧,则就在“word选项”对话框右侧的功能区中选中“加载项”选项卡,然后点击“新建选项卡(W)”按钮,这时在功能区里“加载项”的下面你会看到有“新建选项卡(自定义)”和“新建组(自定义)”字样,用鼠标选中“新建选项卡(自定义)”后点击“重命名(M)”按钮,在对话框中输入新选项卡名,例如“新增项”“确定”;再选中“新建组(自定义)”点击“重命名(M)”按钮,在对话框中输入组名,例如“转换”“确定”;如图3所示.建好选项卡和组后,选中该组-如这里的“转换”,再选中“发送到 Microsoft PowerPoint (fileSend To PowerPoint)”命令,点击“添加(A)>>”按钮,这样便将“发送到 Microsoft PowerPoint (fileSend To PowerPoint)”命令添加到了“新增项”选项卡的“转换”组中,如图4所示.最后点击“确定”按钮关闭“Word选项”对话框,完成命令添加.这时在Word主窗口功能区中会看到新建的选项卡-“新增项”,选择该选项卡后会看到“转换”组,以及该组中的“发送到Microsoft PowerPoint(fileSend To PowerPoint)”命令了,如图5所示.
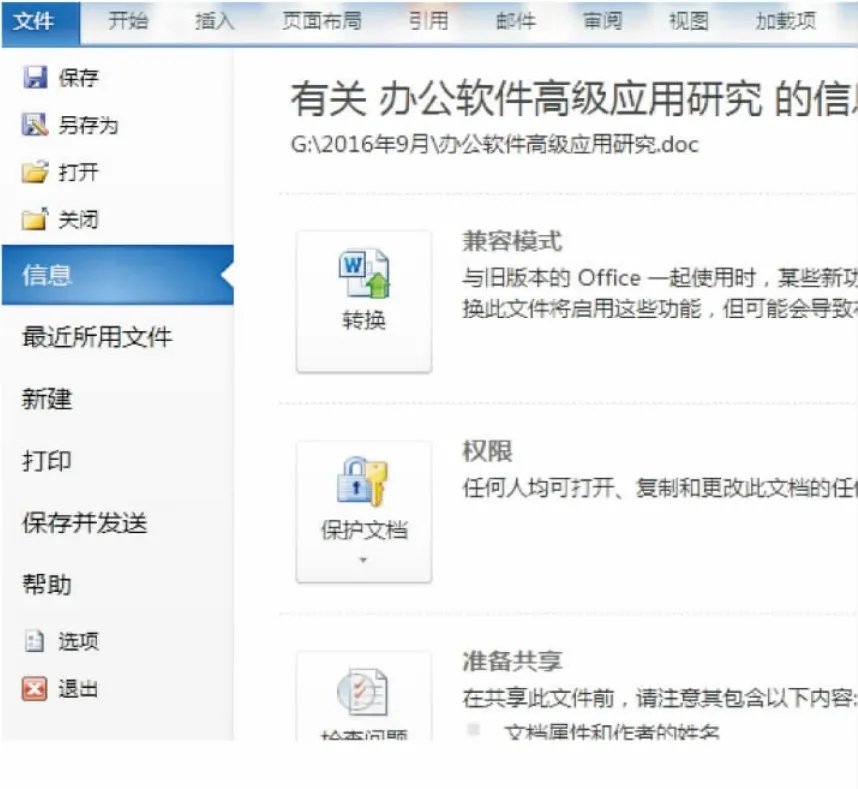
图1“文件”选项卡中的“选项”命令

图2“发送到Microsoft PowerPoint(fileSend To PowerPoint)”命令
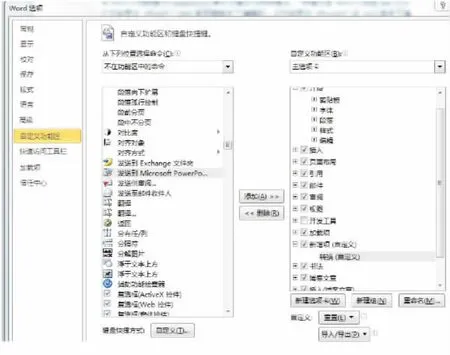
图3 新建选项卡和组
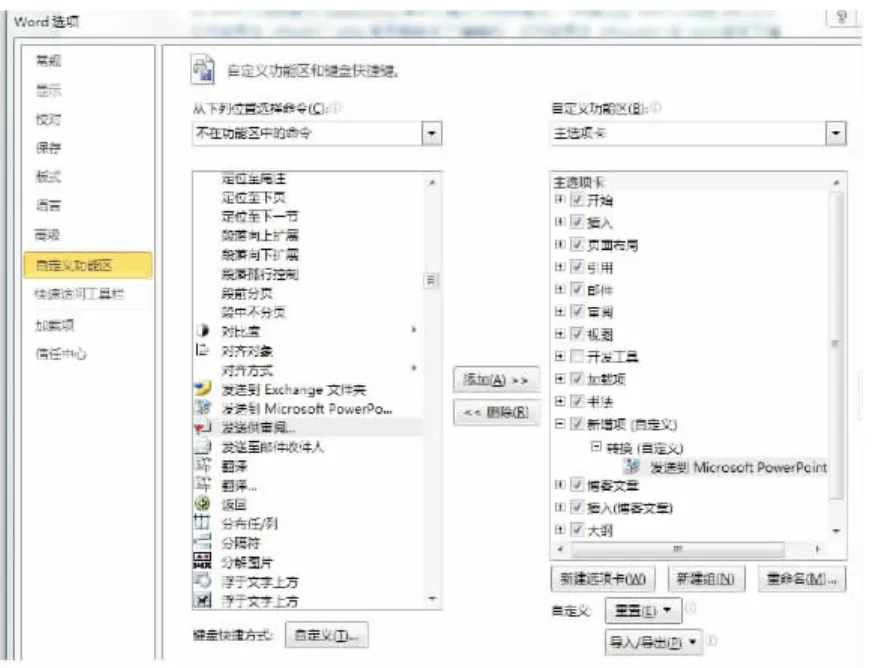
图4 添加“发送到Microsoft PowerPoint(fileSend To PowerPoint)”命令到“转换组”

图5 在功能区中的“发送到Microsoft PowerPoint (fileSend To PowerPoint)”命令
2.2 将.docx或.doc文档转换为PowerPoint演示文稿
用Word 2010打开.docx或.doc文档,选择功能区中的“新增项”选项卡,选择该选项卡中“转换”组中的“发送到 Microsoft PowerPoint(fileSend To PowerPoint)”命令,便可以将当前的.doc文档或.docx文档转换成PowerPoint演示文稿.
3 转换时对Word文档格式的要求及注意的问题
Word文档中的文字能否转换为PowerPoint演示文稿中的文字还有许多种情况和要注意的问题:第一种情况是,Word文档中的所有文字都是“正文”样式,也就是文字正常录入后没更改过样式,那么它会以段落为单位,将每一段文字转换为演示文稿中每一张幻灯片的标题文字,也就是Word文档中的每一段文字经转换后,会在各张幻灯片中的标题文本占位符中显示,然后,你可以通过编辑改变这些文字的格式;第二种情况是,Word文档中使用了“标题1”样式的文字按段落,在转换后会依次成为演示文稿中各张幻灯片的标题文字,Word文档中使用了“标题1”样式文字段落下面的文字,若是设置成了“标题2”或“标题3”“标题4”等样式,则在转换后会成为对应幻灯片的各级文本——“标题2”样式的文字转换为该幻灯片的1级文本,“标题3”样式的文字转换为该幻灯片的2级文本,“标题4”样式的文字转换为该幻灯片的3级文本,以此类推.这里需要注意的是,如果Word文档中使用了“标题1”样式段落下面的文字没设置成任何标题样式,而仍然是“正文”样式,那么该段文字不会转换为幻灯片中的文字.另外,还要特别注意的是,如果Word文档的第一段既不是“标题1”样式也不是“正文”样式,那么就不会将Word文档中的任何文字转换,同时会出现提示信息,如图6所示.
TP31
A
1008-7974(2016)06-0073-03
10.13877/j.cnki.cn22-1284.2016.12.023
2016-10-08
张国团,男,辽宁黑山人,副教授.