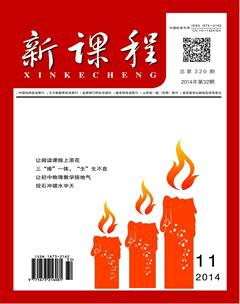浅谈图文混排之使用技巧
2014-02-02田晓君
田晓君
摘 要:以实际操作为基础,介绍了Word文档中图文混排的基本操作,从而掌握其使用技巧。
关键词:图文混排;使用技巧;剪贴画
一、插入与编辑剪贴画和图片
当我们的文档用Word制作完后,如果内容全部都是文字,那么看起来给人的感觉就比较吃力、枯燥乏味,为了使文档内容更加丰富多彩,在表述其作用和目的时能更直观,通常需要在文档中插入相关图片和剪贴画等。
1.插入剪贴画
在Office的剪辑库中有各式各样的剪贴画,可以根据需要将其插入Word文档中。其操作步骤如下:
(1)打开一篇比如“空调销售清单”文档,将文本插入点定位到首行的中间处,选择“插入”选项卡,在“插图”组中单击“剪贴画”按钮。
(2)在文档窗口右侧打开“剪贴画”窗格,在“搜索文字”文本框中输入“空调”,单击“搜索”按钮。
(3)在窗格下方将显示出符合搜索主题的剪贴画,拖动显示区域的滚动条进行查看,单击选中的剪贴画,将其插入文档中。
2.插入图片
剪辑库中的剪贴画是有限的,若没有找到比较满意的剪贴画,也可在文档中插入计算机中已有的图片。
3.编辑剪贴画和图片
插入剪贴画和图片后,有时需要进行一定的编辑和调整才能使其满足要求。其操作步骤如下:
(1)打开“中秋节”文档,选中插入的剪贴画后,选择“图片工具”“格式”选项卡,单击“大小”组中的“对话框启动器”按钮。
(2)打开“大小”对话框,勾选“锁定纵横比”和“相对于图片原始尺寸”的复选框。
(3)在“缩放比例”选项区域中的“高度”数值框或“宽度”数值框中,将高度和宽度改为“50%”。
(4)单击“确定”按钮,返回到文档编辑区。单击“版式”组中的“环绕方式”中的所选环绕类型。
二、插入与编辑自选图形
1.插入自选图形
Word中提供了多种自选图形绘制工具,使用这些工具可以绘制出如线条、正方形、椭圆、箭头、流程图、星与旗帜等图形。
(1)打开“笑话”文档,选择“插入自选图形”中的“笑脸”图片。
(2)返回至Word文档中,鼠标光标变为“十”字形状,按住鼠标左键并拖动,绘制出“笑脸”的图形。
(3)按照同样的方法绘制出其他自选图形,完成后查看添加图形后的效果。
2.编辑自选图形
插入自选图形后,将打开“绘图工具‘格式”选项卡,可在其下的各栏中对绘制好自选图形的形状、大小、线条样式、颜色以及填充效果等进行设置,使其能够和文档内容更好地结合。
三、插入与编辑SmartArt图形
1.插入SmartArt图形
插入SmartArt图形时,在打开的对话框中,系统提供了多种SmartArt图形类型,可根据需要进行选择。其操作步骤如下:
(1)打开“单位组织机构图”文档,将鼠标定位到第一段末尾,选择“插入”选项卡,单击“插图”组中的“插入SmartArt图形”按钮。
(2)在打开的对话框左边列表中选择“层次结构”选项,在中间的列表中选择所需的组织结构图即可。
2.编辑SmartArt图形
插入的SmartArt图形需要经过一定的编辑和修改才能符合要求。
(1)选中某个形状,打开“SmartArt工具‘设计”选项卡,单击“创建图形”组中的“添加形状”,在其前后或上下添加形状。
(2)單击“SmartArt样式”组中的“快速样式”按钮,在打开的菜单中选择所需的样式。
(3)单击“SmartArt样式”组中的“更改颜色”按钮,在打开的菜单中选择“彩色”可选所需的颜色。
(4)选中所需的形状,在形状中直接输入文本,按照同样的方法在其他形状中输入文本,并设置文字的格式和图形的大小。
四、插入与编辑文本框
1.插入文本框
文本框是一种特殊的图形对象,它可以被置于页面中的任何位置,因此可以设计出较为特殊的文档版式。在文本框中可以进行输入文本、插入图片等操作。
插入文本框时,可根据文档中的内容确定插入文本框的位置。插入的文本框分为横排和纵排两种,两者插入的方法是相同的。
2.编辑文本框
可根据需要使绘制的文本框呈现出各种样式。在绘制文本框后会打开“文本框工具‘格式”选项卡,在“格式”选项卡的各组按钮中设置文本框的各种效果。
五、插入与编辑艺术字
1.插入艺术字
(1)打开文档,选择“插入图片”中的“艺术字”,打开艺术字列表框,选择艺术字所需的样式。
(2)打开“编辑艺术字”对话框,在“字体”“字号”中选择所需字体和字号的大小,然后在“文本”中输入文字,单击确定即可。
2.编辑艺术字
创建了艺术字后,若对艺术字的样式不满意,可以对其进行编辑修改。选定艺术字后即会显示“艺术字工具‘格式”选项卡,根据要求对艺术字进行编辑。
六、插入与编辑表格
1.插入表格
在Word文档中,为了更形象地说明问题,常常需要在文档中制作各种表格,如电器销售表、课程表等。
在Word既可通过选择需要的行数和列数自动插入表格,也可以根据需要手动绘制比较复杂的表格或在某个自动插入的表格中手动绘制表格或线条。
2.编辑表格
绘制表格后,需要在表格中的各单元格中添加内容。在添加内容的过程中还可以对表格进行一些基本操作,如对表格的单元格、行、列和整个表格进行相应的调整。
3.美化表格
插入表格后,还可以根据需要在“对齐方式”选择文字排列方式,然后在“表格工具‘设计”中单击“表样式”的“底纹”按钮,选择所需的线条和颜色等将表格进行美化。
至此,我们对Word文档中的图文混排有了一定的了解,掌握了一定的使用技巧,但在日常应用中也许还会遇到一些问题,我们只有通过不断地实践,才能完全了解,真正掌握其要点。
编辑 李建军