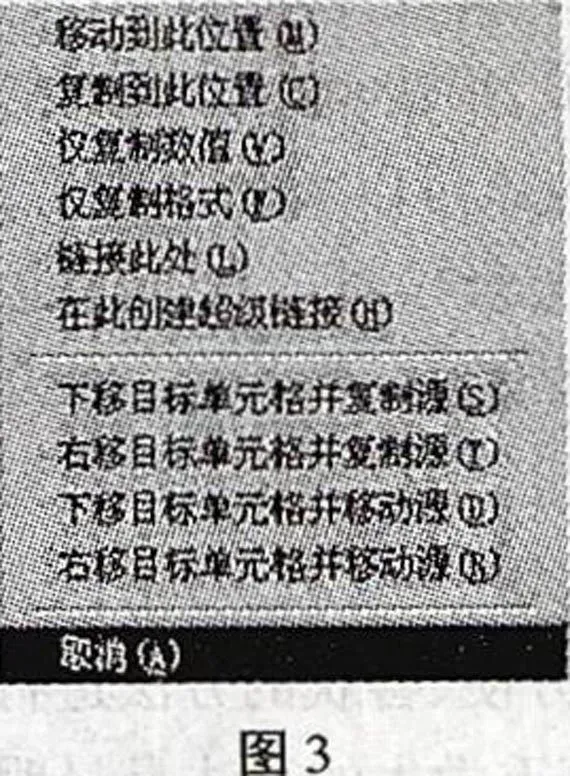EXcel填充操作之法
2011-12-29张小菲
新课程·上旬 2011年21期
随着信息化产业的发展,办公自动化的深入,使用Excel的用户也越来越多。而熟练使用Excel的填充操作可快速提高我们的工作效率,笔者根据多年的教学经验总结了有关Excel的一些填充操作技巧与大家共享。
一、行或列重复填充
如果您要在同一行(或同一列)的单元格内重复填充数据,可按以下方法操作:首先选中包含原始数据的单元格(或区域),然后将鼠标移至所选区域右下角的填充柄上。当光标变为小黑十字时,按下鼠标左键拖过所有需要填充的单元格,完成后松开鼠标(注意:如果被选中的是数字或日期等数据,按住Ctrl键拖动鼠标,从而防止以序列方式填充单元格)。
二、周围数据填充
如果当前单元格要填充的数据与周围单元格(或区域)中的数据相同,可用以下方法填充:按Ctrl+D键,可以将上方的数据填入当前单元格;按Ctrl+R键,将左侧的数据填入当前单元格;单击“编辑一填充”子菜单中的“向上填充”命令,可将下方的数据填人当前单元格;单击“编辑一填充”子菜单中的“向左填充”命令,可将右侧的数据填人当前单元格。
三、简单序列填充
数字、日期等简单序列可按以下方法填充:在起始单元格中输入序列的初值,然后在下方或右侧的单元格中输入序列的第二个值,这两个值的差就是序列的步长。然后选中已输入的所有单元格,将鼠标移至所选区域右下角的填充柄,当光标变为小黑十字时,按下鼠标左键沿表格行或列拖动。若要使序列升序排列,应由上而下或由左而右拖动。反之,则应由下而上或由右至左拖动。
四、自定义序列填充
如果您输入的序列比较特殊,可以事先加以定义,就能像内置序列那样使用了。
具体操作为:单击"SE具”菜单中的“选项”命令,打开“选项”对话框中的“自定义序列”选项卡。在”输入序列”框中输入自定义序列的全部内容,每输入一条就要按一下回车键,完成后单击“添加”按钮。整个序列输入完毕后,单击对话框中的“确定”按钮。此后,您只要输入自定义序列中的前两三项,就可以按前面介绍的方法将其填入单元格。
五、其他序列填充
等差、等比等序列可以用以下方法填充:将光标放置在需要填充的行或列的起始位置(注:即有初值的单元格)。单击“编辑一填充”子菜单下的“序列”命令,打开“序列”对话框。选中“序列产生在”“类型”等项目,输入“步长值”和“终止值”后单击“确定”按钮(如图1)。

六、记忆填充
如果同一列的各单元格需要填充文本或文本与数字混合的数据,可采用“记忆式键入”的方法进行填充:在已填充单元格的下一单元格继续输入,只要您输入的头几个字符(其中必须含有文本)与已输入的相同,Excel就会自动完成剩余的部分。回车表示接受,否则可继续输入其他内容,修改Excel自动填充的部分内容。如果记忆式填充功能失效,只要将“工具”→“选项”→“编辑”选项卡中的“记忆式键入”选中即可(如图2)。
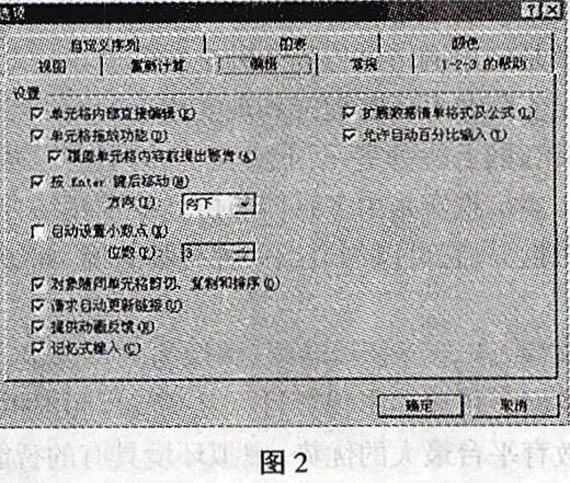
七、选择填充
在输入数据过程中,若需要输入前面已经输入过的文本(或文本与数字混合),可以采用以下方法:选中需要填充数据的单元格,按ALT+↓键打开填充内容列表。或者用鼠标右键单击需要填充的单元格,选择快捷菜单中的“选择列表”命令,即可打开填充内容列表。用“↑”或“↓”键选中列表中需要的内容回车,或直接用鼠标单击需要的内容,它就被填入内容列表上方的单元格。
八、重复填充
如果您要在多个单元格中使用同一公式或填充同一数据,请使用以下方法:选中需要使用公式或填充数据的所有单元格,如果某些单元格不相邻,可以按住Ctrl键逐个选中。单击Excel的编辑栏,按常规方法在其中输入公式或数据。输入完成后按住Ctrl键回车,公式或数据就会被填充到所有选中的单元格。
九、移动、复制填充
使用此法可将一块数据区域移动或复制到工作表中的任意位置,操作方法是:首先选中数据区域。然后按下Shift键,再将鼠标移到数据区域的边框(注意:不是填充柄)。按住鼠标右键拖动数据区域向目标位置移动,到达指定位置松开鼠标按提示操作即可(如图3)。