巧用Excel的排序和筛选功能制作学生成绩单
2011-06-06陈建文
☆ 陈建文
(江苏省黄桥中学,江苏泰兴 225411)
班主任在每次考试特别是期末考试后都要公布成绩,有时还需要将学生成绩单寄给家长。学生成绩单的制作是一件挺复杂的事,有时需要请计算机专业教师或者教务处帮忙,他们会用报表或者Excel中的VBA来完成,这对班主任来说比较困难。如果用Word的邮件合并功能来制作又太浪费纸张。那么能不能使用Excel通过一些简单的操作就能完成成绩单的制作呢?笔者在实践中经过探索,终于解决了这一难题,下面就将制作成绩单(如图1)的方法和步骤介绍给大家。
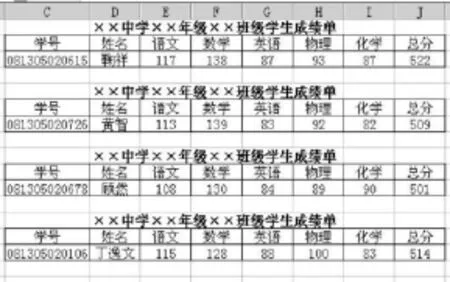
图1
首先,笔者对图1说明一下,图1中每位学生的成绩单需要用4行来显示,第4行是空白,便于裁剪。另外,由于篇幅有限,我们就以制作4位学生的成绩单为例来进行介绍。
第一步,启动Excel,在sheet1中的D1单元格中输入“××中学××年级××班级学生成绩单”,有时也可以在E1或F1单元格中输入,要使这段文字水平方向在成绩单的中间,记住不要使用工具栏中的“合并及居中”。然后设置D1单元格的字体、字号等。接着,选中D1单元格,再将鼠标指针移动到D1右下角的控制杆上,按下鼠标左键向下拖动到D4单元格,产生如图2的4行数据。
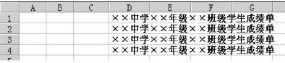
图2
第二步,在 C5、D5、E5、F5、G5、H5、I5、J5 单元格中分别输入文字 “学号”、“姓名”、“语文”、“数学”、“英语”、“物理”、“化学”、“总分”。然后移动鼠标指针至C5单元格并按下左键拖动至J5单元格,选中C5:J5区域。再将指针移动到C5:J5区域右下角的控制杆上,按下左键向下拖动至J8单元格中,产生如图3的数据。
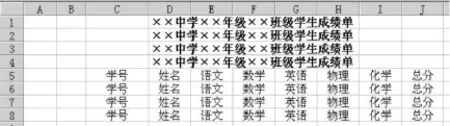
图3
第三步,将4位学生的“学号”、“姓名”、“语文”、“数学”、“英语”、“物理”、“化学”、“总分”等数据信息复制到C9:J12区域中,结果如图4。
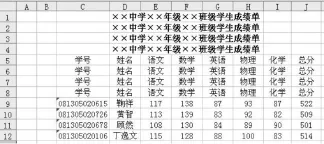
图4
第四步,在B1和B2单元格中分别输入数字1和5,然后选中B1:B2区域,再移动鼠标指针至控制杆上并按下左键向下拖动至B4单元格产生1、5、9、13序列。这个序列其实是一个步长为4的等差数列,因为每个学生的成绩单需要用4行显示。使用相同的方法在B5:B8区域产生 2、6、10、14 序列,在 B9:B12 区域产生 3、7、11、15序列,在 B13:B16 区域产生 4、8、12、16 序列,效果如图5。
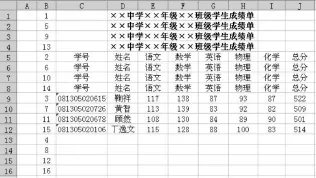
图5
第五步,将 A1:A4和A13:A16区域用 0填充,将A5:A12区域用1填充,如图6。
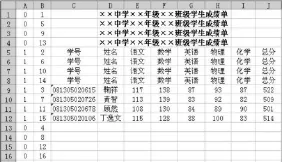
图6
第六步,选择B列中的任意一有数字的单元格,单击工具栏中的,所有记录就按B列升序排列,结果如图7。
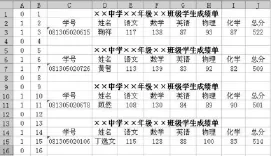
图7
第七步,选中sheet1中的第一行,依次单击“数据”菜单——“筛选”——“自动筛选”,然后单击A列中的筛选按钮,选中其中的1。接着在筛选所得结果中选中要设置边框线的区域(不包括第一行),单击工具栏中“边框”按钮的三角形,并选中其中的所有框线,结果如图8。
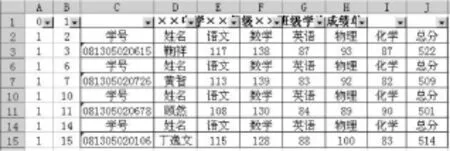
图8
第八步,再依次单击“数据”菜单——“筛选”——“自动筛选”去掉筛选,然后将A、B两列的辅助数据删除,就得到如图1的成绩单了。最后可以调整行高、进行页面设置、打印预览、打印。
以上是制作4位学生的成绩单的方法和步骤,其实使用此方法可以制作任意个学生的成绩单。
