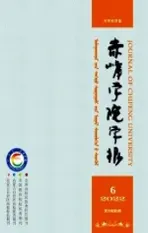公式编辑器MathType6.6一些常见问题的解决方法
2010-09-21李满兰郭守月
李满兰,郭守月
(安徽农业大学理学院安徽合肥230036)
公式编辑器MathType6.6一些常见问题的解决方法
李满兰,郭守月
(安徽农业大学理学院安徽合肥230036)
在使用公式编辑器MathType6.6来编辑物理和数学公式时经常会出现一些问题,这些问题影响到了文章的美观甚至是影响到了读者的阅读,本文根据这些常见问题提出了相应的解决方法.
公式编辑器;MathType;使用技巧
近期常看一些物理方面的电子教案、试卷和文献,发现一个问题:部分公式的编辑排版存在不合理,比例失调,甚至是行距不等、字符错位,不美观,如图1所示,甚至影响了读者的阅读.笔者以前曾做过这方面的研究,下面以该软件的MathType6.6英文版在Word文档中的使用为例,介绍一些常见问题的解决方法,并说出自己的经验和体会,希望能对大家有所帮助.
1 调出Ma t h T y p e工具的方法
在Word文档中常见的调出MathType工具的方法是依次点击:“插入—对象—点击MathType6.0Equation”.而对于经常需要在文档中输入数学、物理公式的工作者而言,建议将MathType工具调出到Word的工具栏中,方法是依次选择:“视图—工具栏—自定义—勾选MathType”,这样操作会让我们使用起来更方便,能大大缩短文章内容的输入时间.
2 Ma t h T y p e使用中的常见问题
2.1.1 能否在公式编辑器中插入空格的问题[1]
以前用Word编写含有数学、物理、化学公式的试卷时,如果想在公式中留出空位让学生填写,你会发现在公式编辑器中输入空格是一件很困难的事情.但在MathType6.6英文版中,这种状况改变不少.当我们只输入汉字、英文字母和数字时,这时想插入空格,很容易,只需直接按空格键即可;而在我们输入特殊符号或者模板时,会发现在公式编辑器中不能输入空格,这时只需要单击“Style”菜单中的“Text”命令,就可以输入空格.也可以利用工具栏的“间距与省略号”按钮来实现插入空格,如图2所示(方框里标识的符号)[2].
2.1.2 能否让公式自动对齐的问题

图1
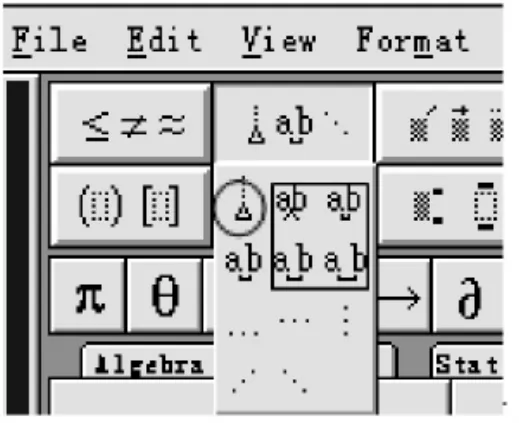
图2
利用“MathType”的“Format”菜单中的“Align”命令,使公式根据需要选择不同的对齐方式,如左对齐、右对齐等.也可以利用工具栏的“间距与省略号”按钮,对齐按钮如图2(圆圈标识的符号),它使公式在任意位置都能准确对齐,在每行的对齐位置插入这个符号,各行就会自动对齐.
2.1.3 能否让公式自动编号和自动引用的问题
按照学术类文档的排版要求,需要作者在公式的前面或后面设置编号,以指明公式所在的章节及其序号. MathType6.6提供了随公式自动插入编号的功能,其使用方法是:如果我们想将编号放到公式的前面(左侧),可以单击“MathType”菜单下的“Insert Left-Numbered Display Equation”命令,如图3所示.打开对话框可以看到“Starting chapter number”和“Starting section number”两个选择项.前者用来确定公式所在章的序号,后者用来确定公式所在的节序号,两者默认的起始序号值均为“1”.我们可以根据需要对两者进行修改,然后单击“OK”按钮,完成设置,公式编号和编辑框就会插入文档页面,公式编辑完成后公式和编号就会成为一个有机的整体.在编辑公式时,如果出现删除公式的情况,若采用手动编号会使得修改的工作量变得很大而且容易出错,而采用自动编号和自动引用后,在我们删除公式后,其他公式的编号会自动做出相应的修改,这样既给我们写文章带来方便又可保证每个公式编号的正确性.这个功能很是适合理工类工作者.这些功能都已经在安装MathType后集成在word的按钮上了,将鼠标悬停在相应的按钮上就可以看到具体的功能描述,我们根据需要选择相应的按钮即可.
2.1.4 能否更改公式文字的字体和颜色的问题
使用幻灯片课件上课的老师经常会遇到一个问题,怎样让课件中的公式醒目些,这涉及到怎样去改变公式颜色.我们知道在Word、Powerpoint中使用MathType6.6输出的公式一般默认是黑色,若需要修改个别公式中符号和文字颜色,则很简单,只需点击“Format—Color”项,选择需要的颜色即可.若大量的公式需要使用特殊颜色,则需要点击“Format—Color”项,选择“Edit—Color—Menu”,如图4所示,勾选我们需要的颜色,再点击按钮“Set as Default”即可.

图3
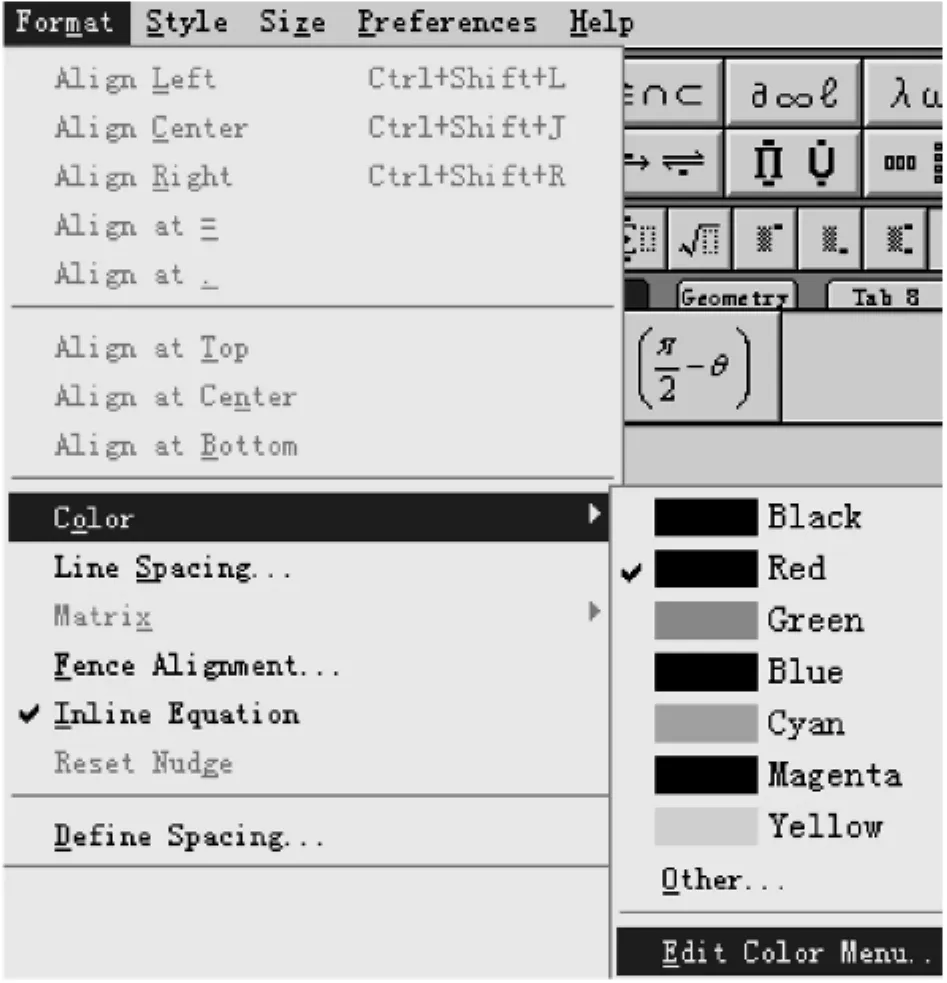
图4
怎样改变公式中文字的字体呢?方法是:点击“Style”菜单下的“Define”项,在弹出的对话框中可以设置默认用的字体效果.若点选“advanced”按钮后,会显示更多项目的字体设置,这是我们可以为不同的文字、符号等设置不同的默认字体和风格.若想快速修改公式符号大小,方法是选中要修改的对象,再点击“size—Smaller”或者“Size—Larger”即可.若要更改公式中各级符号的默认大小,则打开“Size—Define”菜单项,在打开的“Define—Sizes”对话框中进行设置[3].
2.1.5 能否批量修改公式的字号和大小的问题
在论文中由于排版要求往往需要修改公式的大小,一个一个修改不仅费时费力,而且还容易使Word产生非法操作.解决办法是进行批量修改,具体操作如下:双击一个公式,打开MathType软件,进入编辑状态,点击菜单中的“Size—Define”,再选择字号对应的pt值,一般五号对应10pt,小四对应12pt,而且自己可以按照具体要求进行调节,不建议对其他默认大小设置值做改动.下面操作如图5所示,依次点击“Preference—Equation Preference—Save to File”,保存成一个与默认配置文件不同名字的文件,然后关闭MathType回到Word文档.紧接着的操作如图6所示,点击Word界面上的“MathType—Format equation”,在出现的对话框中点击“browse”按钮,选中刚才保存的配置文件,再选择需要修改范围,即点选“WholeDocument”选项,然后确定,就可以安心等着整个文档中的所有公式一个个改过来.这个功能与Word文档中的“格式刷”很是类似,能大大缩短我们修改公式的工作量.
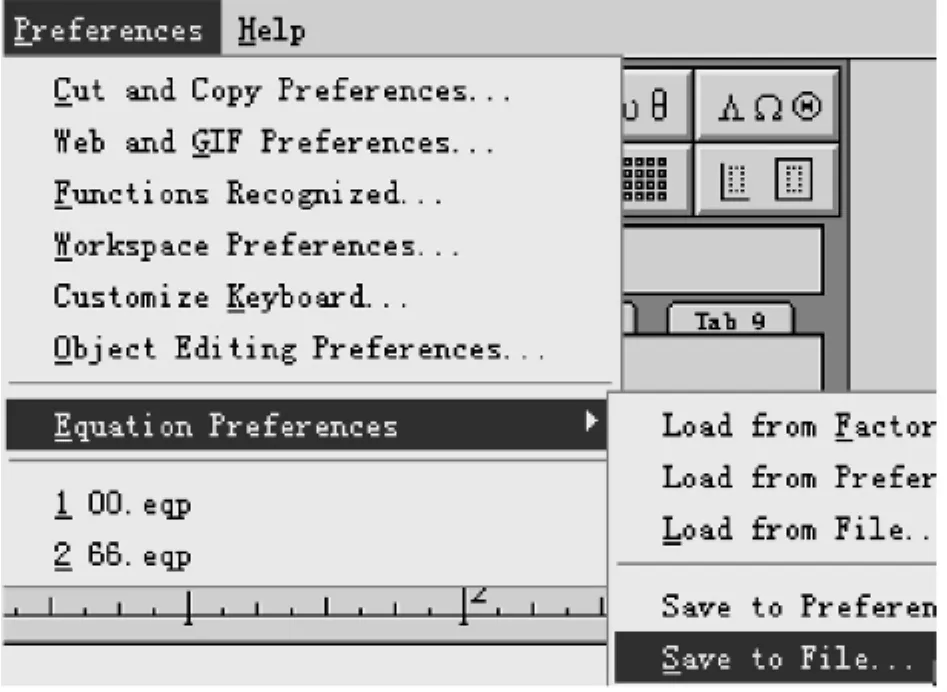
图5
2.1.6 能否消除文字与公式字体间的行距不等的问题
一般文字的排版通常都采用单倍行距,但每每遇到公式的时候行距往往会增大,疏密不匀的行距很不美观.一般情况下,为了清楚起见,编辑公式时符号尺寸都会很大,这样就与文字明显地不协调.具体解决方法如下:
(1)激活“MathType”,单击“size-define”菜单,出现一个模板,上面标明“标准、下标/上标、次下标/上标、符号、次符号”等需要定义的尺寸,可以根据word中的文字大小,按照需要键入各项尺寸磅值,然后单击“确定”按钮,则此尺寸磅值就被确认.
(2)将鼠标移到编辑好的公式处,连击两次左键,激活公式,然后退出,则公式中符号尺寸就与新定义磅值一致.
依次将当前文件中的公式激活,然后退出,则整个文件中的公式符号尺寸都与新定义的尺寸致.这样就与Word中所输入文字的尺寸相协调,整个文件看起来既美观又工整. 2.1.7用户能否添加常用公式的问题
MathType的一大特色就是可以根据用户的需要将自己设计的符号或公式放入工具栏,从而像内置的符号和公式那样使用,大大增加了它们的输入速度.添加的办法是:首先打开“MathType”编辑窗口单击第4行右边的标签“Tab8”或“Tab9”或其他有“空位”的选项卡的标签).光标就会在窗口下面的编辑区闪动,此时输入我们要添加的公式,然后选中该公式,用鼠标左键拖到工具栏中标签下方较宽的长条区域,一个自定义的公式就完成了.使用自定义的公式和内置公式一样,您只要用鼠标单击某个公式的按钮,它就会插入窗口的编辑区.删除的方式是右击工具栏相应图标,选择“delete”删除命令即可,标签界面列出了很多不常用的公式和符号,我们也可以选择“delete”删除掉.应用相同方法还可以建立某些常用符号的按钮,并且把它们放进工具栏中.
现阶段具备较强的数学公式编辑功能的应用软件有很多,但界面友好、直观、应用广泛、容易被普通用户接受的还是MathType.上述仅仅是MathType使用中的部分技巧,更多的技巧有待大家在使用中不断摸索,笔者在此只起个抛砖引玉的作用.
〔1〕孟和巴雅尔.Word2000公式编辑器中常见问题的解决方法[J].赤峰学院学报,2007(5):69-70.
〔2〕由design science公司编写的Mathtype软件自带的帮助文件.
〔3〕http://www.dessci.com/en/products/mathtype/.

图6
TP317.2
A
1673-260X(2010)11-0025-02