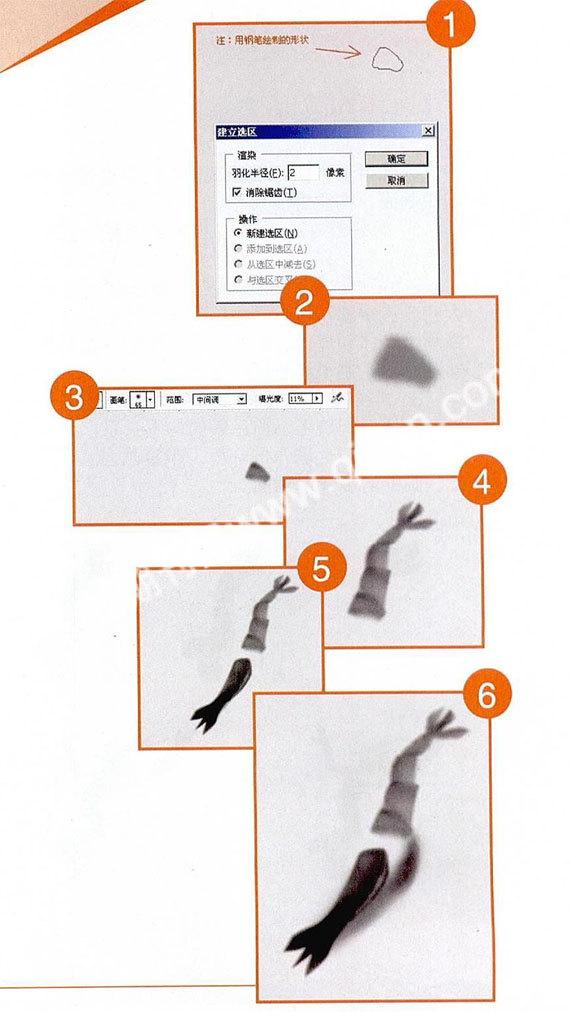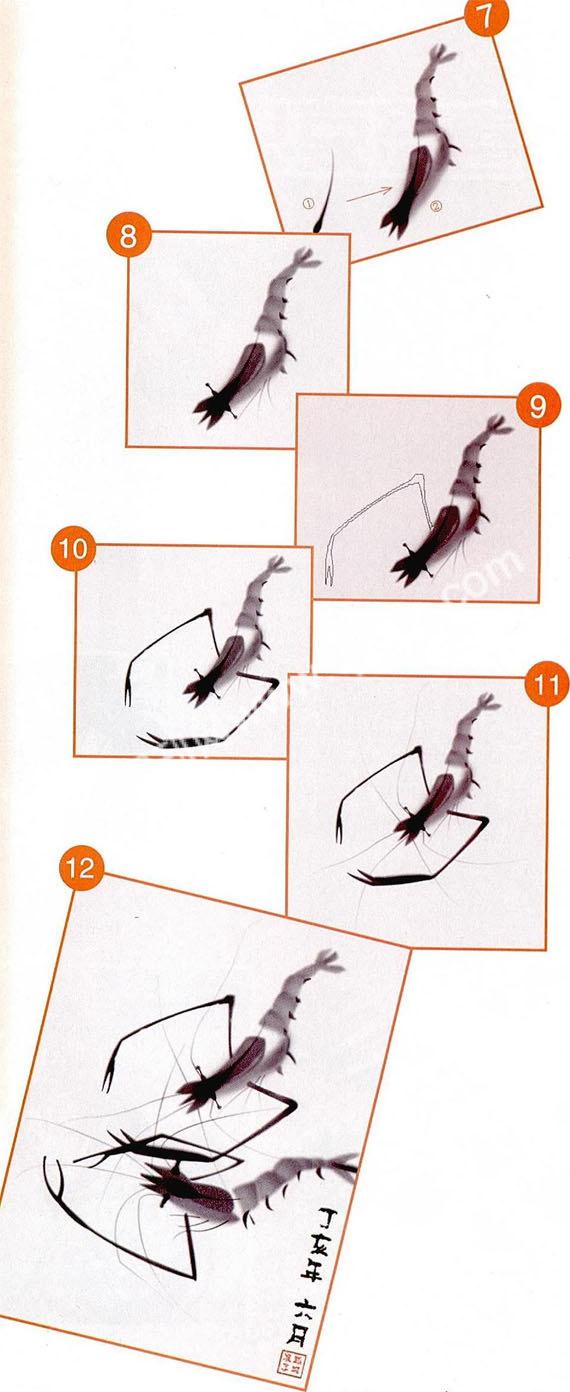电脑里蹦出的虾
2009-04-21郑尧春
郑尧春
看过了前面的精彩连环里的水墨虾,也欣赏了大师的虾,是不是羡慕得不得了呀!精彩部分还没有完呢,看!下面可是教你怎样用现代电脑技术来绘制水墨虾的,内容更精彩1步骤如下:
1、启动Photoshop CS3软件系统,新建一个图层(每画一个新图我们都要单独建立新图层)。用“钢笔”工具绘制一个如图1所示的形状后单击鼠标右键,选择“建立选区”。“羽化半径”设置为“2”像素,点[确定]按钮。得到一个选区o
2、选择工具箱中的颜色按钮,前景色设置”灰色”。按键盘中的“AIt+Delete”键给选区填充颜色。按键盘中的“Ctrl+D”键,取消选区。得到如图2所示。
3、选择[菜单]/[滤镜]/[杂色]/[添加杂色],选择工具箱中的加深和减淡按钮,把“曝光度”调整到“11%”。把图片做“加深”和“减淡”处理。效果如图3所示。
4、在尾部用同样的方法画出其它几个部分。如图4所示。
5、新建一个图层。选择工具箱中的钢笔按钮,用“钢笔”工具绘出如图5所示的形状。单击鼠标右键,选择“建立选区”。“羽化半径”设置为“2”像素,点[确定]按钮。给选区填充和前面步骤一样的“灰色”。选择工具箱中的加深和减淡按钮,把“曝光度”调整到“10%”左右。把图片做“加深”和“减淡”处理。效果如图1-5所示。
6、新建一个图层,用同样的方法画出虾的“腹部”,如图6所示。
7、选择工具箱中的钢笔按钮,用“钢笔”工具绘制一个如图所示的形状,填充颜色后用“加深”和“减淡”处理。放到合适的位置,如图7所示。
8、用钢笔工具画出如图所示的三根“黑线”。选择工具箱中的加深和减淡按钮,把“曝光度”调整到“10%”左右。把“黑线”的一端做“减淡”处理。效果如图8所示。
9、选择工具箱中的钢笔按钮,用“钢笔”工具绘制一个“钳子”,如图9所示的形状。
10、用同样的方法,画出另一只“钳子”。效果如图10所示。
11、运用同样的方法,画出“触须”。效果如图11所示。
12、到此一只完整的“虾”就已经画好了。同样的方法画出另一只。最后加上落款整幅画就完成了。效果如图12所示。
详细步骤请登陆中国校外网:
http://www.zhongguoxiaowai.com艺术天地
小结:
参见《怪怪虾历险记》一文中水墨虾的效果及最后齐白石的作品,对比观察电脑绘制和传统水墨所呈现的虾的不同画面效果和韵味。可对比总结出用PS模拟水墨画有其自身的优势和缺点:
优势就是PS模拟水墨画不需要多么深厚的美术功底,简单易学。因为PS软件有各种滤镜可以代替画家们高超的笔法,通过调整滤镜或者其它工具的参数做出各种不同的效果,所见即所得,非常方便,即使是PS初学者都可以做出效果不错的水墨画。还有一个重要的好处就是容易修改,没有做好的效果可以删掉,一遍一遍地重新再来,这个是纸上作画无法比拟的。
并不是说用软件作画以后就不需要画家了。在这里强调一下PS软件做出的水墨画与传统水墨画相比的不足之处。在流畅感上没有传统画法灵活。用PS软件不管是直接鼠绘还是用数位板都表现不了画家那种随心所欲的手感,特别是大面积的泼圣画表现出来的效果要差很多,我们只能通过软件里的“加深”或者是“减淡”等去模拟,这就是我们通常所说的缺乏一种神韵!
好了,不知道你还有什么其它的看法和想法,不妨课下和同学们一起交流下。若觉得自己画得不错,就拿来和我们一起分享吧!来稿邮箱:zgxwjymsb@126.com,格式要求:Jpg格式,像素:300分辨率,来稿请标明:“数码作业”字样。期待你的来稿!