以假乱真窥探湿玻璃后的风景
2019-10-30梦寻
梦寻
首先要确保准备处理的照片为“RG B/8位/通道”模式。在Photoshop(本文以CS5为例)中打开图像,点击菜单“图像→模式”即可看到,如果不是,则直接在其子菜单下点击勾选这两项即可(图1)。
在图层面板中选中背景图层,按Ctrl+J键即可快速复制出一个图层,将其改名为“原图”。选中“原图”层,再次按Ctrl+J键复制一个图层,并将其改名为“模糊”。
选中“模糊”图层,然后点击菜单“滤镜→模糊→高斯模糊”,在打开的对话框中,将模糊半径设置为60像素(可根据自己的感觉调整)(图2)。点击“确定”返回主界面,接着点击菜单“图层→图层蒙版→显示全部”,给“模糊”图层添加一个蒙版。
接下来点击菜单“图层→新建→图层”,在弹出的对话框中将新图层命名为“水滴”,点击“确定”,确保创建的新图层在“模糊”图层的上方。
选中“原图”层后按Ctrl+J键,然后将复制出来的新图层命名为“叠加”,并移到“水滴”图层的上方。确保“叠加”图层为选中状态,此时点击菜单“图层→创建剪贴蒙版”命令,将它添加为“水滴”图层的蒙版,此时图层面板上“叠加”图层的图标缩进了半格,并显示一个箭头链接到“水滴”图层,表示它们已链接到一起,底下的“模糊”图层被显示出来(图3)。
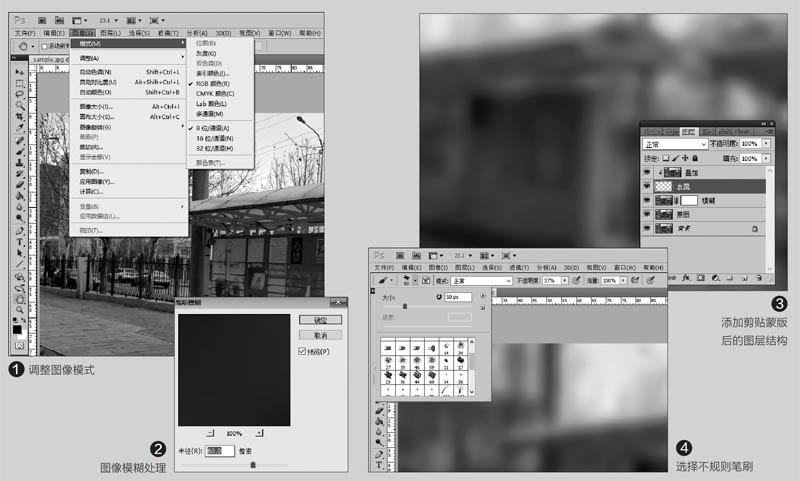

按D鍵恢复默认的前景和背景色,然后选中工具箱中的画笔工具(快捷键B),再在上方的工具栏中点击“画笔预设”下拉按钮,选一种不规则的笔刷形状(图4)。
确保选中了“水滴”图层,用画笔随意进行涂抹,将会发现涂抹过的地方显示出原有的清晰图像,而没有涂抹过的地方则还是模糊的。因为水滴都是从上往下流动,所以我们尽可能涂抹垂直线。涂抹过程中(输入法要在英文状态下),随时按“〔”和“〕”键可以自由调整笔刷大小。
为了让水滴更为自然,可以点击菜单“滤镜一扭曲一波浪”,在调出的对话框中设置“波长”、“波幅”等参数,尽可能让水流的曲线自然些(图5)。更进一步,还可以点击菜单“滤镜→扭曲→波纹”,调整波纹的细节。
现在就是见证奇迹的时候了。从网上搜索(或者自己拿手机随意拍摄)带有水雾的玻璃素材照片,将它拖放到我们所编辑的图片最上层(图6),然后按Ctrl+T键调整图片的大小,使之与当前图片匹配。
最后将这个水雾玻璃图层的模式改为“柔光”,一张湿玻璃效果的图片就制作完成了。如果不满意,我们还可以进一步进行调整。首先是“水雾”玻璃图层的不透明度,不同的数值效果会大不相同。其次是“水滴”图层,可以擦除效果不好的部分,也可以添加新的水滴效果。另外就是“模糊”图层,调整它的不透明度,也会有很大的效果反差(图7)。
接下来的方法与上面相似,新建图层绘制水滴,并将原图调整到最上方设置为“水滴”图层的剪贴蒙版,最后再融入水雾图片素材。这一方法有两处不同,一是水滴的绘制更容易操作,二是它的模糊效果是智能的,可以随时双击调出模糊对话框,重新设置模糊的参数(图9)。
以上两种方法其实各有所长,各人可根据自己的喜好及对Photoshop不同工具的熟悉程度进行选用。
