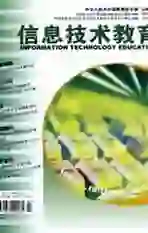Authorware中灵活控制Flash一法
2005-04-29朱彦
朱 彦

最近同事用Authorware制作《云房子》课件,碰到一个难题,从素材库中找到一段现成的云朵变化的Flash动画,而这段动画是完整而连贯的,但脚本要求云朵的每次变化必须暂停,学生描述后,再由教师控制继续播放。同事不想重新制作这段Flash,问我有没有办法在Authorware中控制Flash的播放。
我想了想,Authorware提供了三个函数:SetSpriteProperty主要是将某些属性赋予动画(如:动画的尺寸、位置等);GetSpriteProperty主要是获取动画的某些属性(如:旋转角度、播放速度和当前帧等);CallSprite主要是控制动画内在的某些行为(如:播放和暂停等)。用这几个函数便可以和Flash动画进行通讯,从而实现控制Flash的目的。于是,给出如下方案,很好地解决了这一难题。
1.在流程线上插入Flash动画,命名为“Cloud”。
2.在“Cloud”图标下插入一个显示图标,在空白处写上显示变量的文字:{GetSpriteProperty(@"Cloud",#frame)},并将显示图标的属性中的Update Displayed Variables一项选中。然后播放,变量数值会随动画的播放不断增加,记下需要暂停的地方所显示的数值。一切记录完毕,将这个显示图标删掉,这样我们就知道动画需要暂停的地方所在的帧数,如图1所示。
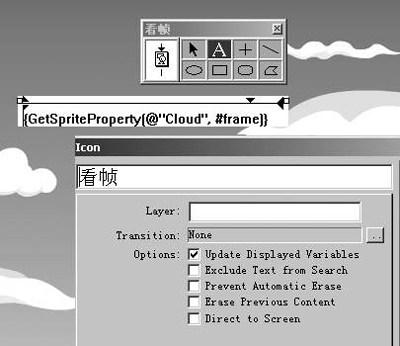
3.在“Cloud”图标后面放置一交互图标,并添加一个条件分支,用此不断侦测Flash动画的播放情况。条件分支的触发条件为GetSpriteProperty(@"Cloud",#frame)>=暂停帧数,Automatic设为When True,Branch设为Exit Interaction,其中暂停帧数根据第2步中记录的数值进行修改。这样当Flash动画播放到指定的帧数时便会进入条件分支内。
4.暂停播放Flash。在条件分支中的计算图标内写上一句:CallSprite(@"Cloud",#stop),通过调用函数来停止动画播放,并退出交互。
5.继续播放Flash。在等待图标后插入一计算图标,写上一句:CallSprite(@"Cloud",#play),使Flash动画继续播放。
6.需要暂停几次,只要重复3~5步即可,如图2所示。
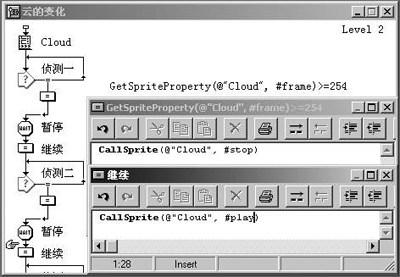
当然,如果为了省事,也可只设“暂停”和“播放”两个按钮,由教师灵活控制,但这样教师上课时就必须抓好暂停时机,如有疏忽,则会影响教学计划,因此我们按脚本要求将暂停的地方固定下来,以方便教师使用。