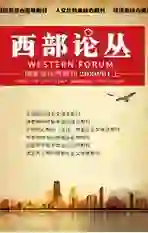智能化考勤表的创建与考勤记录统计
2020-10-13王清
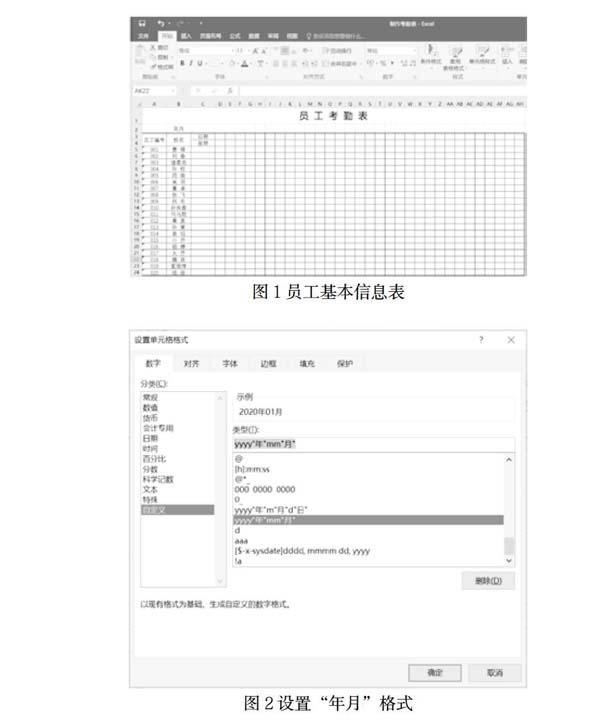


摘 要:作为Microsoft Office家族的重要组件之一,Excel是一种以表格形式管理和分析数据的软件,能完成对表格中数据的录入、编辑、统计、检索和打印等工作,利用提供的公式和函数还能完成多种计算并生成图表。大量的实际应用经验表明,熟练地使用Excel,将会大大提高学习和工作的效率。考勤表就是其中最常见的应用之一,考勤表是各个公司必不可少的文件。但是如何快速、高效、智能的制作和使用考勤表是值得深入研究的课题。
关键词:考勤表;智能化;自动更新;高效;记录统计
考勤表是最常见的电子表格应用之一,考勤表是各个公司必不可少的文件,然而随着日期的变化以及与之对应的星期几需要每个月都要制作一张考勤表,这样做的化会非常麻烦,而且效率不高,也容易出错,其实可以利用Excel中的功能快速高效完成这些内容的自动更新,真的可以一张表用万年是毫不夸张的,每次只需要填写年月就可以了,并且可以很方便的统计每个月的出勤情况。那么考勤表如何制作呢?需要哪些内容呢?今天我们一起来学习考勤表的制作方法。
一、制作考勤表
1、首先制作员工基本的信息表,如图1所示,选中C2单元格输入2020年1月1日,设置日期格式为“2020/1/1”,(注意:这里的日期中年和月份都可以任意输入,但是日期必须是“1日”,否则考勤表中的日期就不是从“1日”开始的。)然后单击右键,选择“设置单元格格式”,在彈出的对话框中选择“数字”标签,然后选择左侧的“自定义”,在类型的方框内改为“yyyy"年"mm"月"”格式,这里表示将时间改为只保留年和月的格式,如图2所示。
图1 员工基本信息表
图2 设置“年月”格式
2、选中D3单元格,输入“=C2”,选中D3单元格,单击右键选择“数字单元格格式”,在弹出的对话框中选择“数字”标签,然后选择左侧的“自定义”,在类型的方框内改为“d"”格式,这是表示日期的格式不需要年和月,只保留具体多少日,如图3所示。选中E3单元格输入“=D3+1”,选中E3单元格,将鼠标指针移动到E3单元格右下角的黑色方块上,当光标变成实心的“+”字时,向右拖动鼠标即可完成自动填充,直至拖动到AH3单元格为止。
3、选中D4单元格输入“=D3”,选中D4单元格,然后单击右键,选择“设置单元格格式”,在弹出的对话框中选择“数字”标签,然后选择左侧的“自定义”,在类型的方框内改为“aaa”格式,这里是表示将时间的格式改为“星期几”,如图4所示。选中D4单元格,将鼠标指针移动到D4单元格右下角的黑色方块上,当光标变成实心的“+”字时,向右拖动鼠标即可完成自动填充,直至拖动到AH4单元格为止。
图3 设置日期格式
图4 设置星期格式
4、完成以上步骤以后,下一个月的考勤表只需要修改月份就可以了,其他的信息随自动更新,以后的所有时间的考勤表只需要更新年月就可以了,哪怕五十年以后都不要更改格式,比如2050年2月,只有28天,日期和星期几都自动更新,最后三列就会自动生成下一个月的前三天。
二、统计考勤记录
1、选择A30单元格,输入“出席”,向下几个单元格分别输入:“迟到”、“事假”、“病假”、“旷工”、“加班”,从B30单元格向下分别输入符号“√”、“△”、“○”、“◇”、“╳”、“☆”。选中D5:AH24单元格区域,点击“数据”菜单标签,选择“数据工具”菜单组中“数据数据验证”菜单按钮的下拉标签,选择“数据数据验证”,在打开的对话框中选择“设置”标签,在“允许”的下拉列表中选择“序列”,然后点击“来源”右侧的数据压缩按钮,选中B30:B35单元格区域,然后在点击右侧的数据压缩按钮,单击“确定”按钮,然后根据实际情况完善考勤记录表中的考勤记录。
2、选中AJ3:AO3单元格区域,然后设置合并居中并输入“出勤记录统计”;选择单元格AJ4,输入“出勤”,然后向右的几个单元格分别输入“迟到”、“事假”、“病假”、“旷工”、“加班”,并设置这几个单元格“水平居中”、“垂直居中”、“自动换行”。选中AJ5单元格,点击 “fx”或者“插入函数”菜单按钮右侧的下拉按钮,选中“更多函数”,在打开的对话框中选择“或者选择一个类别”右侧的下拉按钮选中“全部”,在下方的“选择函数”中找到“COUNTIF”。在弹出的函数对话框中,选择“范围(Range:需要计数的区域)”右侧的数据压缩按钮,选中D5:AH5单元格区域,然后单击右侧的数据压缩按钮,在“条件(Criteria:设置数据计数的条件)”中选择B30单元格,并按下F4键(注意:所有员工考勤记录统计的条件都是这个单元格,所以这个单元格需要使用绝对地址,F4键锁定这个单元格),如图5所示。按照同样的方法在AK5:AO5单元格中分别计算出迟到、事假、病假、旷工和加班,选择AJ5:AO5单元格区域,将鼠标指针移动到AO5单元格右下角的黑色方块上,当光标变成实心的“+”字时,向下拖动鼠标即可完成自动填充,直至拖动到AO24单元格为止,如图6所示。
图5 COUNTIF函数计算出勤
图6填充数据
3、格式化并保存数据,选中AJ4:AO24单元格区域,然后设置这些单元格区域“水平居中”、“垂直居中”,并且添加边框和字段名的颜色填充。单击“保存”命令按钮完成保存。
结束语
考勤表广泛应用于各行各业,考勤表也只是电子表格应用中一个知识点而已,当然本文仅仅从考勤表的一个方面进行研究,具体的知识和内容还非常丰富,以后会继续努力学习与研究,如果能有新的发现和成果会通过各种方式及时分享,希望本文能对读者有所帮助。
作者简介:王清(1978.02—),江苏泗阳,本科硕士,无锡商业职业技术学院基础教学部,讲师。