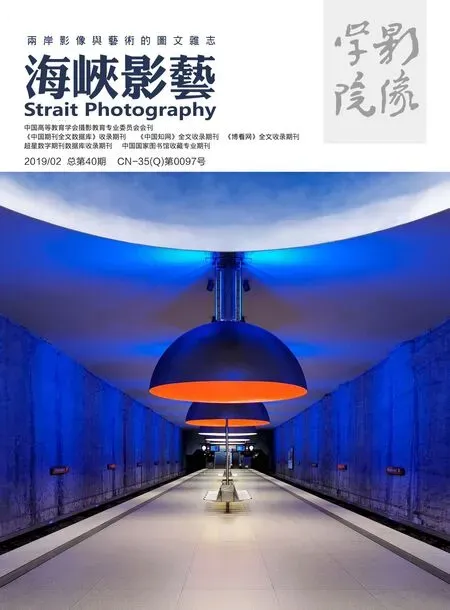一分钟修大片
2019-07-29
(接上一期)
五、横平竖直很重要
如果照片的水平或竖直发生了倾斜,会让照片看起来非常别扭,比任何的缺陷都要明显。前期拍摄时采用正确的拍照姿势,将相机端平,并仔细观察,是解决照片水平问题的最好办法。另外,有些照片因为角度或透视的问题,我们是无法避免一些水平或竖直缺陷的。
如果各种前期拍摄已经完成,而照片水平或竖直发生了倾斜,那也没有太大问题,只要在后期软件中校正回来即可。
本章介绍通过ACR快速校正画面当中倾斜线条的技巧。
ACR中变换工具的使用技巧
打开如下示例照片1,可以看到,原本应该横平竖直的线条发生了倾斜,这种画面如何快速校准呢?在ACR选项栏中,有一款“变换”工具,这个工具是ACR近几个版本才有的功能。
单击“变换”工具,然后在画面中沿桥面水平线方向绘制一条平行的线条。

打开的示例照片1

制作水平变换线1
一般来说,一条校准线是不够的。接着,再次沿水平线方向绘制一条平行的线条,这样,画面在水平方向上就得到了校准。

制作水平变换线2
观察发现,画面在竖直方向上还没有得到校准,在画面中沿木头桥柱方向绘制一条平行的线条。

制作竖直变换线1
然后沿其他的木头桥柱方向绘制一条平行的线条,这样,画面在竖直方向上就得到了校准,画面看上去就更加横平竖直。

制作竖直变换线2
为何不使用拉直工具
这张图片通过“变形工具”就快速校准了原本倾斜的线条了。这时有摄友会问,如果不通过“变形工具”能够校准这种倾斜的画面吗?通过“拉直工具”可以校准吗?或通过“裁剪工具”旋转裁切可以吗?先将照片恢复到原始状态。再使用“拉直工具”。

使用拉直工具调整水平
这时你会发现拉直倾斜的地平线,不能修正倾斜的垂直线。因此,“拉直工具”是用来校正地平线的,如果出现垂直线条变形的情况,“拉直工具”也是无能为力的。
因此,只有通过“变形工具”,才能校正垂直线条。

使用拉直工具调整水平后的效果
最后,通过“裁剪工具”对画面进行适当的裁剪。这里选择“裁剪工具”后,在画面中拉出裁剪框后,右击裁剪框,在弹出的快捷菜单中选择“正常”选项,即可对画面进行任意比例的裁剪了。如果要固定比例进行裁剪,那么可以选择需要的比例,如2:3、4:3等。这里选择2:3的比例进行裁剪。
裁剪完成后,双击画面,即可完成裁剪。
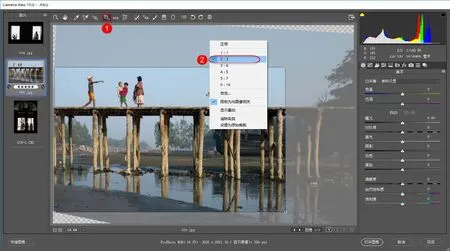
设定裁剪比例完成二次构图

处理后的照片效果
案例1:域外风情
打开如下示例照片2。

打开示例照片2
这张照片虽然拍摄位置没有偏,但是线条也发生了变形,这是什么原因导致的呢?这是因为镜头变形导致的,也可能是由于拍摄照片时位置不居中,导致这种线条倾斜。由于这张照片拍摄的位置比较准,因此导致这张照片线条倾斜的原因更主要是因为镜头相机变形导致的。
选择“变形工具”,在画面中沿窗户上方的横线拉出一条平行线,然后沿窗户下方的横线拉出一条平行线,这样水平方向的线条就校正完成了。
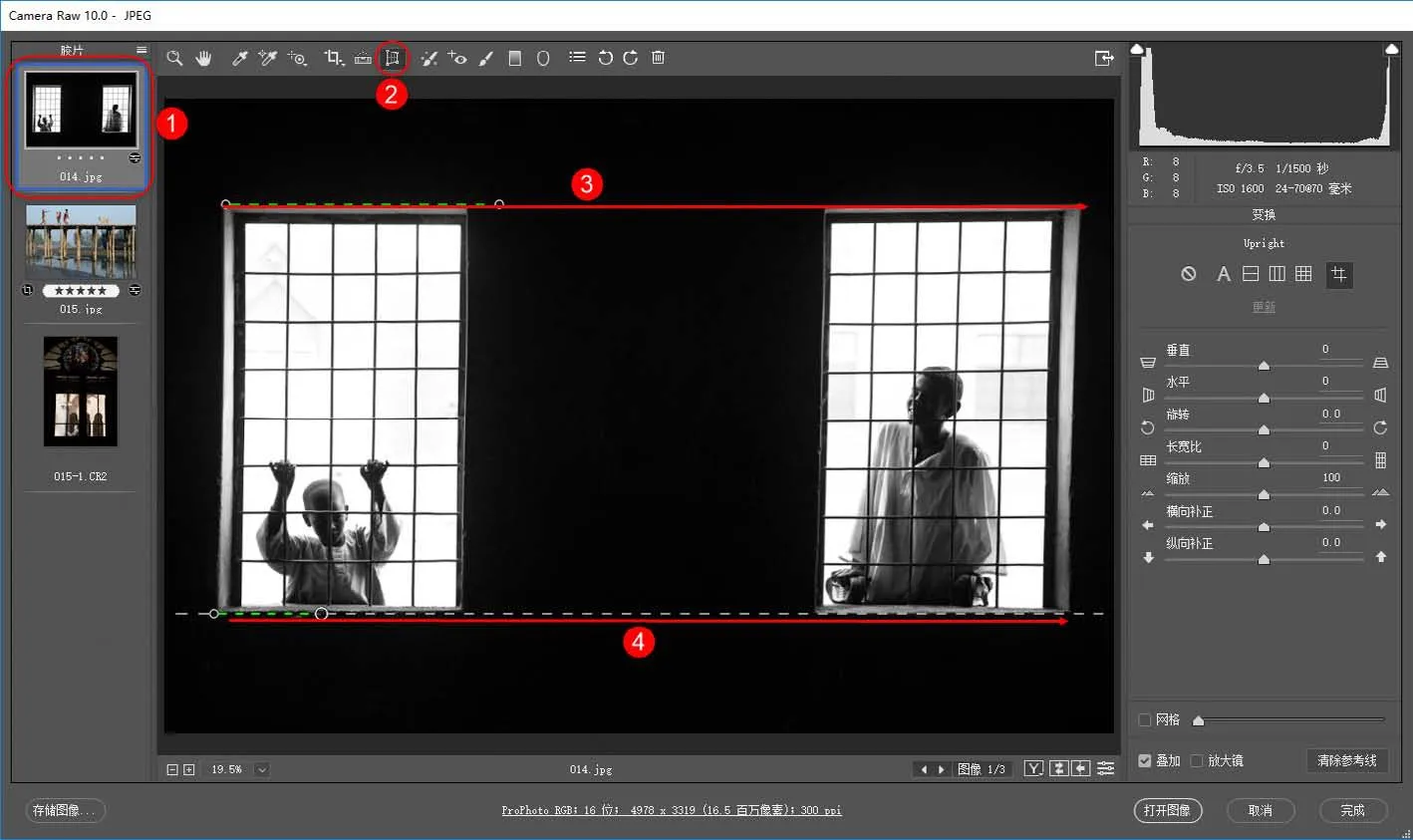
制作竖直变换线
接着,沿左边窗户的左侧竖线拉出一条平行线。然后沿右边窗户的右侧竖线拉出一条平行线,这样就校正了垂直方向的线条。

制作竖直变换线
这时可以发现,垂直线校正完成后,水平方向的线条又发生了倾斜。这时选择窗户上方的水平线条,做轻微调整。这样,就调整完成了。

微调水平变换线后完成调整
TIPS
如果要对线条进行微调,那么可以用鼠标按住洋红色的线段进行移动;按住线段上方的锚点移动可以调整上方线条的方向;按住线段下方的锚点移动可以调整下方线条的方向。
案例2:窗外
打开如下示例照片3,可以看到,窗户发生了严重的倾斜。

打开示例照片3
选择“变形工具”,在画面中沿窗户的左侧竖线拉出一条平行线,然后在右侧拉出一条平行线,这样就校正了垂直方向的线条。

制作竖直变换线
接着,沿窗户的水平方向拉出两条平行线,这样就校正了水平方向的线条。

最后,再检查一下画面是否有明显变形。这样,画面的线条就校准了。
本章总结
对于绝大多数用户来说,往往很容易学习和掌握拉直工具的使用方法和技巧,但对于“变形工具”的掌握却有所欠缺,本章我们通过几个具体的实例,介绍了“变形工具”的使用技巧。可以看到,通过“变形工具”,我们快速校准了这些本身倾斜的线条,对于大多数画面来说,如果画面发生倾斜,最理想的办法是通过“变形工具”进行快速校准。
六、常用工具的评星
在ACR中有很多工具和命令,但并不是每一项工具和命令都是我们经常使用的,就像相机一样,相机中有很多菜单和按钮,但实际上我们拍好一张照片,往往只需要几个按钮和菜单。在Photoshop或ACR中同样如此,我们需要修好一张图片,通常只需要几个最常用的工具。接下来就通过案例来介绍ACR中最常使用的工具。
放大或缩小工具
在ACR中同时打开多幅图片,在左侧的胶片窗格中单击切换到第1张照片上。“放大工具”可以放大或缩小图像。将鼠标置于图像中,按住鼠标左键移动鼠标就可以放大或缩小图像。

放大和缩小间的切换
抓手工具
“抓手工具”是可以在图像放大之后移动画面,查看图像的某一个局部。如果双击“抓手工具”,就可以将放大的图像复位到窗口大小。

利用抓手拖动照片
白平衡工具
在前面的第4章当中,我们已经详细介绍过白平衡工具的原理及使用技巧,这里就不再详细介绍了。如果读者还有不理解或使用不熟练的地方,可以回到前面的内容当中,再次学习和掌握相关知识。
颜色取样工具
颜色取样工具很有意思,本身这款工具并没有过多的调整功能,它主要用于辅助其他工具完成某些操作。
我们知道,如果三原色R、G、B以等比例混合,那得到的效果是无色的,为纯黑、各种灰色或是纯白色。也就是说,对于任何一个像素点来说,如果三原色R、G、B的数值相等,那该点是没有色彩感的,也可以说是不会偏色的。
在ACR后期处理时,如果感觉某个位置色彩不够准确,但又无法用肉眼直接判断该位置到底偏哪种颜色,那就可以利用颜色取样工具,在偏色位置进行点击,点击后该位置的色彩信息就会显示在单独的面板当中。

对云层进行取样颜色设置
照片画面当中,云层的色彩并不纯正,是有些偏色的,但此时到底偏哪种色彩却并不好在第一时间识别出来。此时使用取样颜色工具,对偏色严重的云层进行定位,然后从新产生的取样颜色面板当中可以看到,云层部分的R红色与G绿色的值都是96,而B蓝色的值是115,明显偏高,那如果我们要将云层调整到正常的颜色,就要进行降低蓝色的操作了。
有关于调色的后期技巧,在后续内容当中我们将会详细介绍。
目标调整工具
“白平衡工具”在前面已经讲过,这里不再赘述。
“颜色取样工具”将在后面不常用的工具中进行介绍。
选中“目标调整工具”时,在画面中单击鼠标右键,弹出的快捷菜单,可以分别控制照片的亮度、色相、饱和度等。
例如,在右键快捷菜单中选择“亮度曲线”选项。
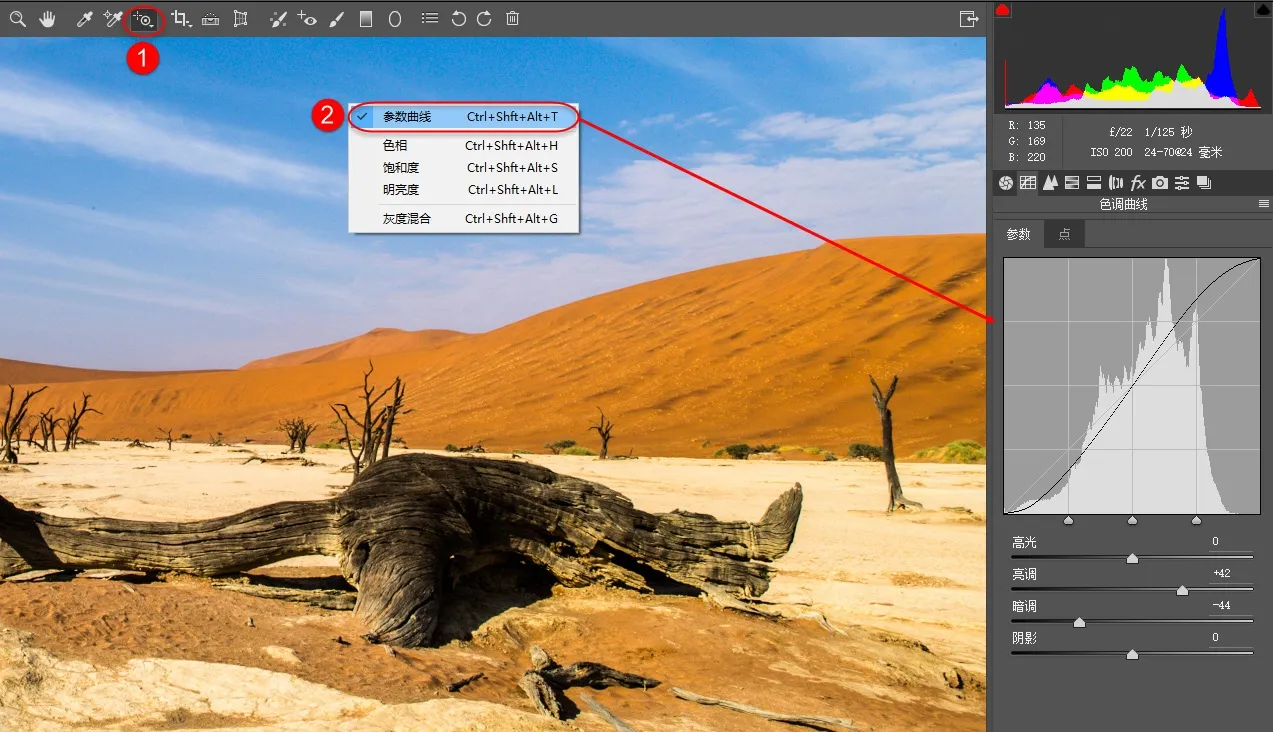
使用目标调整工具选择调整项
那么在画面中按住鼠标左键向上或向下拖动,即可改变画面的亮度。在界面右侧的“曲线”面板中也可以看到,拖动鼠标的过程中,曲线也是在变动的。

使用目标调整工具拖动曲线
这个选项的作用是可以让我们精准地控制图像中某一个局部的亮度,并进行调整。例如,需要让暗部更亮一点,那么可以将鼠标置于暗部,然后按住鼠标左键向上拖动,那么暗部就变亮了。
同样的,如果想让亮部暗一点,那么将鼠标置于亮部,然后按住鼠标左键向下拖动,这样亮部就变暗了。
“目标调整工具”是一个局部选择的工具,它可以快速选择我们需要调整的某一块区域的亮度和色彩。例如,如果我们需要修改蓝天的色彩,就在右键快捷菜单中选择“色相”选项。

改变调整项

点住拖动调整色相
然后将鼠标置于蓝天区域,按住鼠标左键向上或向下移动,那么就可以更改蓝天的颜色。
如果要修改沙漠的色彩,那么将鼠标置于沙漠区域,按住鼠标左键向上或向下移动,那么就可以更改沙漠的颜色。这就是局部颜色选择工具的强大之处。
当然,除了可以修改色相,还可以修改饱和度。在右键快捷菜单中选择“饱和度”选项,然后将鼠标置于要调整饱和度的区域,按住鼠标左键向上或向下移动,那么就可以更改调整区域的饱和度。
另外,还可以控制颜色的明亮程度,在右键快捷菜单中选择“明亮度”选项,就可以控制颜色的亮度了。往往我们需要配合多个工具控制某一个颜色,才能达到理想的效果。一般来说,要控制一个颜色,需要控制它的色相、饱和度和明亮度,缺一不可。如果只是控制某一个选项,那么最终会导致色彩调整不到位。
在右键快捷菜单中还有一个“灰度混合”选项,该选项只要用来做黑白效果。例如,选择“灰度混合”选项后,图片就转换为黑白效果。将鼠标置于图片中想要更改亮度的区域,然后按住鼠标左键向上或向下移动,那么就可以更改相应区域转换为黑白效果后的亮度。

点住拖动灰度
如果不想做黑白效果了,那么就可以在界面右侧的“HSL/灰度”面板中取消勾选“转换为黑白”复选框,那么图片就会还原为彩色。

取消黑白转换
这就是“目标调整工具”的使用,我们将它评为“五星级”工具。具体的应用在后面会根据实际的案例进行实战演示,这里只是介绍该工具的用法。
裁剪工具
许多摄影初学者可能意识不到构图的重要性,所以在拍摄照片时往往不够谨慎,看到美景时轻易就按下了快门,然后继续寻找下一个景观,继续快速拍摄。这样他们拍摄的照片大多数看起来会很别扭。从这个角度说,二次构图对于初学者来说,是尤为重要的。如果将摄影构图分为前期和后期两次,那么初学者的后期二次构图可能会是照片是否成功的决定性因素。
在ACR当中,大多数时候要使用裁剪工具进行二次构图。ACR的裁剪工具,可以在裁剪时设定裁剪的比例,选择了裁剪工具后,在照片上单击鼠标右键,就可以选择不同的裁剪比例,如1:1、3:2、16:9等;也可以不设定固定参数而进行任意比例的裁剪;还可以由用户自己设定特定的比例进行裁剪。
设定裁剪比例或是裁剪范围后,在保留区域内双击鼠标即可完成裁剪。
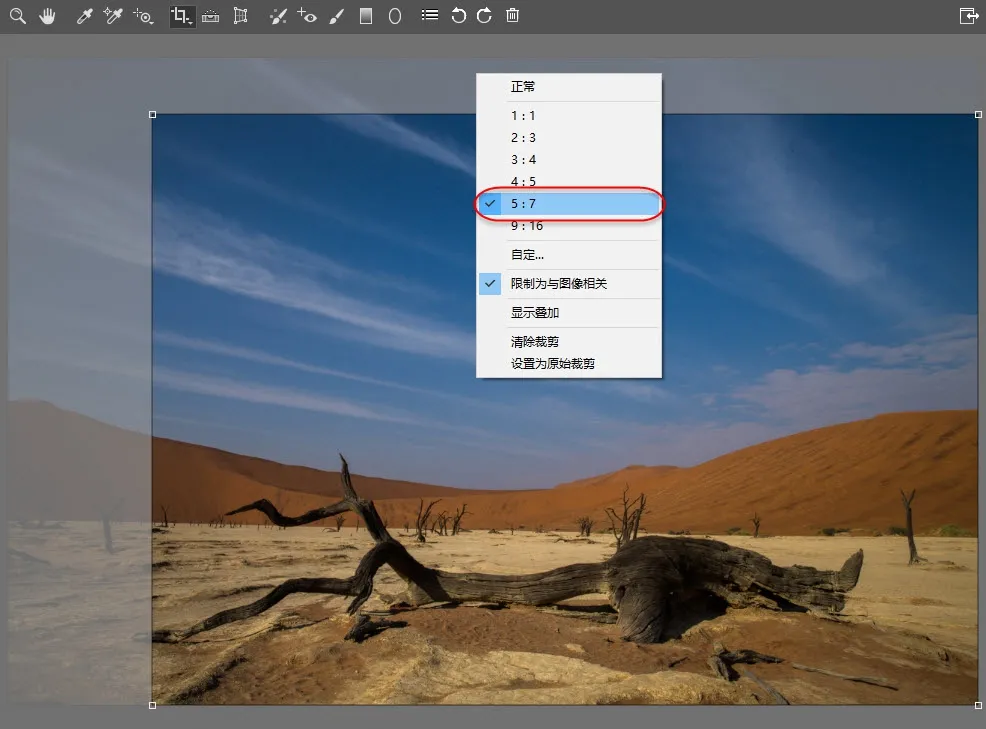
设定固定的比例5:7进行裁剪
如果要随意拖动而不设定比例,只要选择邮件快捷菜单中的“正常”即可。
如果要使用自定的比例,只要选择自定,然后在弹出的窗口设定即可。

自定16:4的比例进行裁剪
拉直工具与变换工具
如果照片的水平或竖直线条发生了倾斜,那照片会是失衡的。这时就要使用拉直或是变换工具进行校正。
有关于拉直工具与变换工具的使用技巧,在之前的第5章中已有详细介绍,这里不再赘述。
污点去除工具
“污点去除工具”用于去除画面中的污点。打开这张照片,放大后可以看到天空中有很多污点,这是由于相机的内部传感器CCD脏了导致的。

查看照片中的污点
选择“污点去除工具”,然后单击画面中的污点,就会自动修复这个污点。
一般来说,画笔直径的大小比污点稍大一点即可,那么如何控制画笔直径的大小呢?
第一种方法,可以在界面右侧的参数面板中设置“大小”参数。
第二种方法,可以将鼠标置于画面中,按住鼠标右键向左或向右移动,来控制画笔直径的大小。
第三种方法,可以按键盘上的“【”和“】”键来放大缩小画笔直径。但要注意的是,大部分输入法要求切换到英文状态下才可以使用这种方法。

调整污点去除工具的直径大小
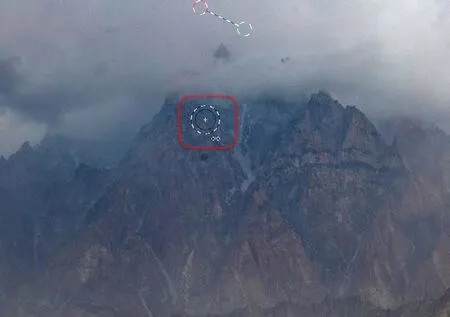
利用鼠标右键改变工具直径
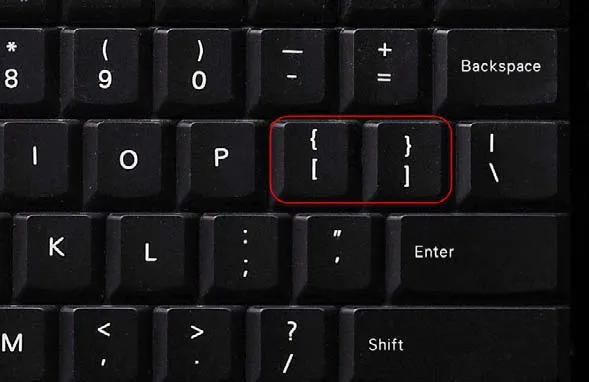
利用“【”和“】”键放大或缩小画笔直径
如果要查看修复过的污点所在的位置,那么可以在右侧界面中勾选“显示叠加”复选框,这样画面中就显示了所有修复过的污点,黑色的圆圈表示前面修复过的,红色的圆圈表示最后一次修复的污点,其连接的绿色的圆圈表示该污点的采样点,它会自动判断哪一块的亮度与要修复区域的亮度接近。
如果自动修复的效果不佳,那么可以手动移动绿色的圆圈,自己寻找与污点处纹理与亮度接近的区域。一般来说,“羽化”都应适当开启,这样修补的边缘才不会有很生硬的边界。
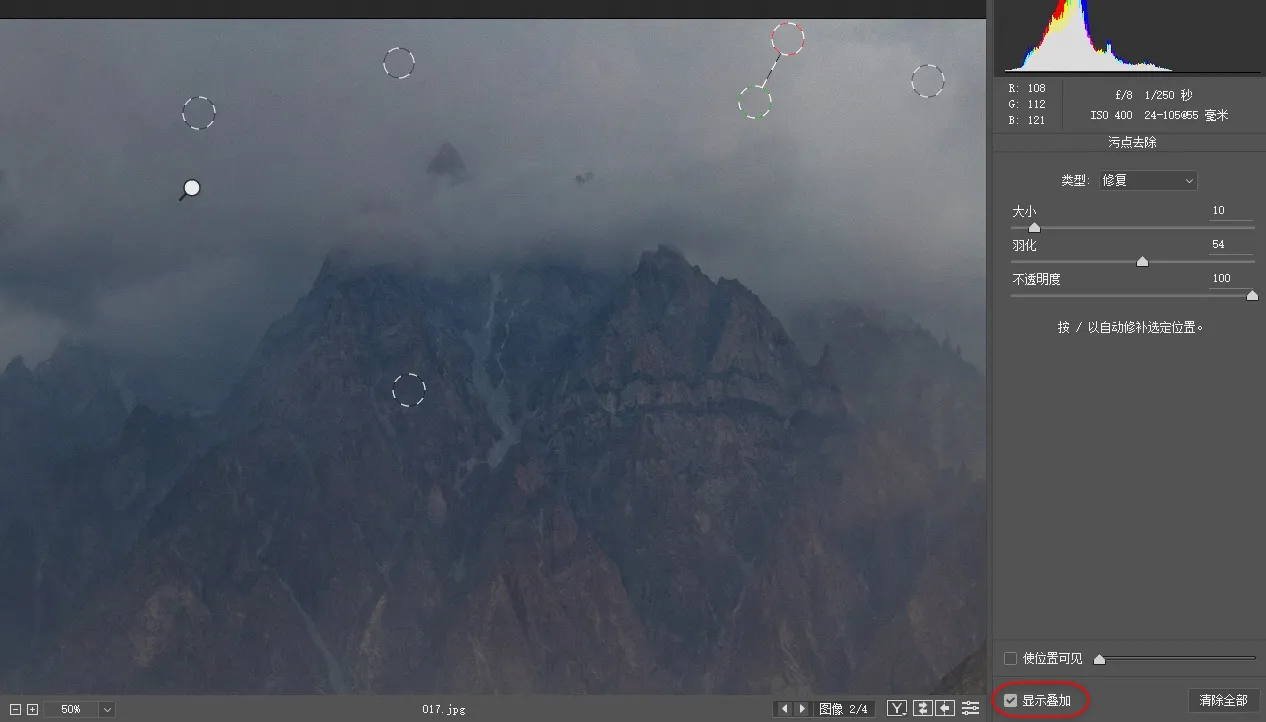
勾选“显示叠加”才能显示出修复污点位置的标记
一般来说,开启“羽化”值时,修复的边缘很生硬,开启“羽化”值后,修复就会很自然。
通常情况下,对于污点来说,我们都是开启“修复”功能,当修复功能不理想的时候,才会选择仿制工具。仿制工具就是用取样处的像素完全替换要修复的区域,而修复功能是将取样处的像素进行混合然后修复的,因此,大多数情况下,我们都使用“修复”类型去修复污点。
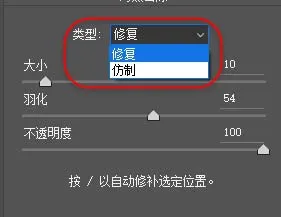
污点修复的类型

移动画面视图
移动画面时,按下键盘上的空格键,然后按住鼠标左键拖动,即可移动画面。
继续对其他区域的污点进行修复。这种修复工具还是很智能的,它会自动判断场景的亮度和纹理,然后去临近的区域采样,从而快速修补图像中的污点。
如果不想让画笔影响到视觉效果,例如,要查看修补的边缘有没有修干净,有没有痕迹,那么画笔的直径就会干扰到视线,这时可以在右侧界面中取消勾选“显示叠加”复选框,就可以没有干扰地查看修复的效果了。
调整画笔工具
“调整画笔工具”主要用于控制照片中的某一个局部的亮度和色彩。打开下面这张照片,以此照片为例介绍“调整画笔工具”的使用方法和技巧。

污点修复的类型
首先,在右侧的参数面板中单击下拉按钮,展开下拉菜单,选择“重置局部校正设置”选项,将画笔的参数全部复位,因为现在的画笔是有参数设定的,如果不想使用这些参数,那么就应该将画笔的参数设置复位。

重置局部校正设置

重置后的画笔参数
然后,针对某一块需要修改的区域进行涂抹。当画笔的参数复位时,涂抹是没有效果的,需要改变曝光等其他参数之后,画笔涂过的区域才会有效果。
利用画笔可以对图像中很多局部需要修改的区域进行各种功能的修改,该工具在ACR这个可以评为“七星级”工具,是最常使用的工具,也是功能最为强大的工具,在后面会以实战案例深度讲解这支画笔的妙用。
接下来,介绍一下画笔参数的设置。所有的参数设置都是应该根据图片的需求去修改的。先来看一下画笔整体的参数设置,“大小”就是画笔的直径,直径越大,边缘过渡就越柔和、越自然;直径越小,控制的面积就越小,边缘也就越生硬。因此,一般来说,我们应根据需要合理控制画笔的直径。画笔直径的调整同样也可以使用键盘上的“【”和“】”键进行调整,或通过按住鼠标右键向左或向右移动鼠标来控制画笔直径的大小。
一般来说,“羽化”值应设置为最大,否则边缘会出现痕迹。
举例来看,没有羽化的画笔边缘很明显;增强羽化值后的边界过度就很柔和。因此我们说,绝大部分情况下,“羽化”功能应开至最大。

羽化为0时的效果

最大羽化值的效果
“流动”和“浓度”是指画笔的浓度和不透明度,这二者的概念是差不多的。如果将“流动”开得很小,那么画笔的作用就很不明显,如果“浓度”设置得很小,画笔也基本是看不出效果的。
一般来说,我们可以将这两个参数设置得大一点,让效果看上去更明显一点。当一支画笔需要进行不同浓度的修改时,我们才需要去控制它的流动,否则让这两个参数保持刚开始设置的默认值即可。但通常情况下,我们不需要在一支画笔上控制不同的浓度,如果需要做这种操作,可以新建画笔。
例如,先将参数复位,将画面的效果还原为初始状态;并单击面板右下角的“清除全部”按钮,将所有的画笔清除。
如果只想清除画面中的一支画笔,那么应如何操作呢?假设此时应用了两支画笔,那么可以选中要清除的画笔,单击鼠标右键,在弹出的快捷菜单中单击“删除”选项,那么这支画笔就删除了。
如果一支画笔不够,那么可以新建一支画笔,继续来涂抹。默认情况下,新建的画笔参数与上一支画笔相同,如果觉得这支画笔的强度太高,那么可以设置这支画笔的强度,而不影响前面的画笔。
因此,如果我们需要不同的画笔、不同的效果,就要新建多支画笔,才能满足我们的需要。
例如,如果想要提升局部的饱和度,那么可以先设置“饱和度”参数,然后利用画笔涂抹,这样就新建了一支可以提升饱和度的画笔。

删除画笔的操作
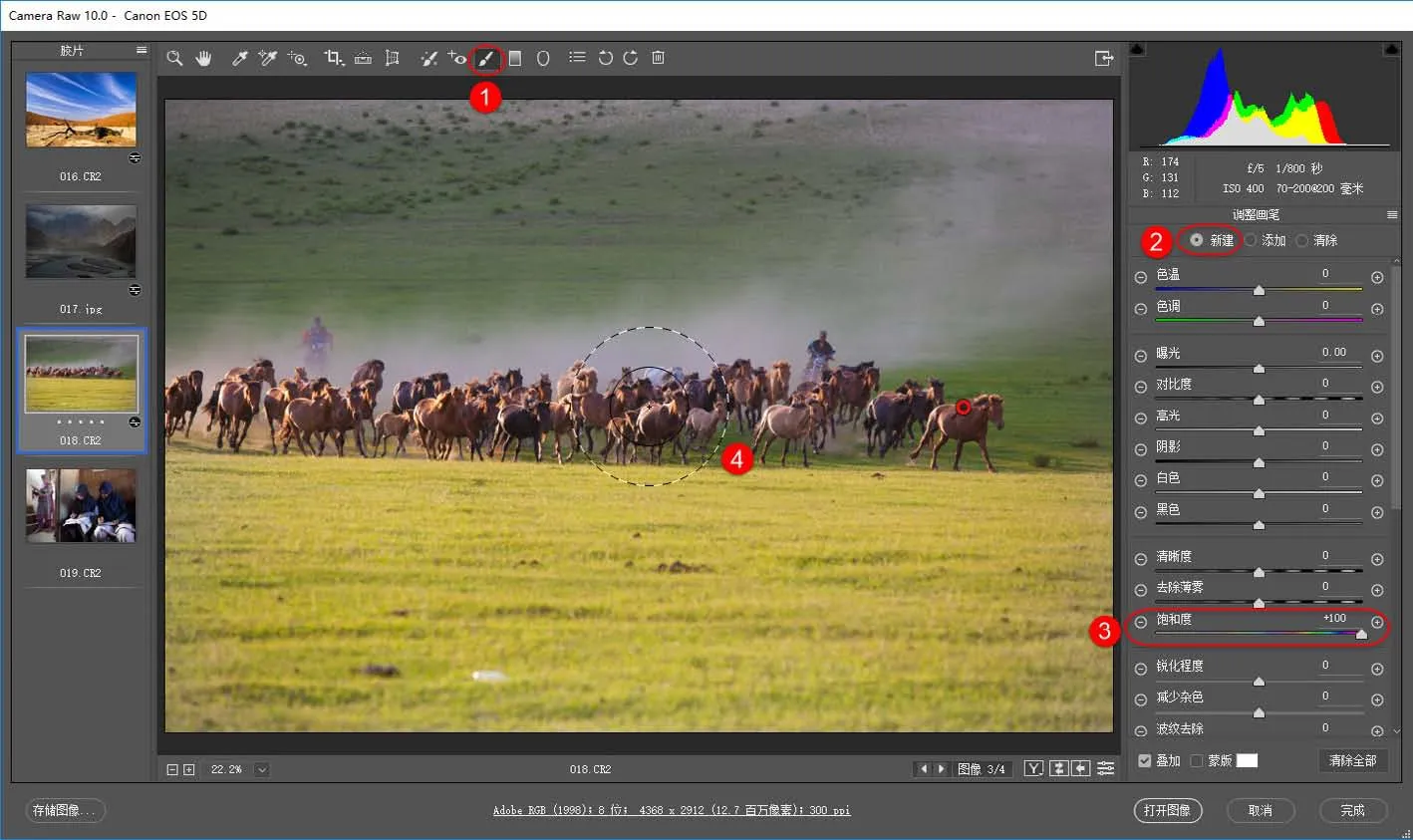
提高画笔的饱和度设置
如果觉得这支画笔涂抹在马匹上的效果好一些,而不想涂抹在草地上,那么就可以将涂抹在草地上的效果清除。在右侧面板中选中“清除”单选按钮,然后涂抹草地区域,就可以将草地上的效果清除。
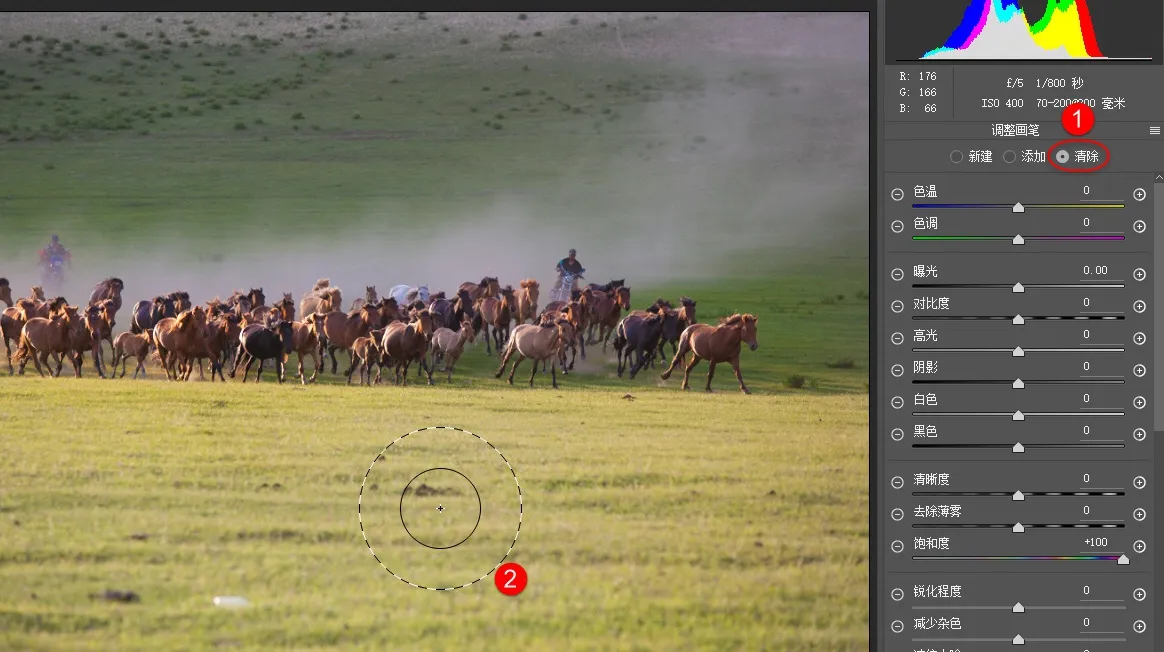
清除画笔效果
如果被清除的区域过多,那么可以将清除的区域添加进来。选中“添加”单选按钮,在不想清除效果的区域涂抹,即可还原画笔的效果。

继续添加画笔涂抹
可以看到,画笔十分灵活,它可以不断地在某一支画笔上增加、减小涂抹的面积,通过“添加”功能就可以增加面积,通过“清除”功能就可以减小面积。另外,通过“新建”功能可以新建一支完全不同色彩或亮度的画笔。如果效果不满意,还可以选中相应的画笔,在右键菜单中将其删除。如果想要将画笔全部删除,那么就可以单击“清除全部”按钮清除所有画笔。
将鼠标置于画笔上,就可以看到白色的范围提示,这就是这支画笔的蒙版提示,默认情况下,是用白色进行预览。

查看画笔的涂抹范围
如果想要更改提示的颜色,那么可以单击蒙版后的“蒙版叠加颜色”按钮,在弹出的“拾色器”对话框中选择想要更改的颜色,单击“确定”按钮。这样再次将鼠标置于画笔上时,显示的就是刚才设置的颜色。这只是一个涂抹了哪些区域的预览,实际上不会影响图像本身的效果。
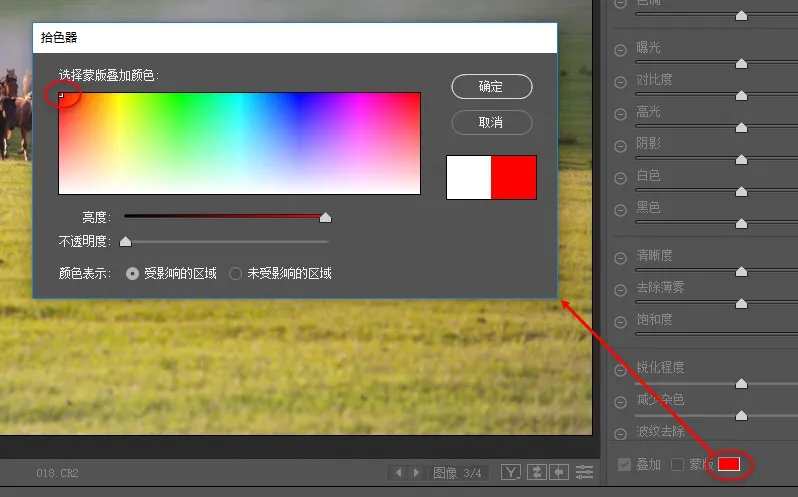
设置涂抹区域的提示色

以红色显示涂抹区域
如果不想看到画笔显示的小圈,那么可以勾选“叠加”复选框,即可关闭画笔显示。再次勾选“叠加”复选框,又可以重新显示画笔了。这就是“七星级”工具画笔的简单介绍,至于更加深度的认识,在后面的案例中会做详细的讲解。

设定是否显示画笔标记
线性渐变滤镜
“渐变工具”也是ACR中很常用的工具,可以评为“六星级”工具,使用的也非常频繁。例如,需要将草地变暗,可以选择“线性渐变”工具后从下向上拉出一条渐变,距离越长,渐变过渡越自然。
拉出渐变后,在右侧的参数面板中根据需要设置渐变的参数,以控制它的明暗、色彩和各项参数。

制作线性渐变滤镜
也可以创建多支渐变,并且可以修改渐变的颜色。
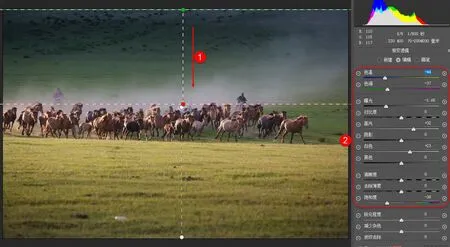
制作线性渐变滤镜
在渐变中,还可以配合画笔来做局部的涂抹。例如,制作完渐变后,有些区域变得太暗,有些区域变得太亮,那么可以使用画笔在渐变过的效果上进行涂抹,来提亮或压暗这些区域。如果想要为渐变制作更加自然、柔和的过渡效果,那么也可以配合画笔进行涂抹。
例如,上方渐变靠近人的部分,感觉不够暗,那可以参数面板右上角单击选中“画笔”单选项,再在该单选项下方选择带加号的画笔,设定模式为添加,在人物周边涂抹,可以将这部分变得更暗。而如果选择减去模式,则可以将该位置的渐变效果消除掉,变得更亮。
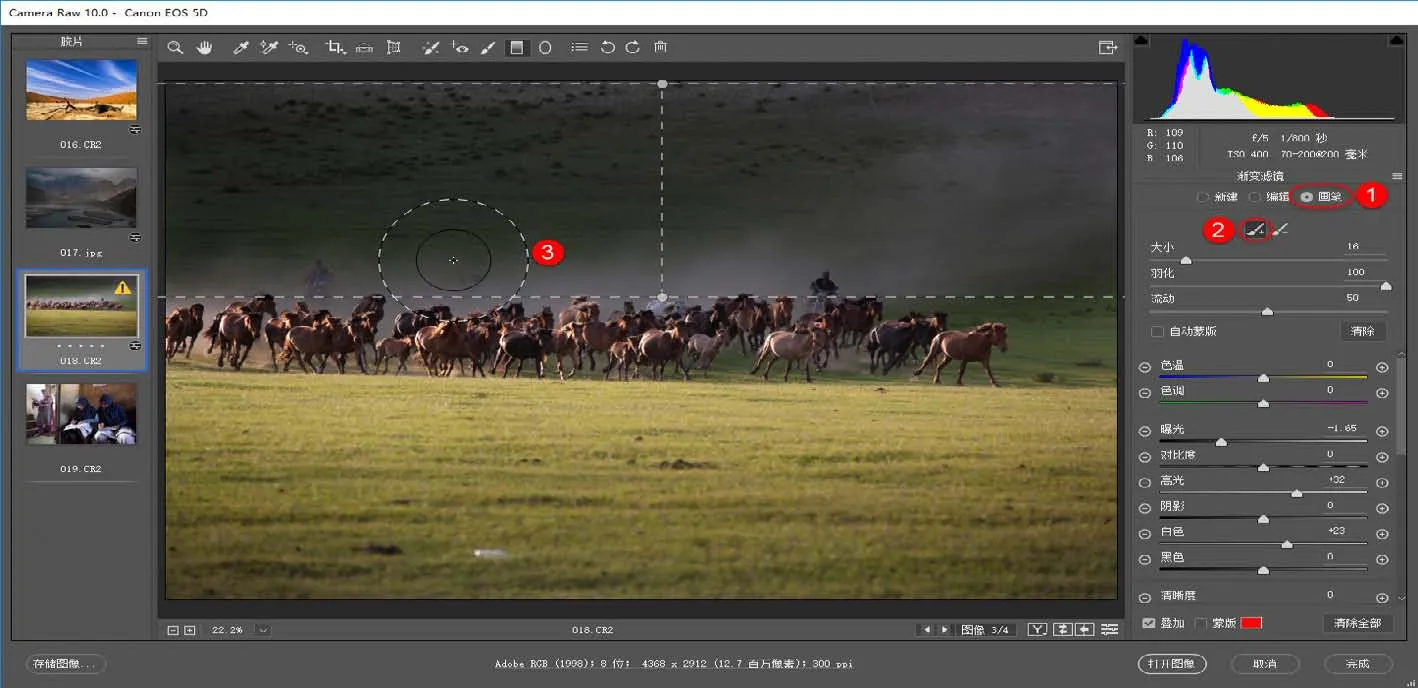
利用画笔的添加模式强化渐变效果
径向渐变滤镜
“线性渐变”可以制作垂直、水平、斜线的渐变,而“径向渐变”顾名思义是可以做圆形的渐变。打开下面这张照片,选择“径向渐变”,在画面中拉出一个椭圆形的渐变,渐变的范围越大,过渡越柔和。

制作径向渐变滤镜
径向渐变有两个参数可选,即“内部”和“外部”,“内部”是指径向渐变内部的区域,“外部”是指径向渐变以外的区域。那么究竟应该使用“内部”还是“外部”呢?一般来说,应根据图片所需要修改区域的面积大小来决定的。对于这张照片而言,适合做“外部”,因为我们想把四周的环境压暗一点,从而突出主体。

渐变效果在内部
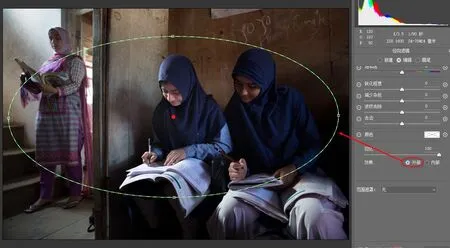
渐变效果在外部
径向渐变的范围是可以移动的,利用鼠标左键按住径向渐变中心的红点,然后拖动鼠标,即可将径向渐变移动到想要放置的区域。
另外,按住径向渐变四周的锚点向外或向内拖动,还可以调整径向渐变的范围。

调整径向渐变滤镜位置与大小
在应用径向渐变效果后,也可以使用画笔功能。例如,此处的渐变将外部环境压暗,但并不想让渐变区域外的人物也变暗,那么就可以将其还原。在右侧参数面板上方,选中“画笔”单选按钮,选择“减去”模式,控制好画笔的直径,在不想变暗的人物上进行涂抹,将其还原。

利用画笔的减去模式改变调整效果

改变后的径向渐变滤镜效果
TIPS
当然,也可以将渐变区域外不够黑的区域压暗。选择“增加”按钮,在想要压暗的区域涂抹。
往往,滤镜配合画笔可以做出很灵活的修改,它们是通用的,通过画笔可以做渐变做不到的区域。渐变是控制大范围面积的,二者配合效果会更完美。
渐变工具的具体应用也会在后面实战案例中进行讲解。
本章总结
本章通过对不同工具的详细介绍,相信可以帮助读者快速而熟练操作ACR插件。
实际上,本章尤为重要的知识点在于,利用特定工具对照片局部的调整。一般情况下,我们对照片影调、色调和锐度进行整体调整后,照片整体会变得好看很多,但要让照片真正成为摄影作品,实现作品效果和内涵的升华,还有很多工作要做。最主要的便是是照片局部的修饰,也可以认为是精修。从某种意义上来说,照片精修与二次构图更加接近,比如我们可能要强化主体部分的色彩和影调,让主体更突出;也有可能要强化前景,让照片变得更加悠远深邃;还有可能修掉某些景物,让画面显得干净简洁。而所有的这些操作,都要通过使用线性渐变滤镜、径向渐变滤镜和调整画笔工具来实现,也就是说这三款工具是ACR非常重要的功能,也是往往容易被忽视的核心功能。
(未完待续)