巧用部署服务,批量高速装系统
2019-07-14刘景云
刘景云
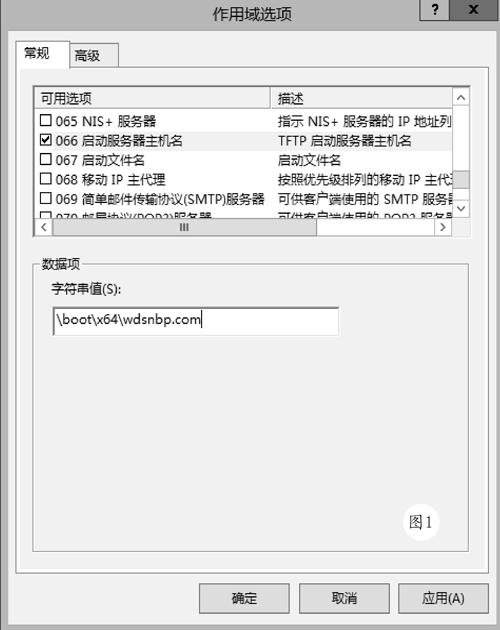
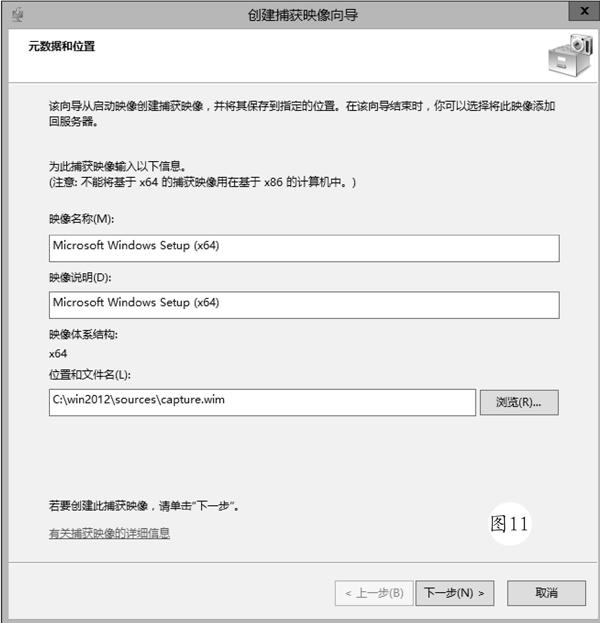
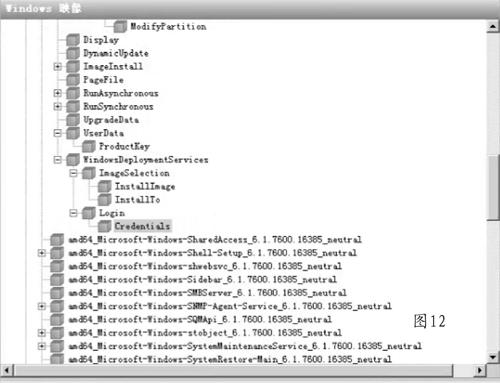
在局域网环境,需要批量安装系统,传统的手工安装方式已经不再适用。相比之下,使用WindowsServer 2012提供的WDS部署服务,就可以轻松胜任。同普通的安装方式相比,WDS部署服务具有批量、高速、定制化安装等特点,如果配合专用的自动应答文件,可以让客户机在无人值守的情况下,自动完成远程系统安装动作,这大大提高了安装的效率,对于局域网的高效运维极为有利。
一、WDS部署服务的特点
现在很多单位采用的都是千兆网络,其传输速度大大提高,用来批量安装系统可谓游刃有余。在很多企业中,众多的客户机上安装有很多相同的软件(例如Office、杀毒、补丁等),如果采用标准的安装模式,显然无法满足需求。WDS服务可以定制化批量安装,可以先在客户机上安装好系统并配置各种常用软件,之后将其封装为一个模板,通过WDS对其执行分发操作,就可以在所有的客户端上得到干净的可以立即投入使用的系统。
WDS部署服务的全称是Windows Deployment Services,是从之前的RIS(远程安装服务)升级发展而来,是微软用来提供批量安装操作系统的服务,主要通过网络来执行批量安装操作。提起批量部署操作,除了WDS之外,还包括MDT(Microsoft Deployment Toolkit)和OSD(操作系统分发)技术。
这三者之间存在差别。WDS是一个系统服务,其提供了系统批量安装的一些基本的功能,但是没有专用工具的配合,无法提供更加高级的功能(例如自动分区、无人值守安装等等)。MDT其实是一个工具包,包含一系列的工具,用于优化远程部署操作,可以和WDS配合工作,提高其自动化水平,实现更完美的远程部署服务。但是,MDT中的一些工具存在使用复杂等问题,使用起来并不方便。OSD是SCCM中的一个组件,提供了远程部署操作系统的一套解决方法,其内部的分发功能同样通过WDS来实现,包含了一些经过优化的MDT工具,不仅功能强大而且使用起来很方便。
系统的安装,实际上分为预安装和实际安装两个部分。前者主要为正式的安装做好准备,包括选择安装的语言、时区、货币格式和键盘输入方法,接受安装许可,选择系统版本,确定安装方式(全新安装或升级安装),对硬盘分区格式化等。后者才执行实际的安装操作,包括复制系统文件、注册组件、启动文件的创建等。对于Windows 7/8/2008/2012等系统来说,预安装阶段是在WinPE环境中实现的,与之对应的是“Boot.wim”文件。该文件存储在安装盘中的“source”目录中,系统使用该文件来搭建WinPE环境。在“install.wim”文件中封装了全部的系统文件,系统安装的过程其实就是将该文件释放到磁盘而已。
二、为WDS服务配置运行环境
WDS服务必须部署在域环境中,需要DHCP服务的支持。WDS是通过网络分发系统,客户机必须从DHCP服务器中获取IP,才可以和WDS服务器进行通讯。客户端必须配置PXE网卡,能够通过该网卡启动计算机。在本例中,在DC域控制器上安装有DNS和DHCP服务,域中的名为“server1”的主机作为WDS服务器,分发的系统是64位的Windows7/8。
在服务器管理器窗口中点击菜单“工具→DHCP”项,在DHCP控制台左侧选择“DHCP→域名→IPv4”项,在其右键菜单上点击“新建作用域”项,在向导界面中输入其名称和描述信息,在“IP地址范围”窗口中设置起始和结束的IP范围(例如192.168.0.100到192.168.0.200),依次点击下一步按钮,设置默认网关地址(例如192.168.0.1),完成地址分配操作。在新建作用域的右键菜单上点击“激活”项,
将其激活。对于同一网段来说,采用默认设置即可。如果是跨网段执行远程安装的话,可以在DHCP控制台左侧选择“域名→IPv4→作用域”项,在右侧双击“作用域选项”项,在空白处右键菜单上点击“配置选项”项,在弹出窗口(图1)的列表中选择“003路由器”项,在“IP地址”中输入网关地址,点击“添加”按钮进行配置。选择“006DNS服务器”项,在“IP地址”中添加DNS服务器地址,让客户端主机可以定位DC控制器。
选择“015DNS域名”项,在“字符串值”栏中输入域名信息(例如“xxx.com”)。选择“066启动服务器主机名”项,在“字符串值”栏中输入WDS服务器的IP地址(例如10.0.0.10),即WDS服务器和客户机并不在一个网段。选择“067启动文件名”项,在“字符串值”栏中输入“\boot\x64\wdsnbp.com”,实际上,“wdsnbp.com”是一个引导文件,存在于启动映像中的“\boot\x64”目录中。点击“确定”按钮保存配置信息。
三、配置Windows Server 2012部署服务
在Server1主机上的服务器管理器中点击“添加角色和功能”项,在向导界面中选择“Windows部署服务”项,在下一步窗口中的“角色服务”窗口中选择“部署服务器”和“传输服务器”项(图2)。前者提供部署服务的完整功能,用来配置并远程安装Windows系统,并存储各种映像文件,其依赖传输服务器的核心部分。后者只包括核心网络功能,用来在独立服务器上使用多播传输数据,主要用来应对客户端的访问,对于大型的网络环境来说,可能存在单个部署服务器对应于多个传输服务器的情况。点击“安装”按钮,执行安装操作。
在Wndows部署服务控制台左侧选择“服务器→域名”项,在其右键菜单上点击“配置服务器”项,在向导界面(图3)选择“域ActiveDirectory集成”项,可以在域中统一管控所有的客户端。在下一步窗口中点击“浏览”按钮,选择远程安装文件夹路径,默认为“C:\RemoteInstall”,在其中保存启动映像、安裝映像、PXE启动文件等内容,应该保证其所在的分区可用空间足够大。点击“下一步”按钮,选择PXE服务器初始设置,可以选择“响应所有客户端计算机(已知与未知)”。
所谓已知客户端主机,指的是事先在域中已经新建好的计算机。例如,在DC上打开Active Directory用户和计算机程序,在窗口左侧选择“域名→Computers”项,在右侧就会显示出所有已知的计算机信息。注意,如果希望客户端主机在执行远程安装后,自动加入到域中,可以在其中创建一个OU(例如名称为“Depart”),用来存储加入的主机。如果选择“要求管理员审核未知计算机”项,表示所有的未知计算机将出现在“挂起的设备”列表中,由管理员确定是否对其分发系统。当配置好WDS服务后,在WDS服务器名的右键菜单上点击“所有任务→启动”项,启动该服务。
之后执行具体的配置操作,在窗口左侧的“启动映像”项的右键菜单上点击“添加启动映像”项,点击“浏览”按钮,选择上述“boot.wim”文件。点击“下一步”按钮,输入映像名称(例如“Windows7Setup”)和说明信息,点击“完成”按钮,装入所需的映像文件。在窗口左侧选择“安装映像”项,在其右键菜單上点击“添加安装映像”项,选择“创建已命名的映像组”项,输入组的名称(例如“guanli”),点击“下一步”按钮,点击“浏览”按钮,选择上述“install.wim”文件。在“可用映像”窗口中选择所需的映像名称(图4),因为在“install.wim”文件中可能封装了多个系统版本。点击“下一步”按钮,添加所需的映像。
准备好了WDS服务后,启动客户端,进入主板BIOS设置界面,在启动顺序面板中将“Network boot From网卡名”之类的项设置为首个引导设备,保存信息后重启系统,其内置的PXE网卡会向DC上的DHCP服务发送广播包,来申请所需的IP。当其获得IP后,按照提示点击F12键,就会通过TFTP协议将相关的WinPE文件(例如“pxeboot.n12”等)从WDS服务器下载到本地内存中,之后加载WinPE环境,并启动系统安装程序,选择区域设置,确定键盘和输入方法后,在弹出的身份验证窗口中输入合适的域账户和密码。选择所需的系统映像,之后执行分区格式化操作,完毕后开始安装系统,具体操作和常规安装完全一致。
如果选择了针对未知主机的审核,那么当这些主机在远程启动后,会暂时处于挂起状态。在Windows部署服务控制台左侧选择“挂起的设备”项,在右侧显示所有等待审核客户机,包括请求ID、设备ID、体系结构、状态、上次修改者、上次修改时间等内容。在选定的客户机项目的右键菜单上点击“批准”项,即可让其执行远程安装操作。如果客户机的网卡没有被WinPE支持的话,可以手工将其添加进来。在窗口左侧选择“驱动程序”项,在其右键菜单上点击“添加驱动程序包”项,在弹出窗口(图5)中选择“从.inf文件中选择驱动程序包”或者“从文件夹中选择所有驱动程序包”项,点击“浏览”按钮,选择网卡驱动程序路径。点击“下一步”按钮,完成驱动添加操作。
之后在“启动映像”列表中选择目标映像,在其右键菜单上点击“将驱动程序包添加到映像”项,就可以让该WinPE映像支持对应的网卡。在默认情况下,客户端和服务器通讯时,采用的是单播模式。在该模式下,所有的客户端都连接到服务器上,数据复制多次重复进行,这无疑会影响到网络运转效率。利用多播模式,服务器只需将安装映像放置到某个多播组中,所有的客户机都可以从该组中下载数据,完成系统的远程安装。
在“多播传输”项的右键菜单上点击“创建多播传输”项,在弹出窗口中输入其名称,在下一步窗口中选择所需的映像组和具体的安装映像。在下一步窗口中选择“Auto-Cast”项,表示自动启动传输功能。选择“Scheduled-Cast,根据下列条件启动传播”项,选择“请求次映像的客户端数量达到以下值时启动”项,在“阀值”栏中设置客户端的数量,例如10。这样,当超过10台客户机执行远程安装时,就会启动多播模式(图6)。也可以在目标安装映像的右键菜单上点击“创建多播传输”项,来配置所需的多播传输参数。
在WDS服务器名的右键菜单上点击“属性”项,在弹出窗口中的“ADDS”面板(图7)中可以设置客户端命名格式,“计算机账户位置”栏中选择“以下未知”项,点击“浏览”按钮,选择域控制器中的指定OU,例如“Depart”。这样,当客户端执行远程安装系统后,会自动加入到域中的指定OU中。
对应的,在DC上打开ActiveDirectory用户和计算机程序,在窗口左侧选择“域名→Computers”项,在其右键菜单上点击“委派控制”项,在向导窗口中点击“下一步”按钮,在用户或组窗口中点击“添加”按钮,在弹出窗口中点击“对象类型”按钮,选择“计算机”项,之后查找并导入WDS服务器的名称,在“下一步”窗口(图8)中选择“创建自定义任务去委派”项,选择“只是在这个文件夹中的下列对象”项,在列表中选择“计算机对象”项,选择“在这个文件夹中创建所选对象”项,在下一步窗口中选择“完全控制”权限,点击“完成”按钮,执行所需的委派操作。
四、使用Actice Direcrtory预置设备,实现自动化安装
使用常规方式,虽然可以实现远程安装操作,但是需要相关人员在客户端进行交互式操作,例如选择启动映像,设置安装参数,执行安全认证等。如果使用自动化安装操作,就可以避开人工干预,让远程安装变得更加顺畅。使用WindowsServer2012提供的ActiceDirecrtory预置设备,就可以实现简单的自动应答安装操作。在WDS服务控制台左侧选择“ActiceDirecrtory预置设备”项,在其右键菜单上点击“添加设备”项,在弹出窗口中的“名称”栏中输入对应客户机的名称,在“设备”栏中输入具体的MAC地址,也可以输入其GUID值,GUID输入设备组和OU。
点击“下一步”按钮,在启动窗口(图9)中的“引用服务器”栏中点击“选择”按钮,选择WDS服务器名,因为在局域网中可能存在多台WDS服务器。在“PXE提示策略”列表中选择当发起网络启动后,如何继续PXE启动,例如选择“始终继续PXE启动”项,可以无须用户干预,就可以自动执行远程启动。在“启动映像”栏中点击“选择”按钮,可以从上述选定的引用服务器中选择启用映像。如果为空,表示使用本地WDS服务器提供的启动映像。这样,就可以在远程安装时,自动加载指定的启动映像,进入WinPE环境,而无须手工进行选择。
在下一步窗口中点击“新建”按钮,在弹出窗口(图10)中的“无人参与文件”面板中可以更改自动应答文件名称。要想实现自动安装,必须配置应答文件。在该面板中就可以深入配置应答文件参数,实现一定程度上的无人值守安装。在“安装语言”列表中选择所需的安装语言包,例如“中文(简体,中国)”。在“凭据”面板中输入账户名、域名和密码,可以在执行远程安装时自动执行身份验证操作。这样,可以提高远程安装的自动化程度。在“体系结果支持”面板中选择“指定启动映像版本”项,可以选择启动映像支持的系统版本,例如X86、X64以及ia64体系的Windows 7或者Windows8等。
选择“指定安装映像”项,点击“选择”按钮,选择所需的安装映像,包括对应的映像组、映像名称、安装文件、语言等。这样,在执行远程安装时,就可以自动选择所需的WIM安装文件,省去了手工选择的烦琐。在下一步窗口中点击“配置用户”按钮,在弹出窗口中点击“选择”按钮,从活动目录中选择某个账户,并为其设置仅加入或者完整权限。这样,当远程安装之后,可以将客户机加入到域环境。完成以上操作后,就可以创建所需的应答文件和Actice Direcrtory预置设备,便于实现之后的远程自动化安装操作。
五、抓取模板,实现远程定制安装
按照上述方法,可以实现批量客户端的系统安装操作。其实,WDS服务的强大功能在于允许自定义封装系统,实现定制化批量安装操作。在实际的应用场景中,仅仅安装了系统是远远不够的,要想发挥计算机的功能,必须安装各种工具软件、安全软件、办公软件、系统补丁等内容,并对系统和各种软件进行相应的配置,才可以让用户得心应手地开展工作。例如,可以在某台主机上安装好操作系统和各种软件,并进行合理配置,之后将其制作成一个模版。这样,在利用WDS服务分发系统时,可以让用户立即得到合乎使用要求的系统,省去了之后的烦琐的配置操作。
在本例中,在某台64位的Windows 8主机上安装好系统并配置所需的软件,通过将其制作成模板,来执行系统分发动作。为了避免分发的系统使用相同的SID(SecurotyIdentifiers,安全标识符),造成网络管理的混乱,必须清除该Windows8客户机的SID信息。打开“C:\Windows\System32\Sysprep”文件夹,运行其中的“sysprep”程序,在系统准备工具窗口中的“系统清理操作”列表中选择“进入系统全新体验”项,选择“通用”项,在“关机选项”列表中选择“关机”项,点击“关机”按钮,可以将系统的个性化参数(包括SID等)全部清理掉,当系统关机后,清理工作已经完成。
在Server1上打开WDS部署控制台,在左侧选择“启动映像”项,在右侧对应项目名(例如“Windows8moban”)的右键菜单上点击“创建捕获映像”项,在向导界面(图11)中输入其名称(例如“CaptureWIM”)和说明信息,点击“浏览”按钮,选择存储路径(例如“D:\capture\bh.wim”),在其中存储抓取的映像文件。点击“完成”按钮,执行所需的配置操作。选择“立即将映像添加到Windows部署服务器”项,可以将该捕获映像添加到启动映像列表中。当创建好捕获映像后,进入“D:\capture”文件夹,可以看到生成的WIM文件。
在上述Windows8客户机上进入主板BIOS设置界面,将网卡设置为首个引导设备。重启后,该机会自动从域中的DHCP服务获取IP。按照提示按下F12键,执行远程启动操作,在显示的启动列表中选择上述“Capture WIM”项,其作用是将该机的系统分区抓取为一个WIM文件。注意,不要让其正常引导进入Windows 8,避免其生成SID。当加载该捕获映像后,先进入WinPE环境,之后显示Windows部署服务映像捕获向导界面,点击“下一步”按钮,在“要捕获的卷”列表中选择D盘。
注意,在WinPE环境中,原系统盘C盘变成了D盘。输入映像名(例如“Windows 8 moban”)和说明信息,在下一步窗口中点击“浏览”按钮,选择捕获的映像存储位置,可以将其存储在本地。选择“将映像加载到Windows部署服务服务器”项,在“服务器名”栏中输入WDS服务器的IP地址,点击“连接”按钮,在Windows安全窗口中输入该服务器的账户名和密码,验证通过后,在“映像组名”列表顯示WDS服务器上的所有映像组名,例如选择“guanli”。这样,就可以将抓取的映像导入到WDS部署服务中的“安装映像”列表中,便于之后的分发操作。点击“下一步”按钮,在弹出窗口中显示完成的进度信息。当抓取完毕后,在WDS服务器上打开部署服务控制台,在“安装映像”列表中可以看到上述抓取的映像信息(例如“Windows 8 moban”)。
之后按照上述方法,让客户机执行远程启动操作,选择“Windows 8 moban”映像,就可以按照该模板远程执行系统安装操作。当安装完毕后,所有的客户机都会得到配置完整的系统,可以立即投入使用。当然,这样的操作针对的是硬件配置完全相同的客户机。如果不同的批次计算机硬件配置不同,可以分别抓取映像,来满足不同的远程安装需求。注意,如果要批量远程部署WindowsXP系统,因为WDS并不支持原生态的Windows XP。所以,可以按照上述方法,先在某台Windows XP主机上安装和配置好各种软件,并清理其SID信息,之后按照上述方法远程抓取Windows XP主机系统分区,得到所需的WIM文件,之后用相同的手段来发布Windows XP。
六、设计应答文件,实现全程无人
值守安装
按照WDS服务提供的Actice Direcrtory预置设备功能,虽然可以实现简单的远程安装系统,但存在自动化程序较低的问题。例如,在客户机上安装系统时,必须手工执行设置一些安装参数以及分区等操作。即后续的安装操作需要人工干预,如果大批量安装系统,依然需要在每一台客户机上执行烦琐的手工操作,这显然无法满足企业的实际需要。只有实现无人值守安装,才可以真正体现WDS的价值。
实现无人值守安装,其实就是通过Windows系统映像管理工具,来设计专用的XML格式的应答文件,之后将其提交给WDS等部署服务进行处理,从而在远程安装系统过程中,可以根据应答文件的内容,自动执行预设的安装动作。在WAIK(适用于Windows 7/Windows Server 2008 R2的远程安装)、ADK(适用于Windows 8/WindowsServer2012的远程安装)、ADK8.1(适用于Windows Serve r2012 R2的远程安装)等部署软件包中,就提供了系统映像管理工具。
在本例中针对Windows 7实现无人值守安装,所以使用WAIK工具包。在执行远程安装时,分为两个阶段,第一个阶段是在WinPE环境中为安装做好准备,包括点击F12键引导远程安装,选择具体的WinPE启动映像,根据系统提示输入认证信息,选择具体的安装映像,执行分区格式化操作。另一个阶段是具体的安装环节,包括设置语言、时区、计算机名、账户密码、网络类型以及自动更新等。要想实现无人值守安装,必须对以上配置信息进行自动应答。
在WDS服务器上打开WDS部署管理窗口,在左侧选择“服务器→域名”项,在其属性窗口中的“PXE响应”面板中选择“始终继续PXE启动”项,让客户机可以自动远程启动。启动WAIK安装程序,在安装界面左侧点击“WindowsAIK安装程序”项,安装提示完成安装。在开始菜单中点击“Microsoft Windows AIK→Windows系统映像管理器”项,在该工具主界面左侧的“Windows映像”栏(图12)中的“选择Windows映像或编录文件”项的右键菜单上点击“选择Windows映像”项,导入Windows 7的“Install.wim”文件,注意该文件应该保存在硬盘中。
在窗口中部的“应答文件”栏(图13)中的“创建或打开一个应答文件”项的右键菜单上点击“新建应答文件”项,创建新的应答文件。选择“Windows 7→Components→amd64_microsoft-Windows-International-Core-WinPE_6.1.7600.16385_neutral→SetupUTLanguge”项,该项目用于设置语言类型。在其右键菜单上点击“添加设置以传送1windowsPE(1)”项,将其添加到新建的名为“Untitled”的应答文件项目下的“Components→1windowsPE”节点下;按照相同的方法,将“amd64_microsoft-Windows-Setup_6.1.7600.16385_neutral→DiskConfiguration→Disk”分支下的“CreatePartitions→CreatePartition”和“ModifyPartitions→ModifyPartition”节点传送进来。这两个项目用于创建分区和格式化分区。假设客户端安装的是新硬盘,容量为500GB,需要分为四个分区,一个为100MB的系统保留分区,一个为C盘,另两个为D和E盘,则需要添加四个“CreatePartition”和“ModifyPartition”节点。
在上述节点下选择“UserData→ProductKey”项,其作用是输入产品密钥,将其也添加进来。分别选择“WindowsDeploymentServices→ImageSelection”分支下的“InstallImage”和“InstallTo”项,这两项的作用是选择安装映像以及将系统安装到哪个分区,将其添加到应答文件中。选择“Login→Crefentials”项,其作用是设置认证信息,将其添加到应答文件中。以上参数都是针对第一阶段的安装操作发挥作用的,接下来需要针对第二阶段进行配置,选择“amd64_microsoft-Windows-Shell-Setup_6.1.7600.16385_neutral→OOBE”项,将其添加到应答文件中。在同一节点下选择“UserAccounts→LocalAccounts→LocalAccount→Password”项,其作用是设置本地密码,在其右键菜单上点击“添加设置以传送7oobeSystem(7)”项,将其添加到应答文件中。这样,就准备好了所需的应答文件参数,只要对其进行合理配置,就可以实现无人值守安装。
在“应答文件”面板中选择“amd64_microsoft-Windows-International-Core-WinPE_6.1.7600.16385_neutral”项,在右侧的属性面板(图14)中的“设置”列表中将所有项的值全部设置为“zh-CN”,只将“LayeredDrive”的值置空。选择“SetupUILanguage”项,将其属性中的“UILanguage”的值设置为“zh-CN”,得到中文语言界面。在“应答文件”栏中选择“Disk”项,在属性面板中的“DiskID”栏中输入磁盘编号,例如设置为“0”。在“WillWipeDisk”栏中选择“True”项,表述允许对该硬盘进行格式化操作。选择第一个“CreatePartition”项,将属性面板中的“Order”项的值设置为“1”,表示创建第一个分区,在“size”栏中设置其大小,单位为MB。例如将其设置为“100”,在“Type”列表中选择“Primary”项,表示创建主分区。这样,就创建了容量为100MB的系统保留分区。
同理,选其他的“CreatePartition”项,将其“Order”项的值分别设置为“2”“3”“4”。在“size”栏中将其容量分别设置为“51200”“25600”“25000”,在“Type”列表中全部選择“Primary”项。选择第一个“ModifyPartition”项,在属性面板中的“Active”栏中选择“True”项,将其设置为活动分区;在“Extend”列表中选择“False”项,表示不是扩展分区;在“Format”列表中选择“NTFS”项,表示采用NTFS分区格式。在“Label”栏中设置分区卷标;在“Letter”列表中选择盘符,这里设置的是隐藏分区,所以置空;在“Order”和“PartitionID”栏中均输入“1”,表示这是第一个分区。
按照同样的方法,设置其他的“ModifyPartition”项,在“Active”列表中分别选择“true”“false”“false”,在“Extend”栏中分别选择“False”“true”“true”,在“Format”列表中均选择“NTFS”项,在“Label”栏中设置分区合适的卷标名,在“Letter”列表中分别选择“C”“D”“E”,在“Order”和“PartitionID”栏中分别选择“2”“3”“4”,设置针对C、D、E盘的分区格式化参数。选择“ProductKey”项,在属性栏中如果在“WillShowUI”列表中选择“Never”项,表示不要显示密钥输入界面,这适用于企业批量采购主机的情况。当然,可以在“Key”栏中输入产品密钥。
在“应答文件”面板中选择“InstallImage”项,在属性面板中的“ImageName”栏中输入安装映像名称,需要根据在WDS服务器上的配置而定,例如可以使用上述添加的“Windows7Setup”映像名。在“ImageGroup”栏中输入映像组名,例如上例中的“guanli”。在“Filename”栏中输入安装映像的真实文件名称,一般为“install.wim”。其路径必须是WDS服务器上的存储映像的目录,例如“C:\RemoteInstall\Images\guanli”。该参数主要用来定位映像文件在WDS服务器上的精确位置,即确定安装源路径。选择“InstallTo”项,在属性面板中的“DiskID”栏中选择上述磁盘编号,例如“0”。在“PartitionID”栏中输入“2”项,表示将系统安装到硬盘的第二个分区,这里为C盘。
选择“Credentials”项,在右侧的“Domain”栏中输入域名(例如“xxx.com”),在“Username”和“Password”栏中输入域账户和密码。这主要用于在执行远程安装操作时,所需要输入的认证信息。这样,就完成了针对安装第一阶段的自动应答参数配置操作。选择“amd64_microsoft-Windows-Shell-Setup_neutral”项,在右侧的“TimeZone”栏中设置时区信息,例如输入“UTC+8:00”。选择“OOBE”项,在右侧的“HideEULAPage”“HideWirelessSetupInOOBE”“SkipMachineOOBE”“SkipUserOOBE”等列表中均选择“true”项,表示隐藏和跳过操作。
在“NetworkLocation”列表中选择网络类型,一般选择“Work”,表示工作网络。在“ProtectYourPC”栏中输入“3”。选择“Password”项,在右侧的“Value”栏中输入用户密码,该值不能为空。选择“LocalAccount”项,在右侧的“Group”栏中设置本地管理员组,例如“Administrators”。在“Name”栏中输入账户名称。这样,就完成了安装第二阶段的自动应答参数配置操作。点击菜单“工具→验证应答文件”项,对该应答文件进行验证测试,在“消息”面板中显示相关的验证信息。如果出现红色的错误信息,说明上述配置信息存在错误,需要根据提示进行排查。当验证通过后,点击菜单“文件→保存应答文件”项,将其保存为独立的文件,例如“Aotosetup.xml”。
在WDS服务器上打开部署控制台,在左侧选择“服务器→域名→安装映像→具体的映像组”项,在右侧选择需要执行自动安装的映像名称,例如“Windows7Setup”映像名。在其属性窗口中的“常规”面板中选择“允许在无人参与模式下安装映像”项,点击“选择文件”项,在弹出窗口中点击“浏览”按钮,选择上述“Aotosetup.xml”文件,即可实现自动安装操作。
也可以在WDS域名节点的右键菜单上点击“属性”项,在属性窗口中“客户端”面板(图15)中选择“启用无人参与安装”项,在不同的系统体系(例如X86、X64、ARM等)项目右侧点击“浏览”按钮,选择上述自动应答文件。前者是针对单个映像采用自動应答安装模式,后者是针对所有的指定体系的安装映像启动自动安装模式,用户可以根据实际需要进行选择。准备完毕后,在客户端启动计算机,将PXE网卡设置为首个启动设备。重启后执行远程安装操作,可以看到,客户端会自动执行加载WinPE环境,按照预设参数对硬盘进行分区格式化,执行系统安装操作,设置各种安装参数,全部过程无须人工干预一气呵成。
