另辟蹊径,实现Windows 10快速安装
2019-07-14郭建伟
郭建伟
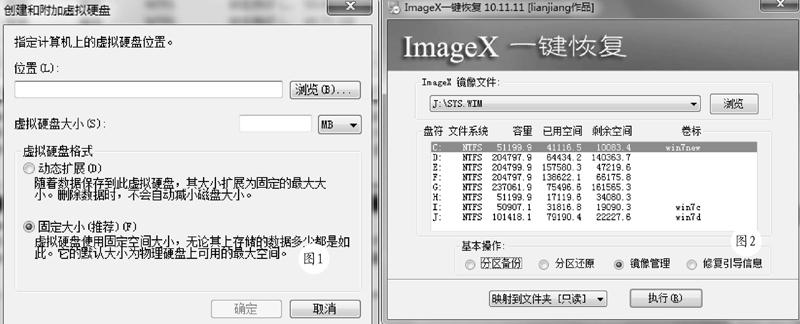
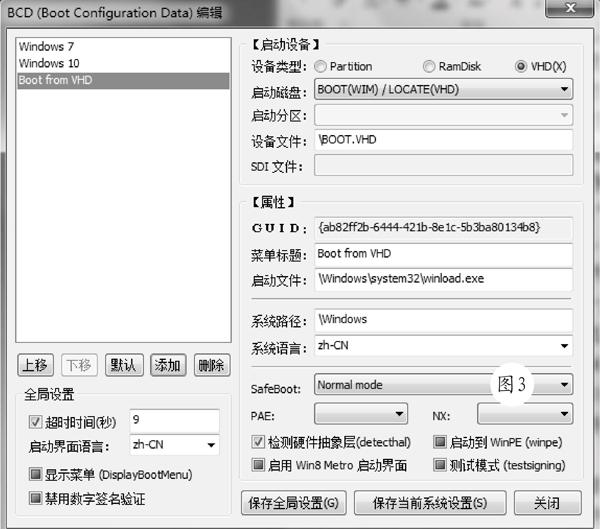
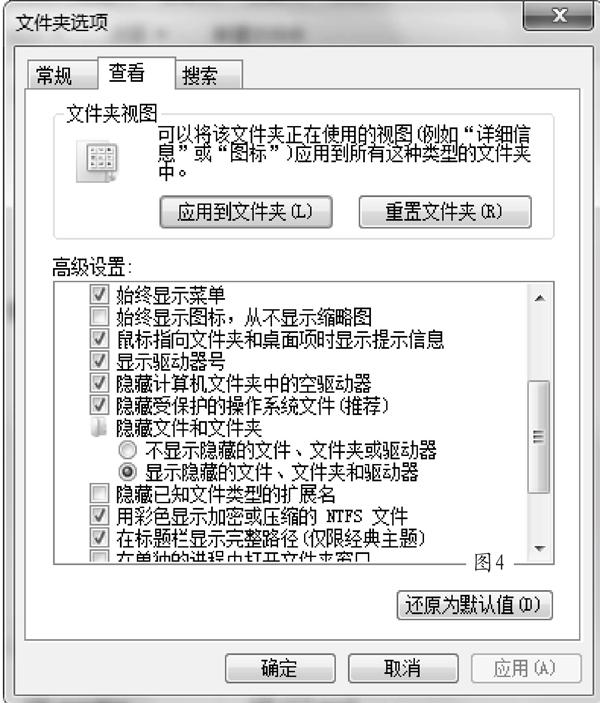
对于很多使用Windows 7的用户来说,想体验Windows 10的强大功能,又不想费时费力地进行安装,那么完全可以另辟蹊径,使用系统内置的虚拟磁盘功能,来快速安装Windows10。因为对于普通的安装方式,必须腾出一个独立的分区来安装Windows 10,而从Windows 7开始,系统可以支持VHD的启动方式,而Windows 10其实可以当作一个VHD文件来看待,只要将Windows 10灌输到到指定的VHD文件中,再为其添加对应的启动菜单,就可以走捷径快速完成系统安装操作。
在Windows 7开始菜单右侧栏右击“计算机”项,在弹出菜单中点击“管理”项,在计算机管理窗口左侧选择“存储→磁盘管理”项,点击菜单“操作→创建VHD”项,在弹出窗口(图1)中的“虚拟硬盘大小”栏中输入VHD文件容量,如果安装32位的Windows10,大概需要使用16GB磁盘空间。如果安装的是64位版本,则需要20GB磁盘空间。点击“浏览”按钮,选择VHD文件存放路径,这里我们将其放在空间较大的磁盘,文件名称为Win10.vhd。在“虚拟硬盘格式”栏中选择“固定大小”,点击确定按钮,完成该虚拟硬盘的创建操作。
接下来在磁盘管理界面中会出现新的磁盘名称,本例中为“磁盘2”。在该磁盘名称栏中右击鼠标,在弹出菜单中点击“初始化磁盘”项,在弹出窗口中选择“MBR(主引导记录)”项,点击确定按钮,完成初始化操作。在该虚拟盘的右键菜单上点击“新建简单卷”项,在向导界面中依次点击“下一步”按钮,在“分配驱动器和路径”窗口中选择“分配以下驱动器号”项,可以为该盘设置驱动器盘符,例如“J”盘等。在下一步窗口中可以设置其卷标名,其余参数保持默认,点击“完成”按钮,再对该虚拟盘进行格式化以及标记为活动分区等操作。
创建好了虚拟硬盘后,接着需要使用虚拟光驱,加载Windows10光盘映像文件。虚拟光驱软件很多种,您可以根据需要进行选用。本例中为了简单起见,使用完全免费的WinMount来为我们效力。在WinMount主界面工具栏上点击“挂载文件”项,选择ISO格式的Windows10光盘映像文件,即可将其设置为虚拟光驱,其默认虚拟光驱为Z盘。做好以上准备工作后,就可以执行Windows10的“灌装”操作了。这需要ImageX一键恢复这款软件大力配合才行。在ImageX一键恢复主界面(图2)中点击“镜像管理”按钮,操作向导会自动选择Z盘中“Source”文件夹中的“Install.wim”文件,
当然,也可以在“选择镜像文件”列表中选择“浏览其他镜像文件”项,选择目标镜像文件。这里保持默认选项,依次点击下一步按钮,在“请选择以下选项之一”栏中选择“映射到文件夹”项,在下一步窗口中的“选择分区盘符”列表中选择上述虚拟硬盘盘符,本例中为J盘。之后点击“下一步”按钮,ImageX就可以将Windows10镜像中的“Install.wim”文件灌装到该虚拟硬盘中。当灌装操作结束后,会弹出是否修复系统引导信息的对话框,注意应该选择“否”,因为我们需要使用专门的软件,来为系统添加针对灌装了Windows10的VHD虚拟硬盘的启动项。
这个专用的软件就是Bootice,接着就要让其登台亮相了。运行该软件,在其主界面中的“BCD编辑”面板中的“BCD文件”栏中选择“当前系统BCD”项,点击“只能编辑模式”按钮,在BCD编辑界面中点击“添加”按钮,在弹出菜单中选择“新建VHD启动项”项,在窗口左侧选择新出现的“BootfromVHD”项(图3),在右侧窗口的“启动磁盘”列表中选择上述VHD虚拟硬盘,在“启动分区”列表中选择该虚拟硬盘对应的分区盘符,在“设备文件”栏中输入绑定的VHD文件名,例如“\win10.vhd”。
在“菜单标题”栏中可以更改该启动项的名称,例如“Windows10启动项”等。其余参数保持默认,点击“保存当前系统配置”按钮即可。最后一步也是最重要的一步,就是替换Windows7的Bootmgr文件。因为Windows7的Bootmgr版本较低,无法完成Windows10的引导操作,所以必须使用Windows10的Bootmgr文件掌管系统引导大权。因为Bootmgr是系统文件,在正常情况下处于隐藏状态,因此首先要进入Windows7控制面板,在其中打开“文件夾选项”程序,在其“查看”面板(图4)中取消“隐藏受保护的操作系统文件”项,勾选“显示隐藏的文件、文件夹和驱动器”项,点击“确定”按钮,就可以让Bootmgr等隐藏文件现身了。进入上述VHD虚拟硬盘中,将其根目录下的Bootmgr文件复制到C盘根目录下,也就是使用Windows10的Bootmgr文件替换Windows7的对应文件。
完成以上操作后,灌装Windows10的任务彻底完成。重新启动系统,在BCD启动菜单中列出了所有可用的系统名称,我们选择“Windows10启动项”,就可以进入Windows10了。之后经过简单的安装操作,就可以在Windows10中尽情畅游了。
