有备无患,为Windows1巧5施增量备份
2019-07-14刘景云
刘景云


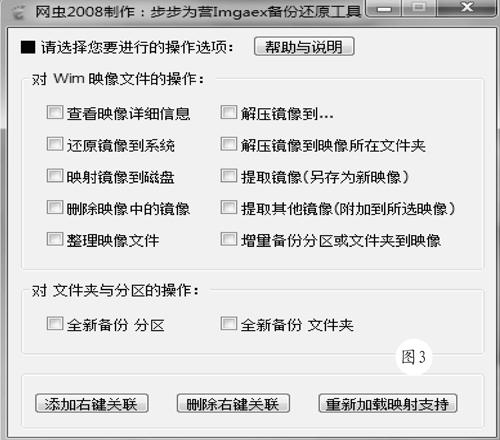
Windows系统盘的重要性是不言而喻的,及时对其进行备份处理,可以在系统出现问题时快速恢复其活力。使用系统自带的备份服务,只能实现常规备份操作。实际上,我们经常会在系统盘中安装各种软件,调整系统各项配置,因此,对系统盘的变动情况进行增量备份,可以大大提高备份的灵活性。当系统盘出现故障时,可以根据需要将其恢复到指定的状态。
一、使用ATI实现增量备份
Acronis True Image 2013(简称ATI)是一款强大的备份工具,其特点是可以不依赖于任何操作系统,拥有自己独立的运行环境。即使系统已经严重损坏,也不影响数据恢复操作。利用其内置的增量备份功能,可以很轻松地对系统盘进行增量备份操作。在Acronis True Image主界面中打开“工具和实用工具”面板(图1),点击其中的“Acronis启动恢复管理器”链接,在弹出窗口中点击“激活”项,执行激活动作,之后在系统启动之前点击F11键,进入Acronis True Image控制台界面。
这里,为了提高安全性,我们为备份数据创建独立的隐藏分区,防止备份文件被别人随意删除。在上述面板中点击“Acronis安全区”链接,在安全区管理窗口(图2)中列出所有的磁盘,选择空闲空间较大的分区,例如选择最后一个分区。点击“下一步”按钮,在分区位置设定窗口中拖動滑块设定安全区空间大小。点击“选项”按钮,选择“设置密码”项,为安全区设置访问密码,这样可以防止别人误闯安全区。点击“继续”按钮,让Acronis True Image执行磁盘空间调整操作,完成安全区的创建操作。
之后在启动电脑时,当屏幕上方出现“Starting Acronis Loader”字样时,按下F11键,进入Acronis True Image控制台界面,点击“True Image”项,进入其主控界面。在左侧点击“备份”项,在右侧点击“磁盘和分区备份”项,在磁盘列表中显示所有的分区,选择系统分区。在下一步窗口中选择备份方式,如果已经执行过备份操作,为系统盘创建了备份文件,可以选择“添加到现有备份文档”项,点击选择按钮,选择目标备份文件。这样,可以将系统盘的变动信息增量备份到该备份文件中。对于第一次备份来说,需要选择“创建新备份存档”项,点击“浏览”按钮,选择备份文件存储位置。如果选择安全区的话,必须输入预设的密码,才可以访问安全区。
设置完毕后,点击下一步按钮,在摘要窗口中点击“选项”按钮,可以选择所需的备份方式。如果是第一次备份,需要选择“完整”项,对系统盘进行完整备份。如果只是希望对系统盘中变化内容进行备份的话,可以选择“增量”项,执行增量备份,其好处是可以节省备份文件空间,加快备份速度。也可以选择“差异”项,执行差异备份操作。选择合适的备份方式后,点击“继续”按钮,执行系统分区的备份操作,备份文件后缀为“.tlb”。为了安全起见,最好将其备份到安全区中。这样,即使其他分区发生变化,也不会对备份文件造成任何影响,因为安全区处于隐蔽状态,使用常规方式无法对其进行探测。
按照上述方法,可以在任意时刻进入Acronis True Image控制台界面,针对系统盘执行所需的备份操作。当系统出现问题,无法顺利进入系统时,可以在电脑启动时,按照上述方法进入Acronis True Image控制台界面,在操作界面左侧点击“恢复”项,在右侧点击“磁盘恢复”项,在窗口左侧显示所有可用的备份文件项目,也可以点击“浏览”按钮,选择所需的备份文件。例如,可以输入密码打开安全区,从中选择所需的备份文件,在下一步窗口中选择“恢复整个磁盘和分区”项,在下一步窗口中选择系统盘,之后按照提示信息,即可对系统盘执行恢复操作。
二、使用WIM文件实现增量备份
在Windows7/8/10等系统中采用了WIM文件格式来封装系统。WIM(Microsoft Windows Imageing Format,微软Windows镜像格式)是微软推出的全新的文件打包格式,是一种特殊结构的压缩包。其特点之一是允许将多个小型的WIM文件集成到一个大型的WIM文件中。而且如果这些小型的WIM文件中有相同的部分的话,在大型的WIM文件中其只占一个部分的空间,这和普通的ZIP、RAR包有着很大的区别。利用这一特性,我们可以实现增量备份功能。
这里以常见的Windows 7为例进行操作,先从网上下载一个名为“Win7re.wim”的文件,其中集成了Win PE相关文件。在本例中将该文件存放到“e:\winpefile”文件夹中。以管理员身份启动CMD窗口,依次执行“reagentc/disable”“reagentc/setreimage/pathe:\winpefile”“reagentc/enable”命令,不仅在Windows 7启动菜单中激活了“修复计算机”项,而且对其功能进行了替换,使其变为进入WinPE环境的通道。执行“reagentc/info”命令,在显示信息中的“恢复环境”栏中查看是否包括“device\harddisk0\partition3\”等字样,如果有的话就表示修改成功。注意,其中的“partition3”对应的就是E盘。下载地址:http://www.dwz.cn/yoD3d。
重新启动电脑,点击F8键打开Windows 7启动菜单,在其中点击“修复计算机”项,进入我们预设的WinPE环境。在其中运行步步为营ImageX备份还原这款小工具,在其主窗口(图3)中勾选“增量备份分区或文件夹到映像”项,在弹出窗口中选择一个WIM文件,这里为了简单起见,选择Windows 7安装包中“Sources”文件夹下的“Install.wim”文件。该文件其实就是Windows 7的原始封包,将其作为备份源的好处是在执行增量备份时,只备份与原版不同的文件。
当然,您也可以另起炉灶选择别的WIM文件作为备份源。例如在上述窗口中点击“全新备份分区”项,之后任意选择一个分区,来创建所需的WIM文件。选择好备份源后,在弹出窗口中点击“浏览”按钮,选择系统盘(例如C盘)。之后即可将系统增量备份到“Install.wim”等备份源中。当备份完毕后,输入其描述信息,点击“重启”按钮重启系统,完成该次增量备份任务。以后当系统状态发生变化后,可以按照上述方法执行增量备份操作。
当系统出现问题需要进行恢复时,按照上述方法启动系统,进入WinPE环境。首先将系统盘进行格式化处理,之后运行步步为营ImageX備份还原这款小工具,在其中选择“还原镜像到系统”项,在弹出窗口中选择预设的备份源文件(例如“Install.wim”),之后点击浏览按钮,选择系统盘。点击“确定”按钮,在“请选择您要还原的镜像”窗口中列出所有可用的备份点,选择所需的备份项目,点击“确认”按钮,就可以使用其来恢复系统了。下载地址:http://www.cr173.com/soft/15277.html。
三、使用K1RF实现增量备份
当Keriver1-ClickRestoreFree(F1RF)安装完成之后,在自动弹出的窗口中勾选“在硬盘上安装恢复控制台”项,将控制台程序集成到硬盘引导扇区。这样当启动系统时,K1RF可以抢先取得系统引导权,在其控制台界面中可以执行启动系统、创建快照、恢复快照等操作。取消“自动”项,可以自定义控制台文件存储的盘符路径。在下一步窗口中的“保存进度文件的盘符”列表中可以设置存储快照文件的盘符路径。如果勾选“创建新进度”项,可以立即执行快照文件的创建操作。
在系统托盘中的K1RF图标的右键菜单中点击“创建新进度”项,执行备份文件创建动作。如果是第一次使用,K1RF会为系统盘创建一个完整的备份文件(图4)。第一次创建快照文件,时间会稍长一些。当操作完成后,系统会自动重启。以后再次创建备份文件时,在弹出窗口(图5)中的“进度名”栏中输入备份文件的名称(默认为“新进度”)。点击“高级”按钮,在弹出窗口的“进度类型”列表中选择“基准进度”项,创建一个完整的备份文件。选择“增量进度”项,可以执行增量备份操作。选择“差异进度”项,可以针对系统盘中发生变动的内容,来更新最近一次备份文件的内容。后两者的差别在于增量备份针对的目标是上次任何类型的备份而言,差异备份则以上次完整备份为目标。本例中选择增量备份功能,点击“下一步”按钮,执行增量备份操作。
按照上述方法,在系统状态发生变化时,可以多次执行增量备份操作。当本系统出现故障时,恢复的方法很简单。启动电脑后,会自动弹出K1RF控制台界面,选择“Bootupthecomputer normally”项(或者直接回车),可以正常启动系统。点击“Restart the computer”项,可以重启电脑。点击“Power off the computer”项,执行关机操作。点击其中的第二项菜单,进入K1RF故障恢复界面。在快照列表中显示已经创建的所有备份文件名称,包括其名称和具体创建的时间。其中的“基准进度”项表示K1RF初次运行时自动创建的完整快照文件。选择对应的备份文件,点击“恢复系统”按钮,K1RF可以使用该备份文件,将系统恢复到与之对应的状态。在控制台界面中也可以执行备份动作,点击“创建新进度”按钮,为当前系统创建备份文件。
