为手机打造超强“后悔药”
2019-07-14张先锋
张先锋
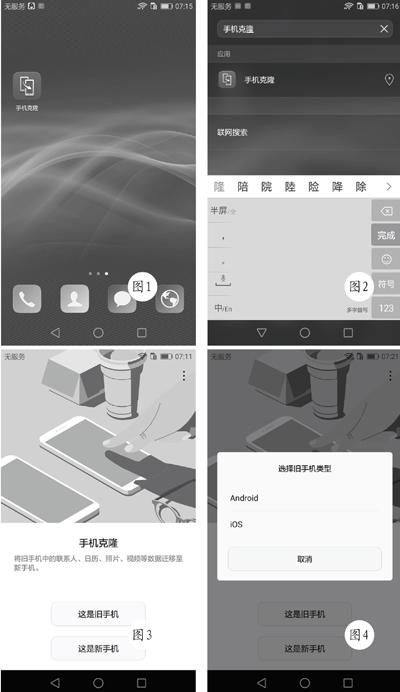
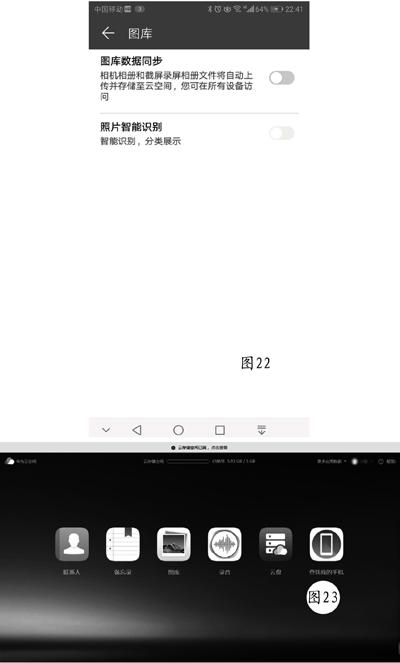
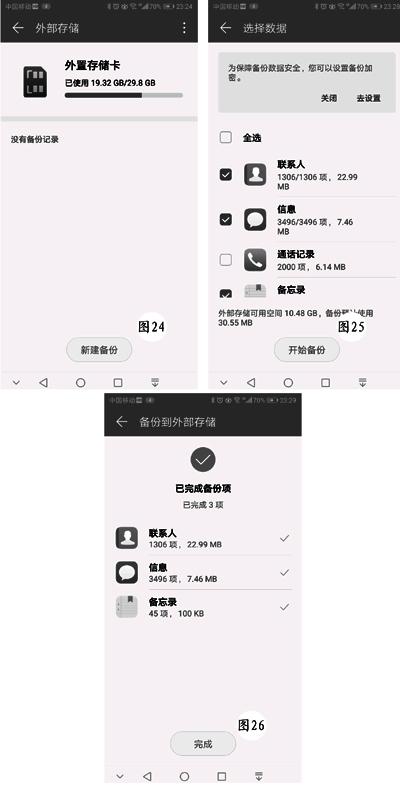
你是否遇到过这种情况:手机掉水里或丢失了,里面所有的数据都没有了,让人欲哭无泪;或者是换了新手机,数据的迁移让人无处下手。怎么办?其实现在各大手机厂家都开发了不少手机数据备份软件,同时还有一些第三方软件,可以为手机的数据备份与迁移提供方便。今天就带大家一起来为手机打造超强“后悔药”,为手机进行数据备份。
现以华为Honor V10为例进行说明,EMUI版本为8.0.0,Android版本为8.0.0。
1 利用华为的手机克隆备份和汪移数据
现在手机更新换代非常频繁,所以我们家中肯定会有不少的旧手机。我们先找到一款旧手机(以下称为手机A),笔者找到的是荣耀畅玩5X,然后使用手机克隆功能,将目前使用的手机(以下称为手机B)中的资料克隆到旧手机中。
手机克隆的前提是两个手机都要安装“手机克隆”软件,其次是在进行手机克隆时,两个手机需要开启“定位服务”。如果没有开启,手机会弹出提示,点击“去设置”,在弹出的页面中将“访问我的位置信息”开关开启即可。最后,将A手机开启热点,用B手机连接A手机设置的热点。
具体的手机克隆方法如下:
在A手機中找到“手机克隆”(图1),如果找不到,可以使用搜索功能(图2)。打开华为手机自带的“手机克隆”功能(图3),点击“这是新手机”,选择手机类型:Android(图4),在手机A中打开“手机克隆”,选择“这是新手机”,然后用手机B扫描手机A中“手机克隆”页面中的二维码(图5)。
连接成功后,手机开始准备数据(图6),准备完成后,B手机在页面中会显示已经选择的数据大小、迁移的时间,以及备份的数据目录(图7)。有的手机显示的数据会比较大,需要克隆的时间也比较长,主要是音乐、照片和视频,还有应用及数据占较大空间,可以在列表中,将音乐、照片和视频前面的选择项去掉(图8)。
“应用及数据”里的选项,可以点击进去查看,将重要的保留(图9),有些是不支持克隆的,就不要管了(图10)。选择完成后,点击“下一步”,如果B手机中还有SD卡,就会出现SD中的资料,如果需要克隆到手机A中,可以选择,一般就不需要了。
直接点击“开始迁移”(图11),完成后显示结果(图12)。此时A手机开始接收数据,需要花费一些时间(图13),完成后会显示迁移成功的项目,还会显示迁移失败的项目(图14)。
2 利用华为手机的“备份和恢复”备份数据
1.云备份
点击“云备份”,可以看到相关的说明(图16),点击即可开始备份,时间会根据你的手机里的文件多少来定,备份完成后,会出现备份记录(图17)。如果手机没有接入WLAN,页面中还会有提示:必须接入WLAN才能开始备份(图18),当接入WLAN后,下方
就会出现“立即备份”的按钮。如果不知道云备份会备份哪些数据,可以在图16中点击“了解更多”,在打开的网页中,就可以看到相关的信息(图19),如云空间有免费的5GB存储空间,云备份有两种方式:自动备份和手动备份,云备份的内容有照片、视频、联系人、备忘录、通话记录、短信(彩信)等。不过照片和视频尽量不要使用云备份,因为5GB的免费空间太小了。
那么怎样才能只备份自己想要的资料呢?方法还是有的。打开“设置→用户和账户”,找到“云服务”(图20),打开这个选项,上面的显示条表示云存储空间总容量和已经使用的容量。在下面的“数据同步”,可以选择要备份的数据,比如选择“联系人”“备忘录”(图21),再打开“更多应用数据”,选择里面的“信息”。
如果不想备份照片和视频,可以打开“图库”,将“图库数据同步”关闭即可(图22)。如果你已经使用了这个自动备份功能,而且有不少照片和视频,手机会经常收到云存储空间已满的提示,该怎么办呢?在电脑上打开https://cloud.huawei.com,用自己的华为云空间账号登录(图23),打开“图库”,按住Ctrl键的同时,用鼠标点击里面的图片,一次不要超过500张,选择完成后,点击页面最上方的下载按钮,即可将图片下载到电脑。下载完成后,再次选择云空间里的图片,然后点击页面最上方的删除按钮,将它们从云空间中删除,即可为云空间腾出可用的容量。
2.外部存储
外部存储有两种方式,在图15中点击“外部存储”,可以看到这两种存储方式:外置存储卡和USB存储。现在以“外置存储卡”为例说明如何备份。点击“外置存储卡”,在打开的页面中再点击“新建备份”(图24),出现“选择数据”页面,选择你要备份的数据,如联系人、信息、备忘录。图片和视频尽量不要在这里备份,最好直接复制到电脑里。选择完成后,点击“开始备份”(图25),弹出备份到外部存储的页面,完成后会显示备份的数据信息(图26),点击完成即可。
3.华为手机助手
使用华为手机助手备份数据,首先要在电脑和手机上分别安装该软件,安装完成后,即可使用了。电脑端和手机端的连接有两种方式,一是通过WLAN连接,电脑端和手机端要连接至同一WLAN,二是通过USB连接。
在电脑端会显示联系人、信息、图片、视频,点击后,可以分别进行备份。点击联系人,在打开的页面中按住Ctrl+A,或点击页面左下方的“全选”,选中全部联系人(图27),也可以用鼠标逐一选择自己认为重要的联系人,选择完成后,点击右下角的“导出”,在弹出的“导出”页面中,我们可以进行相关设置,如选择导出的格式,选择导出的文件保存路径。
要注意的是选择vCard格式后备份的文件是无法直接打开查看的,而选择csv格式后备份的文件是能够直接打开查看内容的。设置好后点击“导出”即可完成备份(图28)。备份后的文件,最好通过压缩文件压缩并设置解压密码,复制到一个合适的文件夹中,确保安全又能够找得到。信息、图片、视频的备份方法类似,不再赘述。而恢复的方法也非常简单,只需要在相应的页面,点击“导入”,找到之前我们备份时保存的文件即可。
软件下方还有一行,分别是数据备份、数据恢复、系统更新、系统修复,我们先来看看如何进行数据备份。点击“数据备份”,打开数据备份页面,华为手机助手开始获取数据,等待一会儿,就会显示能够恢复的数据列表(图29),可以点击选项中的对号,取消勾选。对于“应用与数据”和“系统设置”这两项,可以点击这两项对号下面的文字,单独选择要恢复的项目(图30)。设置完成后,点击“开始备份”,因为默认是“使用密码备份用户数据”,就是对备份的数据进行加密,防止个人的隐私外流,所以这时会弹出一个设置密码对话框,输入密码后点击确定。如果不想设置密码,可以点击“跳过”(图31)。
3 利用华为手机的数据迁移”进行数据恢复
“数据迁移”和“备份恢复”的功能基本一样,但“数据迁移”整合了“手机克隆”功能,所以下面就以“数据迁移”为例说明如何进行数据的恢复。
打开“设置→系统→数据迁移”(图32),可以看到共有三种数据导入的类型:从华为设备迁移、从其他Android设备迁移、从iOS设备迁移,第一类主要是指从华为生产的设备或用华为备份工具导出的数据进行恢复,第二类是指从基于Android的其他类型的手机中迁移数据,第三类是指从iPhone和iPad中迁移数据。现在就以第一类为例说说如何使用。点击“从华为设备迁移”,我们可以看到这里共有四种数据恢复方式:从旧设备迁移(手机克隆)、从华为云备份恢复、从华为手机助手恢复、从SD卡备份恢复。
1.从旧设备迁移(手机克隆)
当我们的手机系统因为崩溃而重做系统,或买了新手机,这时就可以使用手机克隆功能,从前期备份的旧手机或目前不用的旧手机中迁移数据。方法前面已经讲过,只是要注意分清楚哪个是新手机,哪个是旧手机,不要弄混了。
2.从华为云备份恢复
点击“从华为云备份恢复”,选择一个备份并点击,页面显示云备份详情,再点击下方的“恢复”按钮(图33),即开始恢复备份的数据(图34)。
3.从华为手机助手恢复
点击“数据恢复”,弹出“数据恢复”页面(图35),选择需要恢复的项目,点击“开始恢复”,如果备份时设置了密码,这时就需要输入密码,然后点击确定,即可开始恢复数据了。
4.从SD卡备份恢复
不知什么原因,当笔者打开这个选项后,手机里显示“没有备份记录”(图36),但之前我已经在手机里插入了SD卡,并在“备份和恢复”中的“外部存储”选项里进行了备份。不过这难不倒我们,我们可以打开“设置→系统→备份和恢复→外部存储→外置存储卡”,在这里可以看到备份的记录(图37)。选择要恢复的数据并点击,打开“备份详情”,可以看到我们当时是对哪些数据进行了备份(图38),然后选择想要恢复的数据,点击恢复即可。
4 单独备份和恢复联系人电话
1.导出联系人
导出联系人方式有两种,一种是导出到存储设备上,一种是导出到另外一张SIM卡中。
(1)导出到存储设备上
打开“联系人”,点击右下方的“更多”,在弹出的菜单中可以看到“导入/导出”(图39)。打开这个菜单后,画面的上方是导入,下边是导出(图40)。点击“导出到存储设备”,再点击“导出”(图41),如果你的手机是双卡,这时还要选择联系人来源,就是要备
份哪个卡中的联系人信息(图42),联系人列表会以00002.vcf命名保存到手机的内部存储里。我们可以通过华为手机助手等软件连接上手机,找到这个文件,右击→导出(图43),就可以把这个文件保存到电脑中。
(2)导出到另外一张SIM卡中
如果手机中有两张SIM卡,假如联系人电话都在卡1中,卡2是新卡,我们就可以把卡1中的联系人电话导出到卡2中。在图40中点击“导出到卡2”,出现“选择联系人来源”,这里出现了三个选项:手机(云同步开启)、卡1、微博,选择“卡1”(图44),弹出选择联系人界面,这里只有99个联系人,可以选择想要备份的联系人,也可以点击下方的“全选”(图45),然后点击导出即可。如果想要备份更多一些联系人,可以在图42中选择“手机(云同步开启)”,选择想要备份的联系人,不要全选,因为SIM存储联系人的数量是有限的,比如我的这张卡2,只能保存500个联系人(图46),所以尽量选择一些必要的联系人吧。
2.导入联系人
当需要恢复联系人时,就要按以下方法操作:
(1)从存储设备导入
打开“联系人→更多→导入/导出”,选择“从存储设备导入”,手机开始自动搜索手机中存在的vCard文件,过一会儿就会列出搜索到的vCard文件,选择一个合适的文件(图47),然后点击“确定”即可。
(2)从另外一张SIM卡导入
打开“联系人→更多→导入/导出”,选择“从卡1导入”或“从卡2导入”,笔者选择“从卡1导入”,然后在选择页面中选择要导入的联系人名单,选择完后点击“导入”(图48),出现“导入联系人到”页面,内有两个选择项:手机(云同步开启)、卡2,这里是打算将卡1中的联系人导入到卡2中,所以选择卡2(图49),在弹出提示后,直接点击“继续”即可。
(3)从其他设备导入
我们可以通过蓝牙,将备份手机中的联系人导入到新的手机中。在新手机中打开“联系人→更多→导入/导出→从其他设备导入→通过蓝牙”,点击“下一步”,出现两条提示,要求开启蓝牙,并设置为“对其他蓝牙设备可见”。设置好后,点击“下一步”,手机开始搜索可用设备(图50),点击搜索到的可用设备,新、旧手机都弹出“蓝牙配对请求”,选中“配对”之后,向所配对设备授予通讯录和通话记录的访问权限,然后点击“配对”(图51),稍等片刻,会弹出一个提示“是否从vCard导入联系人”,点击“确定”即可开始导入联系人了。
5 第二方较件:用QQ同步助手备份与恢复数据
在手机上安装QQ同步助手,点击该软件“同步”页面下方的“点击登录”,可以使用QQ、微信或手机号码登录,这里笔者使用QQ快速登录(图52)。在软件正式使用前,可以点击“我的”,再点击右上角的设置按钮,对本软件进行一些个性设置。
点击“同步”选项卡中上方的大按钮(图53),再点击“立即同步”。因为是第一次使用这个软件,所以此时显示云端的联系人为0。选择同步方式为本机联系人覆盖云端(图54),点击下一步,会显示一些推荐的软件,默认是全选的,不需要的话,可以全部取消,
然后点击“放弃下载”(图55),即开始向云端备份联系人。还可以开启自动备份功能,前提是要开启自启和后台运行两个权限(图56),这样以后手机中增加了新的联系人,QQ同步助手就能自动上传到云端。
如果换了新手机,需要恢复联系人时,只需要在新手机中装QQ同步助手,用相同的QQ號码登录,然后点击“立即同步”,有三种不同的联系人同步方式,这里选择第三种——云端联系人覆盖本机,即可将云端联系人同步到手机中。
打开“我的→通讯录管理→SD卡导入导出”,可以将联系人、短信、通讯记录、软件等导出到SD卡。当需要恢复时,点击“导入到手机”即可(图57)。
结语:
以上主要以华为手机为例,为各位读者朋友介绍了手机数据的备份与迁移,其他手机数据备份与迁移的方法也与之类似。希望大家防患于未然,在平时就做好手机数据的备份工作,这样当意外来临时,才能做到有备无患,有的放矢。
