简单完成Word表格的数据处理
2019-07-14王志军
王志军
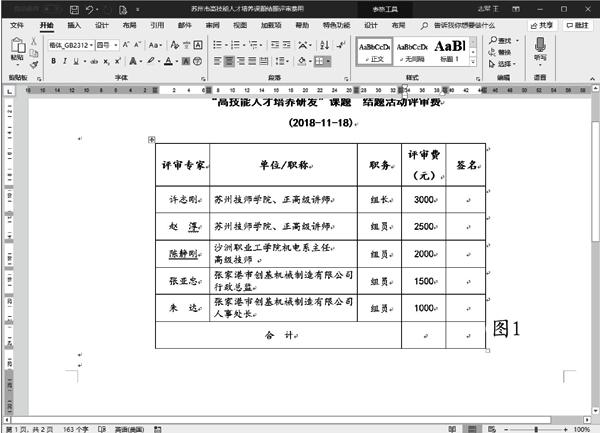
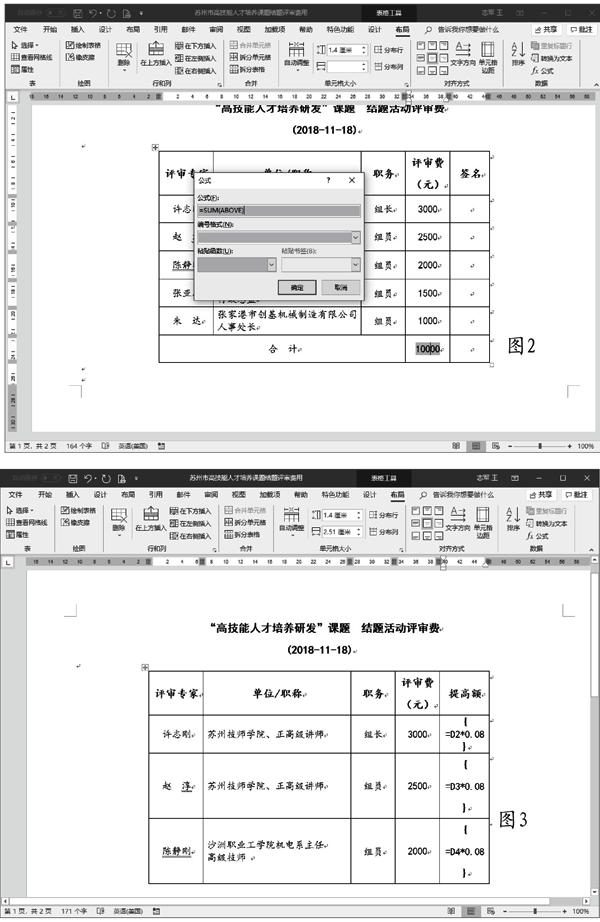
某些时候,我们需要在Word文档中对表格中的数据进行相应的处理,常规情况下手工计算或借助Windows的计算器即可实现,或者也可以在Excel中完成计算之后粘贴过来。但如果源数据经常需要更新,那么这样的计算方法就不是那么方便了。其实,我们可以按照下面的方法完成数据的处理。
技巧1:简单完成函数计算
如图1所示,现在需要对评审费在“合计”单元格进行汇总。选择“合计”后面的单元格,此时会显示“表格工具”界面,切换到“布局”选项卡,在“数据”功能组单击“公式”,此时会弹出“公式”对话框,在“粘贴函数”下拉列表中选择“SUM”函数;光标返回“公式”文本框中,在括号后面手工输入参数“ABOVE”,单击“确定”按钮,即可得到汇总结果,效果如图2所示。
需要提示的是,这里的SUM函数使用的是ABOVE参数,而不是Excel的单元格引用,ABOVE表达的含义是对当前单元格上方的包含数字的连续单元格进行统计。除了SUM函数外,Word还可以使用AVERAGE、COUNT、MAX、MIN等函数,我们可以在“粘贴函数”下拉列表中查看。
技巧2:自定义计算公式
如果要求按照相应的规则进行计算,此时可能无法借助内置的函数实现,例如将原评审费用的标准提高8%,那么该如何在Word中完成计算呢?
我们可以将Word中的表格参考Excel的单元格进行理解,也就是使用列标和行号的方式进行表示,例如第1列第1行,可以视作A1单元格,依次类推。将光标定位到提高额的第1个单元格,在“表格工具→布局”选项卡依次选择“数据→公式”,在“公式”后面的文本框手工输入“D2*0.08”,确认之后即可看到计算结果。由于Word表格中的單元格的表示方式始终是绝对引用,因此需要对其他单元格逐个输入或批量粘贴之后再逐个修改。粘贴之后首先按下“Alt+F9”组合键转换为域代码形式,如图3所示,现在我们只需要手工修改其中的D2,最后再次按下“Alt+F9”组合键转换为显示结果,完成计算,如果计算结果没有刷新,请手工按下F9功能键进行刷新。
