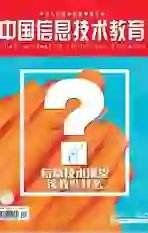基于Office 2016的移动办公
2016-09-10张娜娜聂静
张娜娜 聂静
● 引言
移动办公(3A办公)是当前高科技下全新的办公模式,可以满足用户在任何地点、任何时间处理工作和学习,打破了时间和空间的局限,协助用户高效快捷的工作和学习。特别是Office 2016的云端共享、协同编辑和智能查找等功能,使用户移动办公更加智能化和人性化。
● 移动微课
微课已经加入到现代教育的豪华套餐。下面笔者以实验中学社会实践活动“童装市场调查”,并制作一个简单的微课为例,介绍Office 2016的相关功能。
1.云端共享
实验中学八年级的学生要在暑期举行“童装市场调查”社会实践活动,学校要求以微课的形式进行汇报。八年级一班的学生每三人分成一个小组,分别对五个区域的市场展开调查,调查后把销售数据、品牌故事和品牌简介录入Excel 2016,然后通过云端共享数据,进行比较和分析,并选出一家童装店展开剖析,要求用图表显示每个季度、每个月和每周的销量。
张小美同学的学习小组通过投票选出金水区OK潮童馆为代表,组长张小美把任务分工表共享到云端,分工制作“OK潮童馆市场调查”微课。
2.Tell me
李一通过云端共享得知自己的任务是“制作品牌故事和品牌简介页面”,具体操作步骤如下:
①通过云端找到调查时共享的文档,在文档的“Tell me”搜索框输入“查找”,在左侧导航窗口分别输入“品牌简介”“品牌故事”,选择所需的品牌故事和品牌简介,并下载OK潮童馆的LOGO;
②打开PPT 2016,制作品牌简介页面,添加文字和LOGO后,选中需要添加动画的文字和图片,使用PPT 2016的新功能“Tell me”,在搜索框中输入“动画”,调出动画窗格,然后给文字和图片添加动画,使版面多样化和生动化,品牌故事页面操作方法同上;
③把做好的PPT 2016共享到云端,如果同时制作,可以运用共同编辑。
3.树状图表
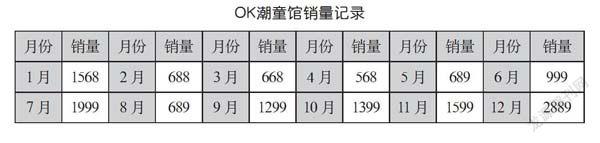
赵凡同学负责图表制作版面,图表要求体现出季度、月份和周销量,为了清晰地分析每季度、每月和每周的销售情况,赵凡想到PPT 2016在原有图表的基础上新增了可视化图表(树状图、旭日图、直方图、箱形图、瀑布图),那么,这些图表到底是什么呢?又如何使用呢?他想尝试用在此案例上。
通过查阅资料,赵凡得知树状图常用于展示数据所占比例和数据之间的层级关系,数据的大小用矩形所占面积表示,以OK潮童馆销量记录为例,销售数据如下表所示。
①在“Tell me”搜索框中输入“图”或“图表”,选择“添加图表”,选择“树状图”,单击确定;
②单击新插入的“树状图”编辑数据,即可看到12个不同色块的矩形,每一个矩形代表一个月销量;
③根据需求可以调整色块的颜色和美化图表,并修改图表标题为“OK潮童馆销量记录”;
④选择“设置数据标签格式”,在“标签选项”下的菜单中勾选“值”,可以实现把每个月的销量数据显示出来。
如果在上页表的基础上增加季度,则系统会自动把季度识别为母层级,图表会根据季度分为四种色块,每一个大的色块内根据月份再进行细分,从而可以清晰地看出每个季度以及每个月的销售情况。但是,如果在此基础上再增加周销量,我们会发现周数据显示不完全或者根本不显示,那么树状图的优势就凸显不出来,而旭日图可以很好地解决此问题,旭日图看起来像南丁格尔玫瑰图,从环形的内侧向外侧,逐层进行细分,根据需求可分N层。最后,赵凡同学完成后共享到云端。
4.墨迹公式
张小美同学负责最后的校验,她通过PPT 2016提供的新功能“墨迹公式”(可以满足我们随时随地书写公式,书写后PPT 2016会自动识别公式,并转换成文本,如果书写错误,可以擦除和更正),把PPT文档的相关数据进行计算和校验,确保数据的正确性。最后,排好数据分析和结束版面,整体美化后通过“Tell me”调出“屏幕录制”。
5.屏幕录制
录制是微课至关重要的一步,PPT 2016新增加的屏幕录制功能更加人性化,具体操作如下:
①开始录制:选择录制区域,单击“录制”按钮,3、2、1后开始录制;
②录制过程:录制的过程中可以选择“暂停”或“停止”;
③快捷键操作:开始录制——微标键+Shift+R,结束录制——徽标键+Shift+Q。
● 移动办公
Office 2016新功能“跨设备”结合云端共享、协同编辑和Outlook,可以更好地帮我们实现移动办公,从个人PC到平板电脑再到移动电话,任何设备上的用户都可以实现编辑、审阅、演示和分析Office文档,完全不用担心设备不兼容的问题。下面笔者以一位教师的移动办公为例,介绍Office 2016的相关功能。
一天早上,实验中学张老师正在准备专业剖析,突然接到学校通知需要外出开会,因为下午需要上交专业剖析数据,于是她通过云端共享了未完成的文档。公车上,张老师通过云端在平板电脑上继续未完成的工作,备课过程中她遇到以下问题。
1.寻找菜单
张老师打开未完成的专业剖析,按照下面的方法插入了所使用教材的图片:
①在“Tell me”搜索框中输入“图片”,在下拉菜单中选择“插入图片”;
②在“插入图片”对话框中,通过正确的路径找到所需教材图片;
③点击“插入”,放到合适位置。
2.查询资料
张老师在编辑的过程中,想查询全国各地使用的多版本的八年级英语教材,以用来与自己使用的英语教材做分析和比较,她记得在“基于Bing的智能查找”中学到可以直接在Word 2016中直接实现,不用切换到网页查询,于是她执行了如下操作步骤:
①在编辑的Word文档中选择“八年级英语教材”;
②在“Tell me”中输入“智能查找”,从下拉菜单中选择“智能查找”;
③可以从右侧的导航窗口得到和“八年级英语教材”相关的查找结果。
3.复杂图表
在专业剖析的过程中,张老师想剖析八年级周测试、月测试和季度测试的英语成绩,常规的图表无法清晰地凸显规律,她采用了如下操作步骤:
①在Excel 2016或PPT 2016的“Tell me”搜索框中输入“图表”,选择“添加图表”;
②插入“旭日图”,根据需求选择数据,即可得到层次分明的八年级数据分析图。
● 结语
Office 2016的新增功能实现了与用户同行。从办公室到咖啡厅,从学校到住所,它可以满足用户在任何设备、任何地方与领导、朋友、同事和家人时刻保持联系,同样可以满足用户与项目、文档和课件实现云端共享和协同工作。