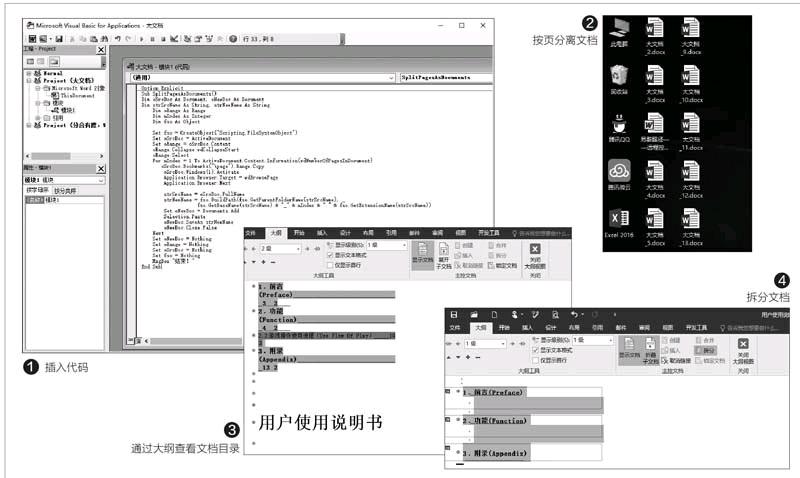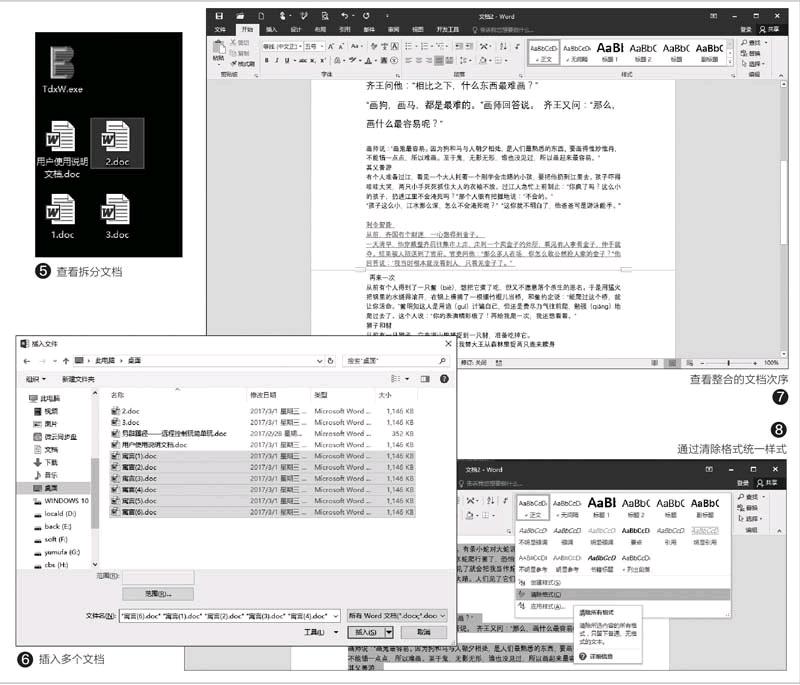Word文档 高效分合有高招
2017-05-06俞木发
俞木发
在日常工作中,我们经常会遇到超大文档和零散文档,前者文件体积庞大,如果Word打开速度慢,就需要将其分离为较小的多个文档;后者则文件太小,内容很分散,又有必要将其按需组合成一个较大的文档。对于文档的分离和组合,常规的方法是打开大文档,选择内容后另存为多个小文档;或者打开多个小文档,使用复制粘贴的方法组合为大文档。除了这些传统手段外,还有没有更为高效的方法呢?
大型文档 按需分离有高招
一些超大文档,比如一些长篇小说文档,如果连载内容很多,整个文档的体积就变得很大,这样打开加载的速度极慢,而且对于配置不高的机器来说很容易引起死机。对于这类文档,我们可以使用VBA脚本进行自动分割。
首先在Word 2016中打开需要处理的文档,假设文档名称为“大文档”,接着按下Alt+F11组合键,打开VBA编辑器,选择菜单“插入→模块”;然后粘贴如图所示的一段代码(代码下载地址为:http://pan.baidu.com/s/1miuhDJq)(圖1)
键入F5运行,此时脚本会自动将原来的文档按照一页一个文件的方法进行保存,当看到“文档分离结束!”对话框时,整个文档的分离就完成了。现在打开原来大文档的保存目录,可以在其中看到很多个类似“大文档1”、“大文档2”这样的小文件,每个文件内容是原来大文档的一页内容。现在打开这些小文档是不是快多了(图2)?
上述的方法只是将文档按页分离为小文档,如果需要将文档按照特定的章节分离,我们还可以使用Word的“拆分”功能完成。不过这要求文档是按照标准目录格式撰写文档(常规文档需要自行设置目录格式)。同上法打开需要分离的文档,点击“视图→大纲视图”,可以看到这篇文章是由“前言”、“功能”和“附录”三部分组成的文档,目录结构是二级目录(图3)。
点击“显示文档”,将显示级别设置为“2级”,展开文档的二级目录,按照文档的实际要求将文档目录级别设置正确。接着全选一级目录内容,点击“创建”,创建子文档,然后再点击“拆分”,将文档按照一级目录进行拆分(图4)。
文档拆分完毕就会在当前目录下看到3个子文档,每个子文档对应一个一级目录的章节,这样一个大型文档就按照目录章节进行了分离(图5)。
装订成辑 高效完成文件整合
大文件需要分离,很多小文件有时则要整合为一个文件。比如在网上下载到很多寓言故事,每个简短的小故事就是一个文档,没用几秒就读完一则,再打开另一个文档,比较繁琐。为了方便阅读,现在需要将下载的这些小寓言故事整合成一个文档。
首先将需要整合的文档全部保存在一个目录中,启动Word 2016并新建一个文档,点击“插入一对象一文件中的文字”,然后在打开的窗口中按住Ctrl键选择需要整合的文档,点击“插入”(图6)。
这样,所有选择的文档都会被自动插入到新建的文档中。这里需要注意的是,默认插入的顺序是按照选择顺序依次插入。因此,如果要对整合的文件进行排序,可以对文件进行批量重命名,然后根据文件的名称序号依次插入(图7)。
不过由于每个文档的字体、颜色和格式都不相同,这样整合的文档可能就拥有多种格式,为了方便整合后的阅读,打开整合后的文档按Ctrl+A全选,点击“开始一清除格式”,将文档所有格式清除,然后再设置一个统一的格式并保存即可(图8)。