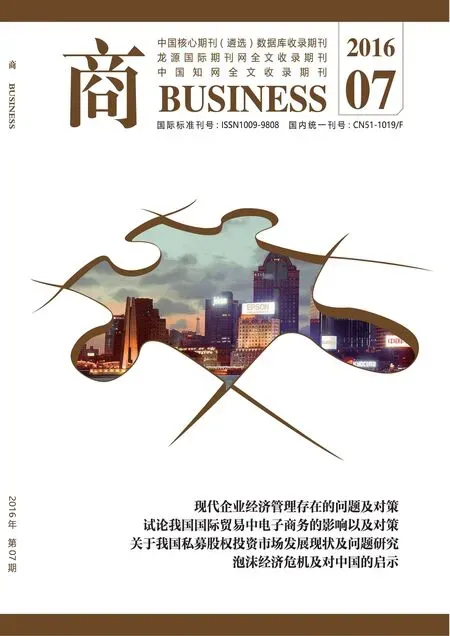平面设计中Photoshop的运用技巧
2014-07-03王秀艳
王秀艳
摘 要:人类的情感需要有表达的媒介,人类的创意无处不在,但很多时候,人类的情感是无法用语言表达的,人类的所思所想、人类的无限创意也不能够仅通过语言来描述,而有更丰富的表现形式,可以以多种方式得以体现。所以,生活中有音乐、有舞蹈、有艺术、有众多表达展现人类所思所想的方式存在。而对于从事平面设计的人来说,如何把设计者及客户的所思所想,创意构思展现出来,除了通过素描、色彩等手工绘画等方式示人,表达情感与创意更方便快捷的方式则是通过计算机设计软件来实现。
Photoshop便是平面设计师及从业者所应知就会的重要设计软件。作为行业通用图像处理软件,其在平面设计中的地位不言而喻。这个软件功能远比表面上看来强大,使用中有很多技巧是在一些教科书中看不到的。
但这些运用技巧却非常实用,对运用计算机软件实现设计创意非常有帮助。掌握了这些技巧之后,计算机上操作起来会更得心应手,也更有助于设计作品的顺利高效完成。通过多年的实践探索,人们会各自养成不同的运用习惯,本文就Photoshop的运用上归纳总结出一些运用技巧,抛砖引玉,作些探讨,以期为从业初学者及进阶者技能提高略尽绵薄之力。
关键词:情感表达;创意;方式;平面设计;设计软件;Photoshop运用技巧
计算机设计软件为平面设计师肆意展现所思所想提供了便捷的操作平台,设计是创意,是积累,设计素养是一个潜移默化,递进的过程,计算机设计软件操作的技能技巧提高虽也不是一蹴而就的事情,但却是短时间内可实现的。在计算机设计软件运用方面,掌握软件的运用技巧对创作有事半功倍的效用。Photoshop软件的运用技巧请关注以下几个方面。
一、浮动面板的运用技巧
设计制作过程中,有时需要快速隐藏工具栏和多个浮动面板,初学者会逐一点击面板上的关闭按钮,等到使用时再打开,十分不方便。这里有个运用技巧,只要同时按键盘上的“Shift”和“Tab”键,浮动面板就会立即隐藏,视野范围内的屏幕上立马开阔起来。想要再让面板显现吗?容易!再同时按下两键,问题解决啦。想要工具栏连同浮动面板一起隐藏吗?试着只按下“Tab”键?成功隐藏。要它们再同时显现吗?更容易啦,再按一下“Tab”键。另外还要注意会遇到的一个问题。那就是个别面板意外关闭,这问题非常好解决,看到窗口菜单了吗?到窗口里可以调出来。
二、通道运用技巧
在Photoshop中,通道的运用,是从业者操作此软件的核心技能。理解什么是通道,是初学者最难的问题。理解并会运用通道对完成设计作品至关重要。通道是什么?通道就是一张张透明的胶片。通道就是选区。我们完全可以这么理解。通道的最重要且常用的功能就是用来存放和编辑选区,这就是所谓的Alpha通道的功能。在Photoshop中,当选取范围被保存后,就会自动创建一个Alpha通道。在这个通道上可以运用各种工具和滤镜对选区作进一步的编辑和调整,从而创建出或复杂或精确的所需要的选区。在实际运用中,通道还能帮助我们对选区形状作反复精确的调整,精益求精。
三、配置的运用技巧
在Photoshop中,可以根据自己的喜好来对首选项、自定义以及各种杂项的进行设置。如何配置呢?这里我粗略列举说明。首先看“首選项”的设置:打开“编辑”菜单下的“首选项”对话框,可以对“文件处理”显示设置最近打开的文件数目,也可以对“图像预览”选项进行最佳设置。默认情况下Photoshop会对最近的30个文件保持追踪记录,当然只是会显示出指定的条目。我们可以增加里面所显示的最近文件数,以便软件操作者迅速地查看文件。我们还可以保存自定义的图标,并预览Photoshop文档的图像。这里是通过“图像预览”选项来实现。其中“总是储存”、“储存时询问”及 “总不储存”几项顾名思义,不再逐项解释。
其次来看Photoshop中暂存磁盘的配置:Photoshop所占用的内存受到可用暂存磁盘空间的限制。所以操作过程中要有足够的暂存磁盘,这一点极为重要。那么怎么样叫足够呢?不管所用电脑的内存有多大,暂存磁盘的大小至少要是待处理的图像大小的三到五倍,假设我们要处理的图像6MB大小,那么至少需要有18MB到24MB的可用硬盘空间和内存大小。如果没有分派足够的暂存磁盘空间,Photoshop的性能会受到影响。要获得最佳性能,就要将物理内存占用的最大数量值设置在50%——75%之间。
还要注意不要将其暂存磁盘与操作系统设置在同一个分区,不要造成Photoshop软件与操作系统争夺可用资源的局面,那样计算机整体性能都会下降。最后我们来看历史记录中有什么技巧:众所周知,选择一个历史记录对图像进行更改时,所有活动记录下的记录都会被当前的记录所替代。
但有一个技巧存在,就是在历史记录选项中启用“允许非线形历史”选项。这样选择一个记录,对图像做出更改,接着所做的更改就会被附加到“历史纪录”浮动面板的底部,而不是将所有活动记录下的记录都进行替换。甚至还可以在不失去任何在其下方的记录的情况下删除一个记录。在历史纪录之间的水平线颜色指示了它们的线性关系。用白色进行分割表示线形历史纪录,而黑色则表示非线形历史记录。但要明确一件事,就是非线形历史非常占用内存,所以操作者要酌情设置。
四、参考线/标尺的运用技巧:
首先,打开标尺的快捷键是Ctrl+R,在垂直和水平参考线之间进行切换要按下Alt键;而要强制对齐标尺的增量/标志是按下Shift键拖动参考线;防止参考线对齐画布边缘及层对象时要按Ctrl键。要对编辑“参考线、网格和切片”只需双击参考线,当然还有一个方法就是在之前提到的“首选项”中进行设置。
第二,创建曲线或对角线参考线可以使用路径来实现。方法是使用画笔工具在一个路径上绘画,这样就可以在绘制的时候将其作为一个参考线。参考线不仅能对齐到左、右、顶部及底部的活动图层或选中区域的边缘,而且能够对当前图层或选中区域的垂直与水平中央进行对齐,这也是我们要掌握的技巧。
当然反过来也适用,即可以对齐一个选中区域或图层到当前的参考线中,无论是通过边缘还是中央。有一点不能忽视,那就是参考线不能够对齐背景图层。另外,请确定“视图”中的“对齐”和“对齐到参考线”是钩选着的,这是按照上述方法工作的前提。寻找画布的中心有个技巧就是通过填充一个新图层并将一条参考线与垂直和水平的中央对齐。
第三,在一个动作中关于参考线有个技巧要知道,那就是使用“视图”菜单下“新建参考线”命令,来实现在画布上指定的位置添加参考线这个操作;打开“视图”菜单下“显示”子菜单中的“显示额外选项”对话框,可以设置屏幕中要显示的对象;使用“视图>锁定参考线”命令,能够防止图像在水平翻转或垂直翻转时参考线也跟随画布翻转的问题。
五、变换的运用技巧:
自由变换Ctrl+T;使用副本进行自由变换Ctrl+Alt+T ;重复上一次的变换Ctrl+Shift+T;使用副本进行重复变换Ctrl+Alt+Shift+T。这些快捷键在制作需要重复变换的作品(比如扇子效果)制作时,非常有用。