AutoCAD中拼装法绘制机械装配图
2013-08-13李春玲张晓军
李春玲,张晓军
(西安航空职业技术学院,西安 710089)
1 引言
在AutoCAD 中绘制装配图通常有两种方法:一种是直接利用绘图及图形编辑命令,按手工绘图的步骤,结合“对象捕捉”、“极轴追踪”等辅助绘图工具绘制装配图,这种方法不但作图过程繁杂,而且容易出错,只能绘制一些比较简单的装配图。另一种是“拼装法”,即:先绘出各零件的零件图,然后将各零件以块或复制粘贴的形式拼装在一起,构成装配图。
2 基于“设计中心”拼装装配图
下面以图1 夹线体装配图为例,介绍利用“拼装法”绘制装配图的步骤,组成该装配体的各零件图如图2所示。设计中心是AutoCAD 提供的一个与Windows 资源管理器类似的直观高效工具,通过它用户可以浏览、查找、预览、管理、利用和共享AutoCAD 图形,提高图形管理和图形设计的效率。下面以图2所示夹线体零件图为例拼画夹线体装配图。
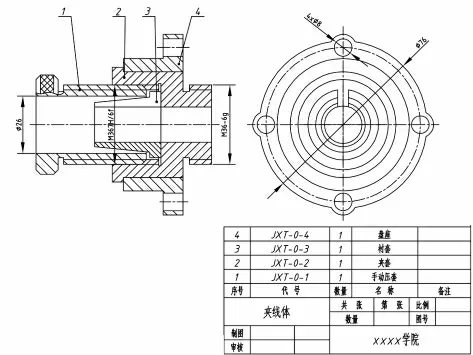
图1 夹线体装配图
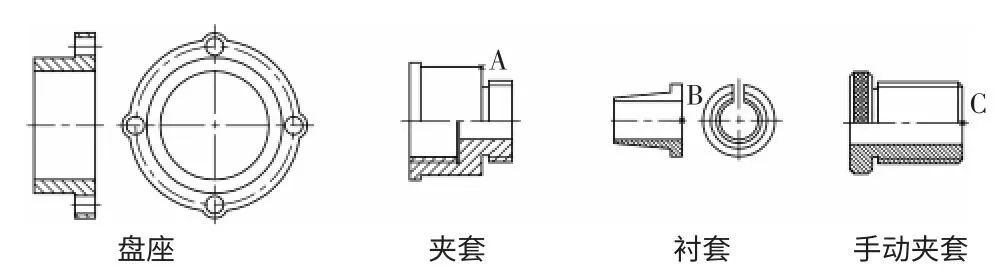
图2 夹线体零件图

(2)在内容区选择“夹套.dwg”,单击鼠标右键,选择快捷菜单中的【插入为块】命令,在随后打开的“插入”对话框中,在“插入点”选项区域和“旋转”选项区均选择“在屏幕上指定”复选框,在“比例”选项区域中选择“统一比例”复选框,单击“确定”按钮,弹出“块-重新定义块”对话框,单击【否】按钮,设置插入基点为A,如图2所示,从而将“夹套.dwg”以图块的形式插入到“夹线体装配图”中,为保证装配准确,应充分利用对象捕捉功能。将插入的块分解,修改图形使之满足装配图的要求。
(3)使用相同的方法插入“衬套.dwg”和“手动压套.dwg”零件。插入”衬套.dwg“零件时要注意,该图形要先分解,再将两个视图分别移动到需要的位置。分解块、修改图形后效果如图1所示。

图3 【设计中心】窗口
3 基于“工具选项板”拼装装配图视图
启动图3的【设计中心】窗口,在文件夹列表中找到“夹线体”的文件夹,单击鼠标右键,选择快捷菜单中的【创建块的工具选项板】命令,创建工具选项板如图4所示。
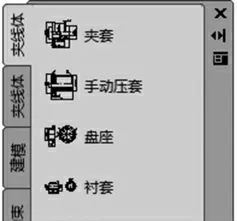
图4 创建块的工具选项板
在工具选项板中点击零件图标后再单击绘图区,依次单击各个零件,将所需零件以块的形式共享到同一个文件中。移动图形,分解各块,冻结标注尺寸及文字图层,删除多余线条,移动图形到恰当的位置,结果如图5所示。
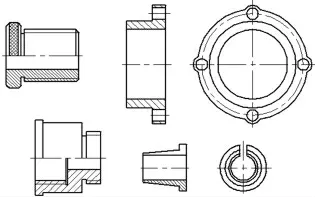
图5 插入后的零件
按照装配关系,将各零件拼装在一起,修改图形线条,效果如图1所示。
4 基于“块”拼装装配图
块作为AutoCAD的一种图形对象,在绘图中起着很重要的作用。在AutoCAD 中图块是组成复杂对象的一组实体要素,作为一个单独、完整的对象来进行操作。在机械设计中常会用到一些重复出现的图形(如螺栓、螺母等),如果将这些常用的图形做成图块,存储在图形库中,使用时就可以直接插入,避免了大量重复工作。
在AutoCAD 中图块的创建分为内部块和外部块,内部块是指在同一图形文件中利用“Block”命令创建块,这些图块只在本文件使用,不能跨文件使用。外部块是利用“Wblock”命令创建的图块,是将块作为图形文件存储在指定硬盘中,可以在其他图形文件中插入,也可以单独打开。在本文中我们采用外部块的方式来绘制装配图,绘图步骤分解如下:
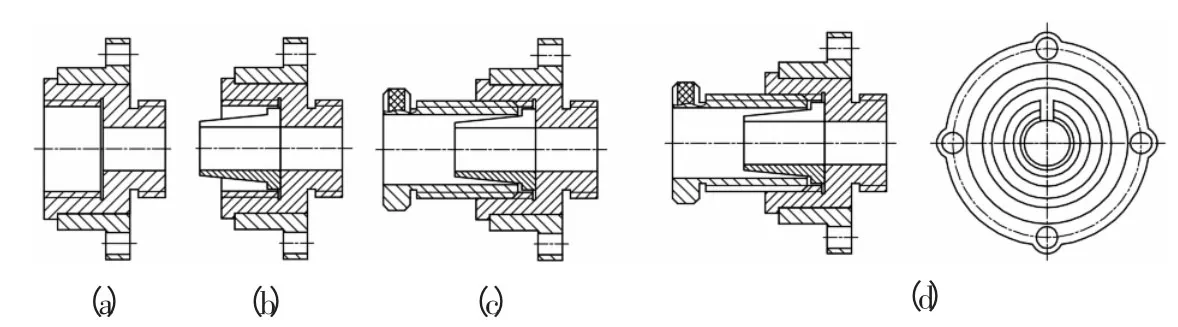
图6 块的插入顺序
(1)打开“盘座.dwg”文件,保留轮廓线、剖面线和中心线图层,冻结其他图层,删除多余图线,用“Wblock”命令将它做成外部块。用同样的方法,将夹线体其余零件做成外部块,组成零件图库,制作块时各插入点可以参照图2 中的点A、B、C 设定。
(2)按照装配关系,首先利用“插入块”命令,将各零件拼装在一起,然后分解块,利用“删除”和“修剪”等命令删除或修剪多余线条,重新填充剖面线。为保证插入准确,应充分使用“缩放”命令和“对象捕捉”功能。图块的插入顺序如图6所示。
5 基于“复制粘贴”拼装装配图
(1)打开“盘座.dwg”文件,保留轮廓线图层和剖面线层,关闭其他图层,删除多余线条,效果如图2所示。
(2)依次打开其他零件图,选中零件图中所需图形,执行【带基点复制】命令,捕捉图形上的某个点作为复制的基准点(可参考图2 中的点A、B、C),然后切换到“盘座.dwg”文件的窗口,在绘图区单击鼠标右键,在弹出的快捷菜单中选择【粘贴】命令,将剪贴板上的图形粘贴到“盘座.dwg”文件的窗口中。
(3)按照装配关系,首先利用“缩放”、“移动”等命令,将各零件拼装在一起,然后利用“删除”和“修剪”命令删除和修剪被遮住的线条,重新填充剖面线。为保证插入准确,应充分利用“缩放”和“对象捕捉”功能。注意各线条要符合制图标准中的规定画法,修改后的图形如图6(d)所示。
6 基于“外部参照”拼装装配图
在绘图过程中,可以将一幅图形作为外部参照附加到当前图形,这是一种重要的共享数据的方法。外部参照是把已有的图形文件像块一样插入到图形中,但外部参照不同于图块插入。在插入图块时,插入的图形对象作为一个独立的部分存在于当前图形中,与原来的图形文件没有关联。而在使用外部参照的过程中,这些被插入的图形文件信息并不直接加入到当前的图形文件中,而只是记录引用的关系,对当前图形的操作也不会改变外部引用图形文件的内容。只有用户打开有外部引用的图形文件时,系统才自动地把各外部引用图形文件重新调入内存,且当前文件能随时反映引用文件的最新变化。外部参照更适用于正在进行中的项目的分工协同合作。
使用外部参照可以把一些在项目开发过程中需要不断修改的部件图组合成总装配图。把其他用户的图形放置在您的图形上,合并您和其他用户的工作,从而与其他用户所做的修改保持同步。在打开或打印图形时,AutoCAD 自动“重载”每个外部参照,所以它反映了参照图形文件的最新状态。
如何利用外部参照实现装配图的拼画,仍以夹线体装配图为例,操作步骤如下:
打开“盘座.dwg”,在【插入】下拉菜单中选择“外部参照”,弹出外部参照对话框,在附着下拉列表中选择“附着dwg”,如图7所示。系统弹出【选择参照文件】对话框,从中选择“夹套.dwg”,指定插入点、插入比例,图形即被插入,显示状态为灰色;但插入的外部参照仅作为“链接”关系,如果要作为装配图的一部分,则必须将该外部参照进行绑定,如图8所示,割裂与源文件的联系,成为夹线体装配图的一部分,但是,从图层的名称上依然能知道源文件的名称。其它零件的插入过程类似,本文不再赘述。

图7 附着dwg 图形
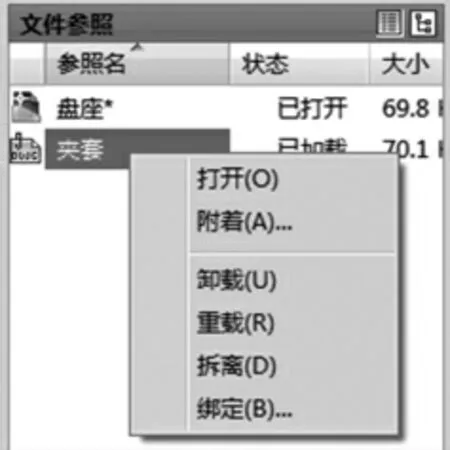
图8 绑定外部参照
7 结语
AutoCAD 有着与手工绘图不可比拟的优势,不仅便于修改,而且在掌握技巧的同时可以减少绘图的工作量。以上所述绘制装配图的5 种方法是笔者多年绘图经验的总结,读者可以根据自己的操作习惯选择使用。
[1]王重阳.AutoCAD2010 中文版范例教程[M].北京:机械工业出版社,2010.
[2]刘哲.AutoCAD 绘图及应用教程[M].大连:大连理工大学出版社,2009.
