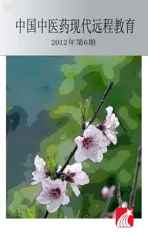巧用word的文字编排处理功能介绍
2012-10-24季春元
邹 丽 季春元
巧用word的文字编排处理功能介绍
邹 丽 季春元
(湖北中医药高等专科学校,荆州 434020)
经常从事学术论文、总结报告写作或教材编写等工作,经常会遇到页码编排、页眉页脚的设置等问题,笔者将工作中积累的一些小经验和大家分享,教会大家活用、巧用Word的功能,提高大家的工作效率。
word;页码;页眉页脚;StyleRef域
文字录入是Word的基本功能,不过它的功能并不止于此。由于缺乏深入学习,对Word使用往往流于简单。经常从事学术论文、总结报告写作或教材编写等工作,就会经常遇到页码编排、页眉页脚的设置等问题,这就应该对Word文字编排处理功能进行深入学习。活用、巧用Word的功能,将会极大地提高您的工作效率。下面笔者将工作中积累的一些小经验和大家分享,共同学习。
1 页码编排
一般情况下的页码都是连续的,但一篇较长的文章有封面、目录、正文几个部分,这时要求封面不加页码,目录中的页码从第1页到第4页结束,然后正文又要从第1页开始,这种情况就比较复杂,如何巧用word的文字排版功能来处理这些问题呢?下面介绍常见页码的编排方法。
1.1 页码从第二页开始 ①选择“插入-页码”,打开“页码”对话框。②取消“首页显示页码”复选框中的对钩,然后单击“格式”按钮,打开“页码格式”对话框。③“起始页码”后的框中键入数字“0”。④按“确定”退出。
1.2 页码从任意页开始 ①将光标定位于需要开始编页码的页首位置。②选择“插入-分隔符”,打开“分隔符”对话框,在“分隔符类型”下单击选中“下一页”单选钮。③选择“视图-页眉和页脚”,并将光标定位于页脚处。④在“页眉和页脚”工具栏中依次进行以下操作:①单击“同前”按钮,断开同前一节的链接。②单击“插入页码”按钮,再单击“页码格式”按钮,打开“页码格式”对话框。③在“起始页码”后的框中键入相应起始数字。④单击“关闭”按钮。
1.3 页码不连续 如“目录”与“正文”的页码均需单独排,可按以下步骤操作:①将光标定位于需要开始重新编页码的页首位置。②选择“插入-分隔符”,打开“分隔符”对话框,在“分隔符类型”下单击以选中“下一页”复选钮。③选择“插入—页码”,打开“页码”对话框。单击“格式”按钮,打开“页码格式”对话框。④“起始页码”后的框中键入数字“1”。⑤按“确定”退出。
1.4 页码每栏显示 文档分栏后,按常规插入页码,只能实现一页一个页码。如何实现每个分栏一个单独的页码呢?可以利用域的功能实现:①选择“视图-页眉和页脚”,并将光标定位于页脚处的左栏放页码的位置。②同时按下Ctrl+F9功能键,光标位置会出现一个带有阴影的“{ }”,这就是域的标志。③在“{ }”内输入“=”后,再同时按下Ctrl+F9功能键,在这次出现的花括号内输入“page”(表示插入“当前页”域代码)。④将光标移到内部一对花括号之后,输入“*2~1”,此时,在页脚处得到这样一行域代码:“{={page}*2-1}}”。⑤将光标停留在这个域代码上,按右键选择“更新域”,即可看到当前页左栏的页码。⑥选中刚刚输入的域代码,进行复制,并粘贴在页脚处右栏放页码的位置。⑦选中刚刚粘贴上去的域,按右键选择“切换域代码”,将域代码“{={page}*2-1}}”改为“{={page}*2}}”, 按右键选择“更新域”即可。
2 页眉页脚设置
页眉页脚是word中比较不起眼的地方,一份精美的文稿,页眉页脚的作用却不可小视,文章介绍了几个页眉页脚的使用技巧。
2.1 充分利用页眉页脚工具栏 在Word中,页眉页脚的内容跟主文档是分开的,必须执行“视图→页眉和页脚”命令才能进入页眉和页脚编辑区,这时会自动打开“页眉和页脚”工具栏。通过这个工具栏上的“插入‘自动图文集’”按钮,可以快速在页眉页脚中加入诸如“创建时间:2011-6-4 16:12:00”、“第1页共10页”等无需每次键入信息即可自动添加的文字(见图1)。通过这个工具栏还可以快速插入自动页码及设置页码的显示格式。单击“关闭”按钮则可以快速返回主文档,继续编辑正文内容。

图1
①页码按钮;②日期和时间按钮;③页面版式按钮;④页眉和页脚版式按钮

2.3 轻松移去书眉中的横线 Word书眉中默认有一条横线,通过一般的设置很难将它去掉,这有时会影响到整体的版面风格。可通过下面的方法让这条横线“消失”。
第一步:执行“格式→样式和格式”命令,在右侧打开“样式和格式”窗格,将它底部的“显示”设置为“所有样式”。
第二步:在列表中单击“页眉”项右侧按钮,选择“修改”,在弹出的“修改样式”窗口,单击“格式→边框”,打开“边框和底纹”窗口。
第三步:在“边框”选项卡中,点选左侧“设置”中的“无”,就可以去掉页眉中的横线了。如果你想保留横线,也可以在这里改变横线的宽度、颜色等其他属性。
2.4 快速进入页眉页脚区 当你在页眉和页脚中添加了一些内容之后,就不用再通过“视图→页眉和页脚”命令进入页眉和页脚编辑区了,只要双击这些区域中的内容就可以快速进入。
2.5 创建不同的首页页眉页脚 首先是页眉,封面和目录不能有页眉;正文部分要求奇数页和偶数页的页眉不同;而附录部分的页眉与正文中的又有不同。其次是页脚,页脚中的页码和正文不同。当然封面和目录部分还是不能有页码。
首页的页眉页脚,一般与正文不同,可以通过下面的方法来单独设置。

第二步:确定后返回,会发现文档第1页的页眉和页脚区域的提示文字变成了“首页页眉”和“首页页脚”字样。现在在它里面编辑的内容,将跟其他的页眉页脚不一样了。
第三步:不过大多数图书的首页是没有页眉页脚的,其实,只要将首页页眉页脚中的所有内容清空就可以了。
2.6 让奇数页和偶数页不同 在图2所示的页面设置对话框中,选中“奇偶页不同”项,文档的页眉和页脚会自动分成奇数和偶数页眉页脚,分别设置就可以了。
2.7 让不同章节的页眉内容不同 一般内容较长的文档,由多个单元组成,包括序言、目录、各章、附录等,都是由奇数页开始。各个单元的页眉页脚会各不相同,这时就需要靠分节符来帮助实现了。
第一步:假设第一章的页眉都显示为“第一章”,第二章的页眉都显示为“第二章”,第三、第四章等以此类推。
第二步:将光标置于第一章的开始处,执行“插入→分隔符”命令,选择“分节符类型”类型下的“下一页”,确定即可。以此类推,将其他章都进行分节操作。
第三步:执行“视图→页眉和页脚”命令进入页眉页脚编辑区,此时左上方显示为“页眉-第1节-”,输入第一章的页眉内容“第一章”。
第四步:单击“页眉和页脚”工具栏上的“下一项”按钮(“关闭”按钮左侧),跳到第2节,此时左上方显示为“页眉-第2节-”,右上方显示为“与上一节相同”,中间显示为“第一章”。单击“页眉和页脚”工具栏上的“链接到前一个”按钮,则右上方的“与上一节相同”消失,此时将本节页眉修改为“第二章”。重复上面的操作,修改好所有的章节就可以了。
2.8 StyleRef域设置页眉 styleref域,是Microsoft Word 的域的一种,属于链接和引用类的域。当我们编辑一本书时,常常希望把每一章的标题提取到该章内容所在页的页眉处,在修改某一章标题文本时,页眉上的文本能随之发生变化,这时利用styleref域来实现自动从正文中提取标题文字来作为页眉就方便很多了。其步骤如下:
第一步:在正文中定义好要提取标题的样式。
第二步:进入页眉编辑窗,在插入菜单中选插入域。
第三步:在域对话框中的类别中选择链接和引用,在下面的域名中找到styleref域。
第四步:在域属性中选择要提取标题的样式,并根据需要设置域选项。
第五步:确定,退出页眉视窗,就实现了标题提取作为页眉。

图2
笔者从事Word排版工作十几年,经常遇到老师和学生们求助,最多的就是页码和页眉页脚的问题。在工作之初,笔者也遇到过很多类似的问题,通过自学和请教他人,掌握了Word排版的一些技巧,希望通过总结这几点经验能解决大家的一些实际问题。
(本文校对:王治华 收稿日期:2012-01-15)
10.3969/j.issn.1672-2779.2012.06.053
1672-2779(2012)-06-0077-*-02