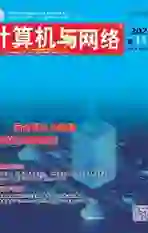Photoshop中的抠图技巧
2021-09-18孙玉慧
孙玉慧
Photoshop软件是Adobe公司的一款最出名的图像处理软件,主要是用于图像处理。图像处理是对已经存在的位图进行二次编辑加工或处理,重点在于对图像的处理和加工。计算机的普及,促使越来越多的人需要掌握Photoshop图像处理软件的使用方法,因为在处理网页图像素材时,经常会对图像的局部进行编辑,有时还要对多个图像进行合成。
图像合成是把多张不相关的图像通过Photoshop等编辑工具,最终制作出整体和谐、主题鲜明的图像。本文讲述了不同抠图工具的使用,旨在提高抠图效率。
Photoshop抠图原理及应用
抠图是Photoshop图像处理时最常用的操作之一,就是把图像中的需要的部分从原始的图像中隔离出来,成为单独的一张图像,主要功能是为了后期合成做准备。看似非常简单,但不同的图像如果使用更合适的方法会达到事半功倍的效果。Photoshop中的抠图工具有很多,但是没有哪种工具是万能的,常用的工具有魔棒工具、快速选择工具、多边形套索工具、钢笔工具以及调整边缘和通道抠图等。
在正式开始抠图前,首先要对原始图像素材的特点进行观察分析,要抠取的目标部分形状是否规则,颜色是否与背景颜色存在明显色差,边缘是否分界明显等,然后再选择最为合适、快捷的抠图工具。以下是Photoshop中常用的几种抠图工具。
魔棒工具(背景颜色单一)
魔棒工具是photoshop中提供的一种比较快捷的抠图工具,对于一些背景接近纯色的或者想要抠取的部分与背景存在明显颜色反差的图像,使用魔棒工具可以非常快地将目标区域抠选出来,魔棒工具的功能是当鼠标在图像上点击一下,系统会自动识别点击处的颜色数值,并获取附近区域相同的颜色,使它们构成一个选区。
选项栏中的参数有①容差:指所选取图像颜色的相似度,也就是说容差越大,图像颜色的相似度就越小,选择的部分也就变大了;②连续:指选择图像颜色的时候,只会选中一个封闭连续区域内的内容,不是连续区域的内容则不会被选中,例如图像中有3个相同颜色的正方形,它们3个之间互不相交,没有重合的部分,如果勾选“连续”,在第1个正方形中点击,则只能选中第1个正方形,其他2个正方形不会被选中,反之,如果不勾选“连续”,那么图像中相同颜色的3个正方形都会被选中;③对所有图层取样:勾选“对所有图层取样”,整个图像中的所有图层中相同颜色的部分都会被选中。
使用魔棒工具时,需要用到的技巧有:①在选取选区的时候运用图像的放大和缩小操作,这对于细节位置的选取非常有帮助;②放大图像的快捷键是“Alt+鼠标滚动轮向上”,缩小图像快捷键是“Alt+滚动轮向下”。
快速选择工具(背景比较复杂)
快速选择工具可快速地选择图像中想要或者不想要抠取的部分。当想要抠取的部分和背景对比不明显或二者都不是纯色,但又想快速选中想要抠取部分时,快速选择工具就派上用场了,简单地理解就是快速指定想要的选择部分,这是一种比较常用的抠图工具。
选项栏中的参数有3个选区按钮:点击“新选区”按钮可以创建一个新的选区,点击“添加到选区”按钮可以在原选区的基础上添加新绘制的选区,点击“从选区减去”按钮则可以在原选区的基础上减去当前新绘制选区;
画笔拾色器面板:包含画笔笔头的大小、硬度、间距等;
对所有图层取样:是对构成图像的所有图层都起作用,不是当前最上方显示的图层;
自动增强:勾选“自动增强”按钮,系统可以自动识别选区边缘,从而降低选区边缘的粗糙程度。
使用快速选择工具时,需要用到的技巧有①英文输入法的状态下,缩小画笔的快捷键“[”,放大画笔的快捷键“]”;②如果初步框选的范围超出了物体的范围,可以按住Alt键,这时出现了一个“-”号,可以减去多余的选区,反之,如果少选了,则可以继续增加选区。
多边形套索工具(抠取一些几何图形)
多边形套索工具是套索工具组中最精确的选择工具,同时借助图像放大功能,可以抠取出非常复杂而又精准的选区。适用于想要抠取的部分在画面中是以直线构成的、边缘明显的多边形图像。使用方法是点击鼠标左键,再将鼠标移动到另一个地方,再点击,就会形成一条直的线段,最终起点和终点重合,形成闭合。
选项栏中的参数有①羽化:在抠图时,使边缘透明度由内至外逐渐降低,这样拖移到其他图片上时,边缘能更好地过渡,图片能更好地融合。填写的数越大,边缘的最终效果越模糊,过渡效果越好,反之填写的数越小边缘越生硬,过渡效果越差;②消除锯齿:可使较硬的边缘锯齿变软、变平滑。
使用多边形套索工具时,需要用到的技巧有:①在使用“多边形套索工具”抠图时,按住Shift键可以在水平方向、垂直方向45°方向上绘制直线;②按Delete键或撤销键可以取消当前固定点并删除该条直线。
钢笔工具(精确、效率低)
钢笔工具是在Photoshop中用来创造路径的工具,创造路径后,还可再编辑,可以将路径转为选区。钢笔工具其实是一种矢量工具,使用钢笔工具可以绘制出平滑的曲线,而且在缩放或者变形之后还是原始平滑的效果。钢笔工具的用途非常多,抠图是最主要的用途之一,不同于多边形套索工具的是,钢笔工具主要用于抠取边缘有弧度的选区,用钢笔工具抠取出的选区,精度较高。
选项栏中的参数有①模式:形状、路径、像素,抠图时一般选取“路径”,如果选择的是“形狀”,那么绘制出来的是一个形状图层,“像素”是位图,因此在钢笔工具中不能使用;②自动添加/删除:系统可以自动添加或删除锚点;③小齿轮:点击倒三角图标,在弹出的面板中勾选“橡皮带”,可以预览路径。
使用钢笔工具时,需要用到的技巧有①将图像放大视图显示,以便能精准地选取图像边缘,用钢笔工具沿边缘勾勒出来;②按住Ctrl+Enter键可以将路径转为选区,然后按住Ctrl+J键,复制选区,最后回到背景处,按Alt+Delete将背景切换,也可以选中图层,按ctrl+T旋转图片。
调整边缘(毛发)
对于抠图来说,最麻烦的就是毛发了,这时可以借助调整边缘进行细节调整。调整边缘工具是后期版本新增的一种工具,有的版本中叫“选择并遮住”,调整边缘选项是针对选区的,也就是当建立选区之后会出现调整边缘的选择,对选区边缘做合适的调整,所以它用在魔棒工具、快速选择工具或多边形套索工具等建立选区之后。
调整边缘面板中的参数有:
视图模式:闪烁虚线是用蚂蚁线显示选区,叠加是用快速蒙版方式显示选区外部,黑底是用黑色显示选区外部,白底是用白色显示选区外部,黑白是选区显示为白色,选区外部显示为黑色,背景图层是选区外部显示为透明,即用灰白方格显示,显示图层是保持选区建立以前的当前图层的原貌;勾选显示半径图像会被黑色完全遮住,勾选显示原稿会显示出全部图像。
边缘检测:勾选“智能半径”检测边缘会自动按实际像素分析其宽度,可以帮助对检测边缘进行有效的调整。
调整边缘:“平滑”可以将选区中的细节弱化,去除毛刺或者缝隙,使选区更加平滑,“羽化”可以将选区边缘进行模糊处理,“对比度”可以将边缘变得生硬,“移动边缘”可以选区扩大或者缩小,减小边缘可以消除原背景造成的色边,是去除边缘杂色的好方法。
输出:“净化颜色”可以把边缘半透明的颜色去除掉,“输出到”如果还要对抠取的图像进行修改,选择新建带有图层蒙版的图层。
通道抠图(半透明物体)
通道抠图是颜色抠图的一种,主要原理是借助图像的颜色在红、黄、蓝三通道中对比度不同的特点,从而在对比度大的通道中对要抠取的部分进行处理。首先选择颜色对比度最大的颜色通道,然后再复制该通道,最后再增大選区部分和选区外的黑白对比度,把想要抠取的部分抠选出来。主要适用于色差不明显,而外形又很复杂的图像的抠图,如毛发、火焰、流水和玻璃等半透明物体等。
以“火焰”图像为例进行通道抠图。具体操作如下:
①在Photoshop中打开火焰图片,在图层面板中,选中图层,按住Ctrl+J键复制得到一个新的图层;
②来到通道面板,依次点击红绿蓝3个通道,选择一个黑白对比最强烈的通道,红色通道的黑白对比最强烈,选中红色通道,按住鼠标左键不放,拖拽至“新建通道”按钮,复制红色通道;
③选中复制好的通道,按Ctrl+L键打开色阶面板,通过调节数据,加大该通道的黑白对比度,让接近黑色的部分变黑,接近白色的部分变白;
④调整好之后,点击下方将通道作为选取载入按钮,通道中白色区域默认为选区,然后点击RGB通道,回到图层面板,按住Ctrl+J键复制图层,得到火焰。
Photoshop作为平面设计中不可或缺的图像处理软件,起到的作用越来越明显,在信息化的今天,无论是手机上,还是商场的宣传展报上随处可见,其图像设计也显得尤为重要。本文介绍了Photoshop中多种抠图工具的使用技巧,让大家知道抠图的方法和工具有很多,要根据不同类型的图像,选用最合适的工具和方法去抠图,不能只使用一种工具,要灵活运用和搭配组合,才能快速、高效、精准完成抠图。