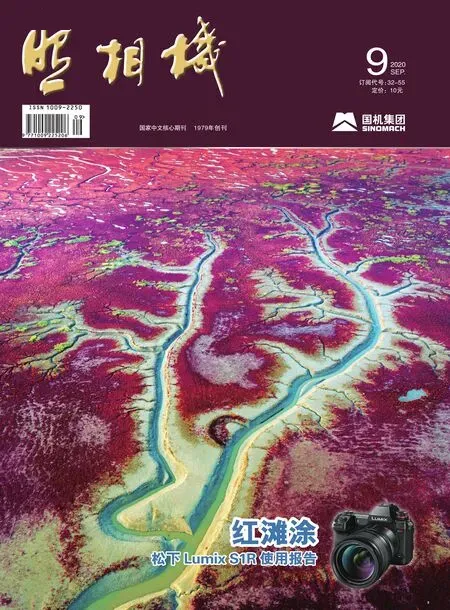RAW格式图像处理技巧例解105 Lightroom Classic v9.3版新功能初介
2020-10-28图文韩程伟
图文|韩程伟
2020年6月16日,专业修图软件Lightroom 又推出了更新版——Lightroom Classic v9.3,改变了快捷图标(改为Lrc),同步、色调曲线和颜色工具的外观作了更新,优化提升了计算速度,使编辑修图更为流畅。扩大新相机、镜头的使用平台,此外,最大的亮点便是在局部调整工具栏(见图1中青色线框内的三个工具)的调整面板中添加了调设图像特定区域中颜色色相的控件(见图1中黄色线框内)。本文就此功能的作用、效果与调节方法,结合几个编辑案例,加以初步介绍。
例一、改变钻木孔位置颜色,强化视觉感受,添加红色炭火效果,完善主题表现
图2原片摄于非洲肯尼亚,当地原住民在户外表演古老的钻木取火,由于遇到了少见的阴雨,地面有点潮湿,表演的原住民虽然在木块下衬垫了刀片,并加快了细木棍的旋转速度,但木块的钻洞中只是冒出白烟,无法生成火焰。以往老版本在调设中总感遗憾,经由v9.3改变局部区块色相功能的使用,非常轻松地将原先白色的木洞边缘调得红了起来(见图3,左侧为没加局部色相改变时的状态,右侧为添加了色相改变,变为红色),像是炭火在燃烧,有效地烘托了气氛,强化了“火”的感觉,获得了满意的视觉效果。

图1
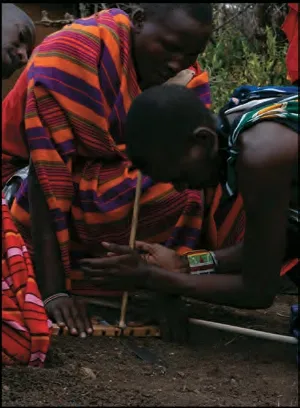
图2

图3
下面展示调节过程。
1、打开原图,进入基本调板,点击“色调”栏内的“自动”按钮,各项参数按图4所示自动调节,获得图5的画面效果;

图4

图5
2、观看效果,感觉服饰色彩过于艳丽,且人物亮度尤其暗部影调过深,便对色调及偏好各项进行重新调整,尤其对阴影、白色色阶及鲜艳度、饱和度调整幅度较大,具体数据见图6,效果见图7;

图6
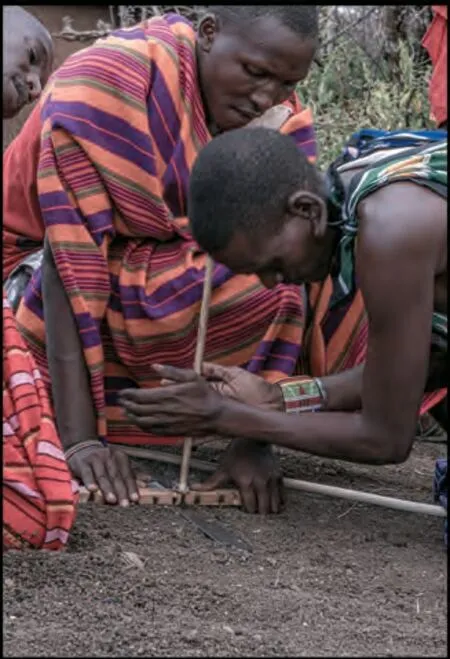
图7
3、进入分离色调调板,对高光部位色相与饱和度进行调设,具体数据见图8,效果见图9;

图8

图9
4、再进入颜色调板,选择红、橙两色,按图10所示数据进行调整,效果见图11;

图10
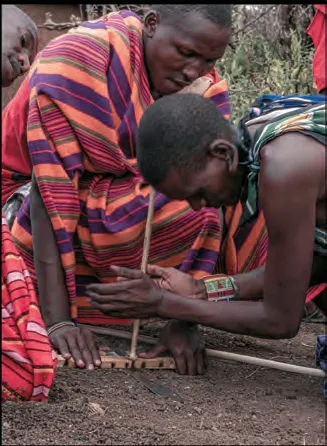
图11
5、选点渐变滤镜工具,打开该调板(图12),在预览图下端由下而上拉出渐变选区,范围见图13,进入调板调节曝光度为-133(图14),获得图15效果,将地面压黑,稳住画面;
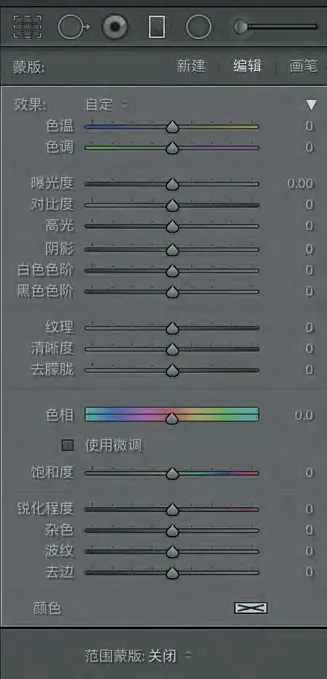
图12

图15
6、点新建按钮,在预览图中自左至右横贯画面拉出一个范围蒙版选区(见图16右侧三条竖线),然后点击调板下部范围蒙版下拉三角,在跳出的下拉菜单中选中颜色项(见图17蓝色打勾位置),再点击提取吸管,将鼠标见图移入预览窗后演变成吸管状,用左键在预览图左下侧衣服红色区块点击,该处留下一吸管(见图16左下角浅蓝椭圆内);
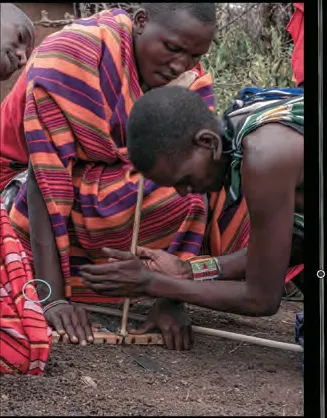
图16

图17
7、准备完毕,开始调整,先按图18所示调节相关各项数据(浅蓝方框内改变色相组件除外),第二步将方框内饱和度减至-89,再将色相滑块向右拖至1.8,获得图19的画面效果;

图18
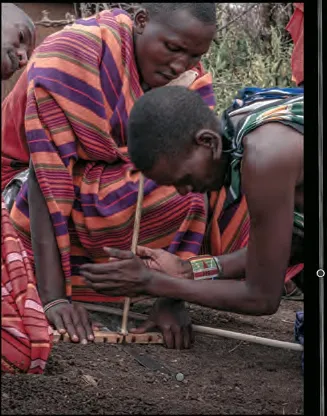
图19
8、将预览图放大至100%,拖至钻孔位置(图20),然后点击径向滤镜工具,在钻木孔位置拉出椭圆选区(图21);在打开的调板下端将余量调为75,并勾选反向复选框,再将范围蒙版设置为明亮度,亮度范围设为0/100(图22);

图20
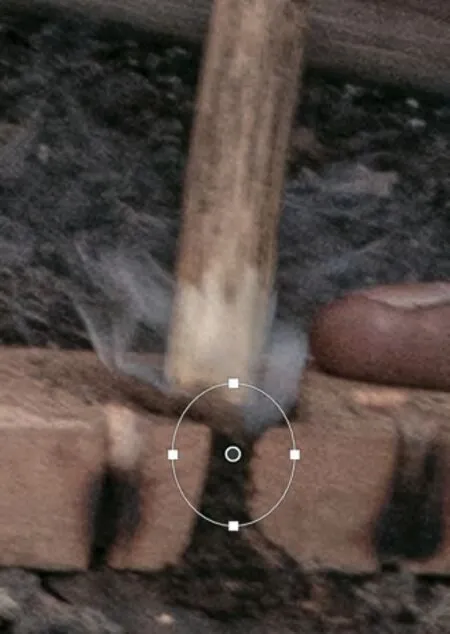
图21
9、进入调板蒙版调整项,先按图23调节色相改变控件,此举重在改变椭圆选区中心位置物体的色相,使原先显得白色的木块与木棍部位变红。这一控件组中,饱和度的样式与作用不变,但添加了色相控件,这一控件栏分两部分,上半部为色相参考栏,下半部为滑块与色相变动栏,拖移色块并将其向左或右移动,选区部位会根据滑块所处参考色位置改变成相同色彩,但这一过程需经过多次试验方可确定。本例先将图23下部黄框内色相滑块向左拖移,使下部色相条向左位移至-10左右,再将饱和度滑块略向右移,观察椭圆区内中心部位颜色略微变红(图21);调节图23上部色温与色调滑块(上黄框内),使椭圆区内颜色逐渐偏红,上、下两组控件不断调设,获得图24效果;然后将图23剩余各项数据调设到位,获得图25效果,选区内红色炭火效果明显增强;

图22
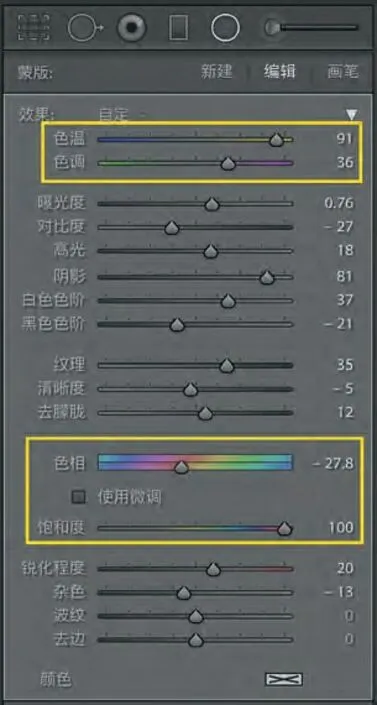
图23
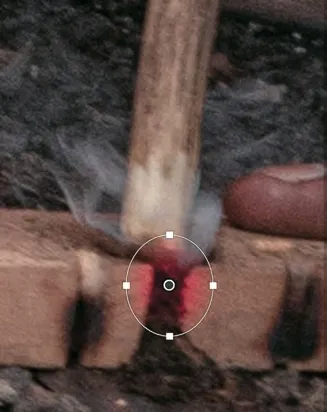
图24

图25
10、观察预览图,感觉噪点较明显,打开细节调板,按图26所示数据调节,获得图27效果;

图26

图27
11、勾选镜头校正调板移除色差复选框,然后导出,获得最后成片(图29)。

图28
例二、利用色相改变,使画面添加不同颜色区块,实现模拟套色木刻的版画效果
图30为原图,摄于东北老魔界风车山,1月中旬凌晨时分,太阳未曾升起,朝东南方向,用24mm广角镜头,0.6秒慢门进行拍摄,缓慢转动的风车叶片产生了虚晃的身影。由于曝光略浅,画面显得浅蓝中略偏灰色。

图30
1、进入基本调板,按照图31数据进行调整,获得图32效果;

图31

图32
2、点击渐变滤镜工具,从上至下拉出一个高范围平均覆盖的初始选取范围(图33);

图33
3、点击调板下部范围蒙版下拉三角,在列表中选择明亮度,并勾选显示明亮度蒙版复选框,将范围调至26/85,平滑度设成50(图34),预览图显示蒙版区域效果见图35;

图34
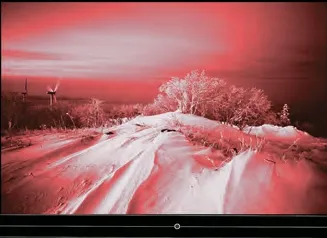
图35
4、点去复选框的勾,点开蒙版效果栏面,使用微调,将色相滑块拖移到62,饱和度调到50(见图38黄框),预览图开始出现紫色块面(图36);继而将色温滑块调至-27,色调滑块调至4(见图38蓝框),紫色更为纯净(图37);

图36

图37
5、然后按图38所示数据调设余下各控件滑块,获得图39效果;
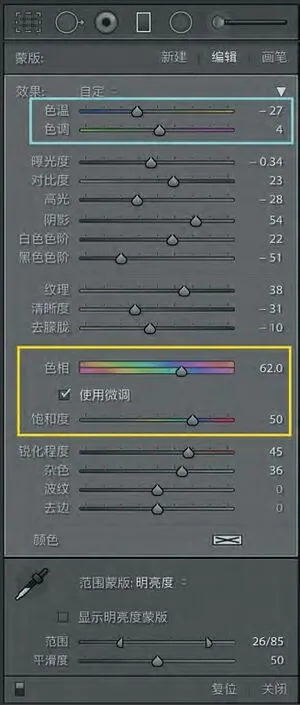
图38
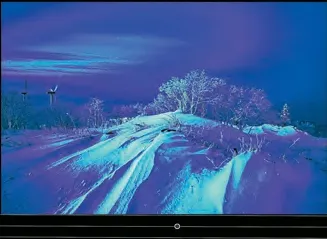
图39
6、但本图欲制成上下两色对比的套色版画效果,所以按住渐变参考线的中心点,将渐变线区拖动上移,呈现图40的视觉效果;

图40
7、然后点击渐变工具调板“新建”钮,自下而上拉出半个高范围覆盖的初始选取范围(图41);

图41
8、再参考3~5点操作顺序与方法,按图42所示各项数据进行调设,获得图43效果;
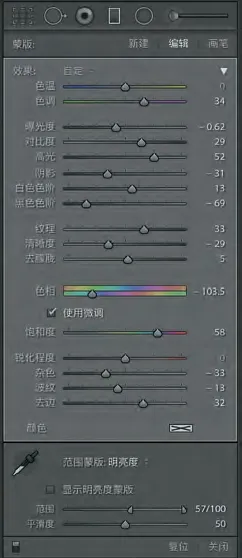
图42

图43
9、进入颜色调板,按图44所示调节红、蓝、紫、洋红四色,获得图45效果,色彩更为明晰、纯净,并较好的出现了对比色彩的套色木刻效果;
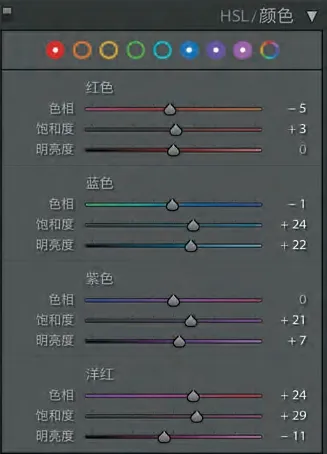
图44
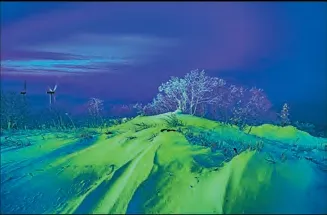
图45
10、最后勾点镜头校正调板下配置文件栏的移除色差复选框,导出获得成图(图46)。

图46