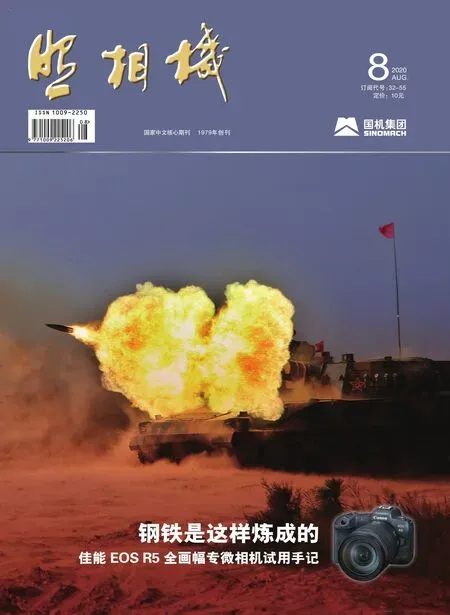RAW格式图像处理技巧例解104山西冰洞内景的拍摄与后期调设(下)
2020-09-24图文韩程伟
图文|韩程伟
上一期谈到了用12mm超广角镜头拍摄冰洞的相关体验,本期再谈一下使用镜头标准焦段和中、长焦段的拍摄体验与后期处理。
例四、标准焦段拍摄中近景,体现冰洞内局部环境与冰柱造型

图1

图2
图1是作者第二次转入冰洞后,调换了一只24~70mm的标准变焦镜头,使用50mm焦段拍摄的主冰洞局部景观原片,灯光由底部向上投射在冰柱上,拍摄时取略俯视角度,曝光以能表现白色部位的影调层次为准,冰柱上的冰熔体凹凸明显,虽然阴影处在上部,但初看并不感到别扭,因拍摄效果比较正常(相对大光比环境,较多减曝光量的画面),所以后期调整会比较容易,但需经过校正透视变形,改变冰柱上大下小的状态。
1、进入基本调板,调整色调各项,曝光度基本不动,其他5项参照图2所示数据调节,获得图3效果;

图3
2、进而调节白平衡栏下两项,参数见图4,效果见图5;
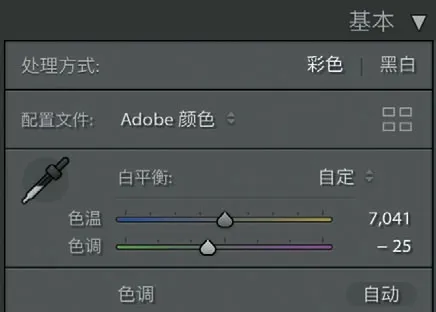
图4

图5
3、再调偏好各项,以提高画面清晰度,同时增加色彩浓度,数据见图6,效果见图7;

图6

图7
4、观察画面,感觉画面亮部与暗部亮度稍欠,而反差(对比度)又略过了些,便打开色调曲线调板,按图8所示调整“区域”下的三项数据,使调板上半部位的曲线呈图8所示模样,获得图9效果;
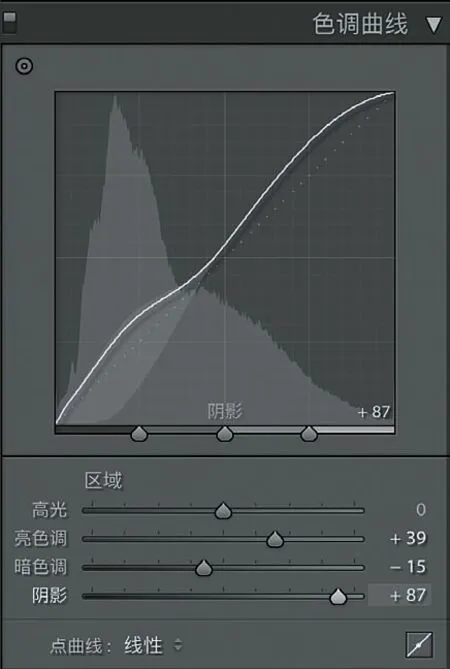
图8

图9
5、画面显示,高光部位有点过曝,打开径向滤镜工具,在图10所示位置拉出局部椭圆,并点击径向滤镜调板下部的“反向”复选框(图11下部),再按照图11所示调整曝光度及白色色阶等5项数据,获得图12效果,图9左下角白色冰柱高光过曝状况得到改善;
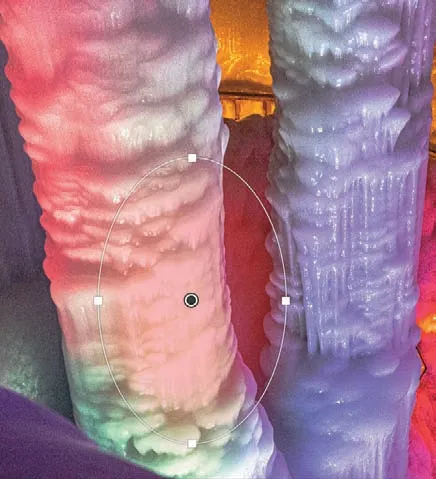
图10

图11

图12
6、将预览图放大100%观察,暗部有较粗的颗粒(图13),遂进入细节调板,按图14所示数据调节蒙版、明亮度和颜色三项,使颗粒适当减少,获得图15效果;

图13
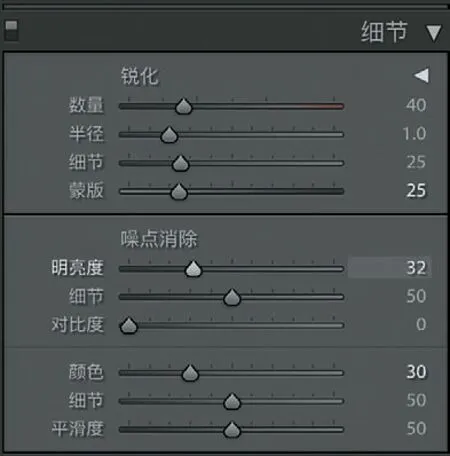
图14

图15
7、打开颜色调板,选中红、黄两色,按图16所示数据调节三项数据,主要降低红色饱和度和明度,使其不至于太过鲜艳;同时提高黄色饱和度,并降低亮度,使之更为老辣浓郁;效果见图17,可与图12对比两色块效果变化;
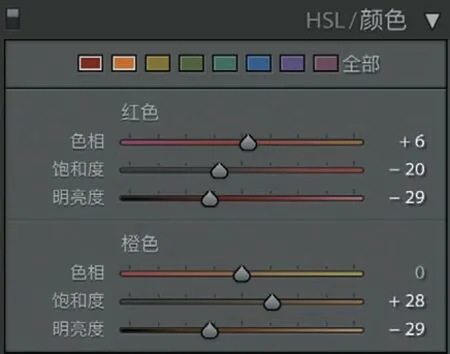
图16

图17
8、继而校正透视,打开变换调板,按图18所示调整各项数据,当冰柱基本呈现垂直效果时(图20),点击剪裁工具图标,打开剪裁调板(图19),按图20所示框架进行剪裁区域的框定(见图20的九宫格),然后再次点击剪裁工具图标,完成剪裁;

图18
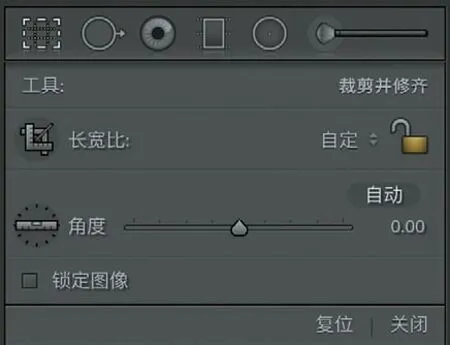
图19
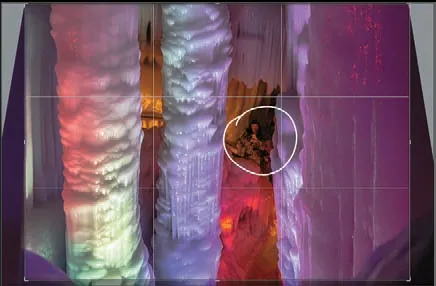
图20
9、仔细观察,远处黑色小洞口有游客在手机拍摄(图20白圈内),欲使用画笔抹去。点击画笔工具,在人物部位涂抹(图21),画笔设置见图22,然后照图22所示数据调节曝光度等各项,将人物消除;
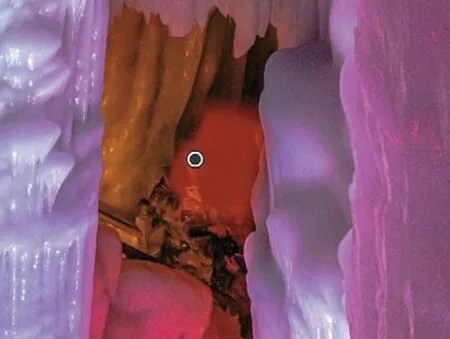
图21

图22
10、最后按常规勾选“镜头校正”调板的删除色差复选框后导出,获得成图(图23)。

图23
例五、选用中、长变焦镜头拍摄局部,凸显冰壁和冰凌的质感
图24使用80~400mm变焦150mm焦段拍摄的一段冰壁,凹凸不平的壁面在红、绿交汇的灯光照射下显现得富有立体感。原片使用1/800s手持拍摄,以求取稳定而不抖动的清晰画面,由于灯光较暗,将ISO提升到1000,光圈开至F6.8,才获得图24的亮度和虚实程度。
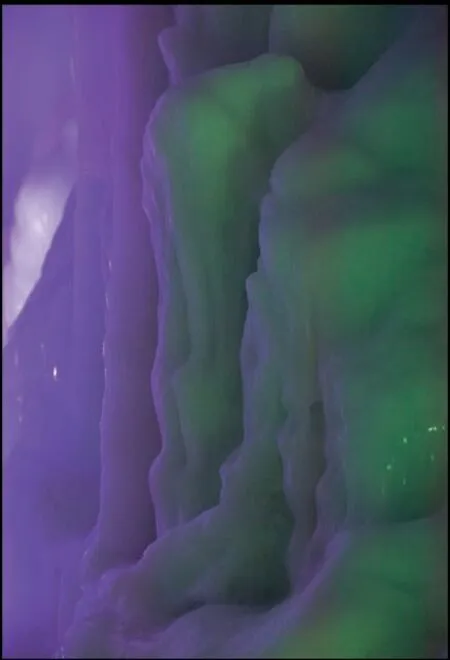
图24
1、进入基本调板,按图25所示各项数据进行常规的调设,效果见图26。注意,调整中需先高光,然后阴影与白、黑色阶,再调对比度及“偏好”各项;

图25
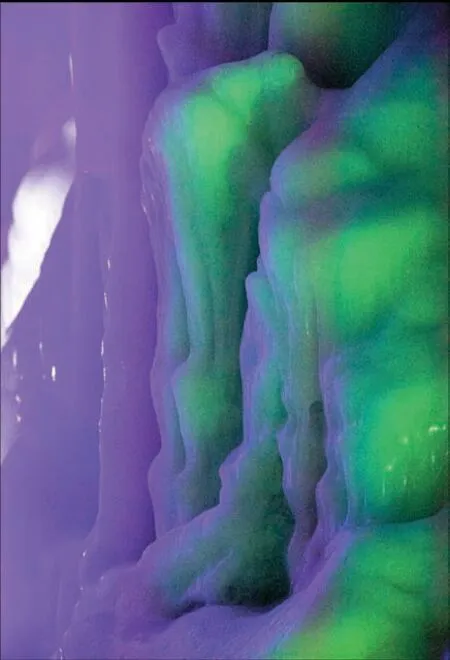
图26
2、观看预览图,虽然整图亮度与色彩效果都获得了改进,但高光部位显得过亮而缺乏层次,尤其左侧中上部位的白块过于突兀,缺乏影纹层次。点击径向滤镜工具,在左侧中上部位白块处拉出椭圆选区(图27),然后勾选打开的调板下部“反相”复选框,按图28所示,调节相关控件的数据,获得图29效果;

图27

图28

图29

图30
3、但觉得预览图中灰部位的影调层次比较平,反差较弱,需加以适当调整、加大,以增强整图的立体感。点选渐变滤镜工具,打开调板,在预览图自右至左拉出一个覆盖全片的最高效果调整层(见图30左侧圆点与渐变滤镜线条),同时在调板下部点击范围蒙版下拉三角,在拉出的菜单中选点明亮度,使添加的最高效果调整层成为明亮度蒙版,再勾选显示明亮度蒙版复选框,使预览图转为黑白,同时将范围滑块拖移至46/86位置(图31),这时可在预览图中见到转为红色的中灰部位(图32),红色区域的调整范围可以随着范围滑块的拖移而改变红色覆盖区;
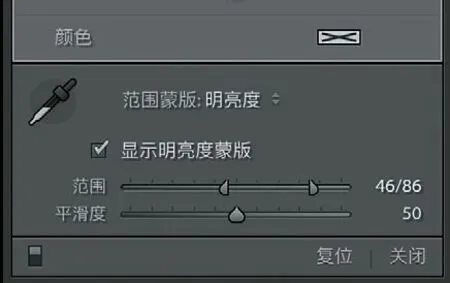
图31
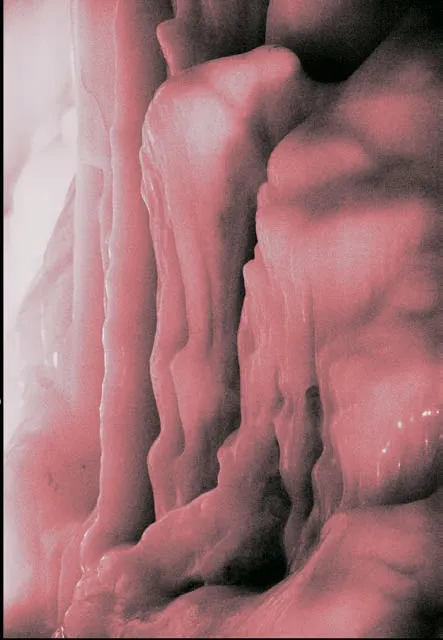
图32
4、随后点去复选框的勾,调节渐变调板蒙版下的相关数据(图33),获得图34效果,与图30相比,画面中灰部位,尤其左侧品红部位冰壁的明暗关系得到了强化,立体感更强;

图33
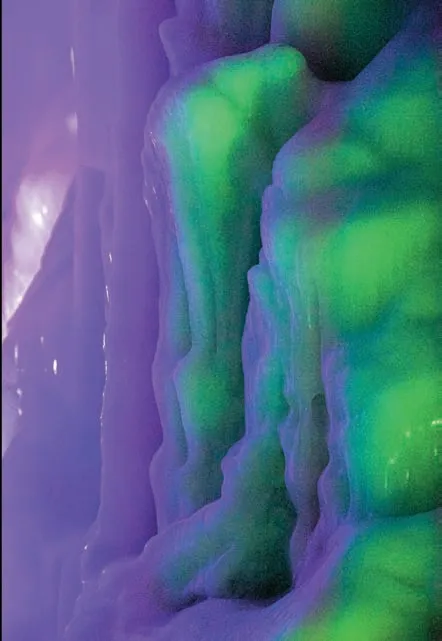
图34
5、将图片放大至100%,可见明显的噪点(图35),进入细节调板,按图36所示数据调节蒙版与明亮度滑块,使噪点有所减少(图37),从全图的整体效果看,冰壁表面比图34光滑了许多(图38);

图35
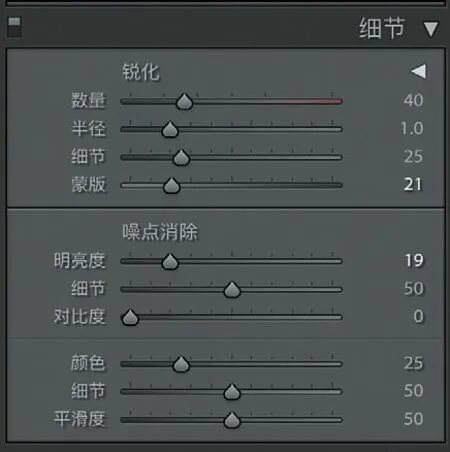
图36

图37
6、勾选“镜头校正”调板的删除色差复选框后导出,获得成图38。

图38
例六、拍摄和表现纯色块的冰凌
图39是使用116mm焦段拍摄的蓝光照射下的冰凌,带有透射效果的冰凌,没有高光与反光的亮面,但略感缺乏高光与透明感,需后期加以改善。

图39
1、进入基本调板,调整各项参数(图40),获得图41效果,冰凌呈现出透明与半透明效果,但反差还不够大;

图40
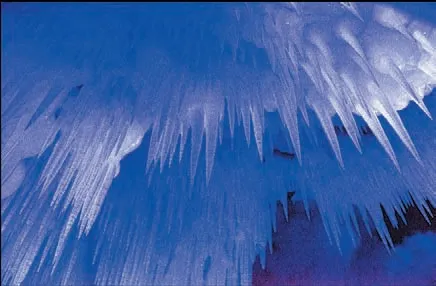
图41
2、进入色调曲线调板,按图42所示调节各项参数,改变调板曲线形状,获得图43图像效果,画面上部的冰凌明暗反差增强了些,但暗部,尤其蓝色部位的冰凌外形与具体细节尚不够明显;
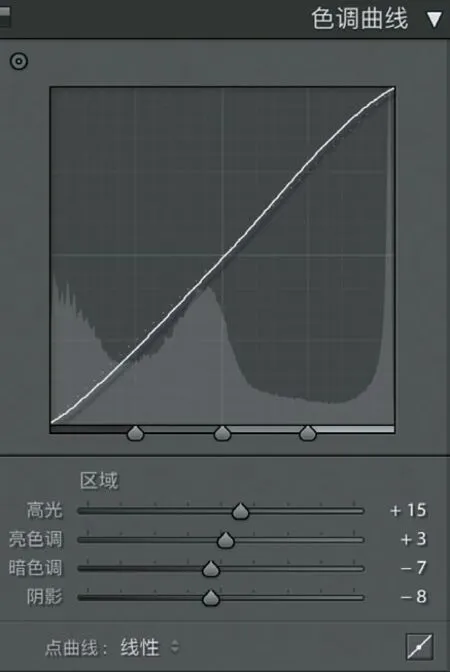
图42

图43
3、点击径向滤镜工具,先后拉出4个椭圆选区,对局部区域进行调节,改变整体影调层次与立体效果。第一个位于左上角,范围见图44,再点反选后,按图45所示参数进行普通滤镜调整,效果见图46;
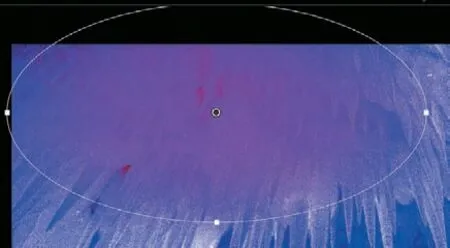
图44

图45
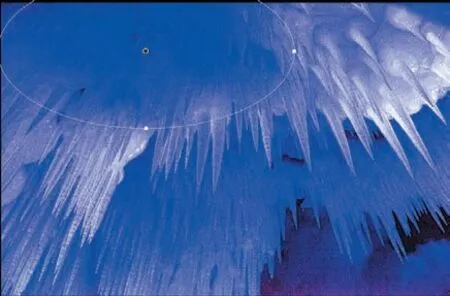
图46
第二个位于右上角,范围见图47,再点反选后,将选区设置成亮度范围蒙版,并按图48所示参数进行调整,效果见图49;
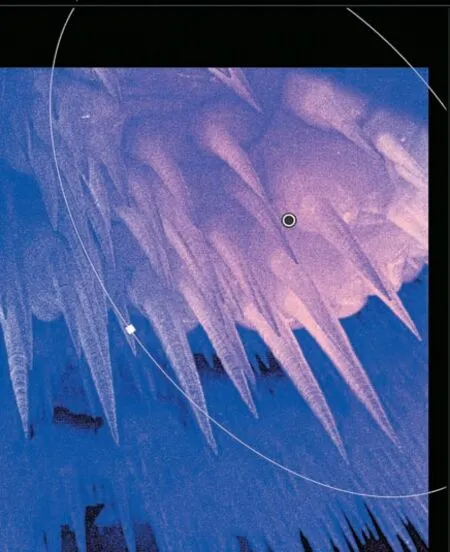
图47

图48

图49
第三个选区位于左下角,范围见图50,点反选后,将选区设置成亮度范围蒙版,并按图51所示参数进行调整,效果见图52;
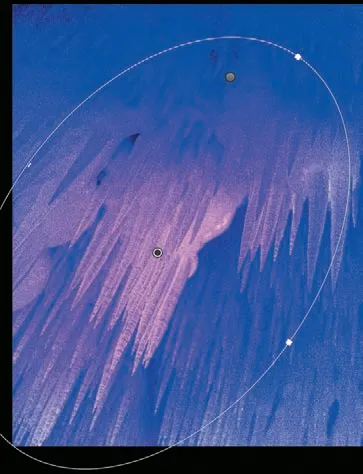
图50

图51
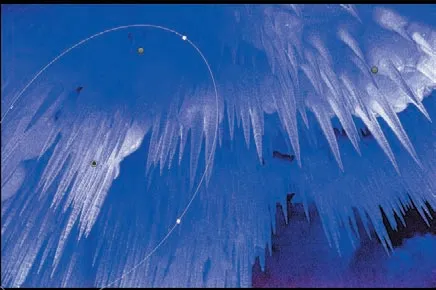
图52
第四个位于图片中下部,范围见图53,点反选后,按普通径向滤镜进行调整,参数见图54,效果见图55;
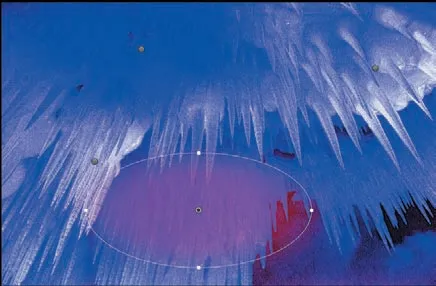
图53

图54

图55
4、点击渐变滤镜工具,建立两个范围蒙版,先自上而下拉出最高程度调整区域(图56),并将其设置为明亮度范围蒙版,亮度范围为54/87,调整数据见图57;继而再点新建按钮,并自上而下拉出第二个全程调整区域,并设置为颜色范围蒙版,选点颜色区块见图58,调整参数见图59,两范围蒙版的调整效果见图60;
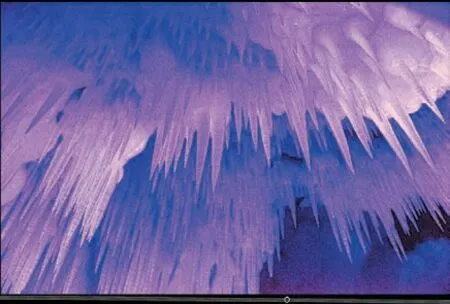
图56

图57

图58

图59
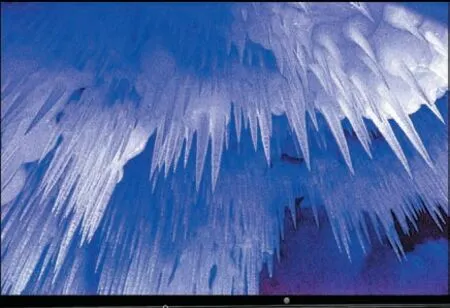
图60
5、画面的明、暗部位都有一些偏色的情况存在,需进行校正;先进入分离色调调板,按图61所示数据调整高光与阴影部位的色相与饱和度,注意调整中需先拉一下饱和度滑块,再调色相,然后再适当调整饱和度,并不断调试色相,直至调校效果相对满意,见图62;
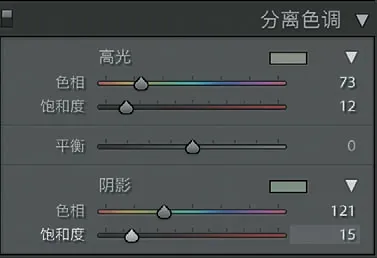
图61

图62
6、画面暗部尚存有部分红紫色块,蓝色区块的冰凌也比较混沌而缺乏清晰的边界,进入颜色调板,借调几种颜色的三要素数据,加以改善,具体调节的颜色与调节数据见图63,画面效果见图64;

图63
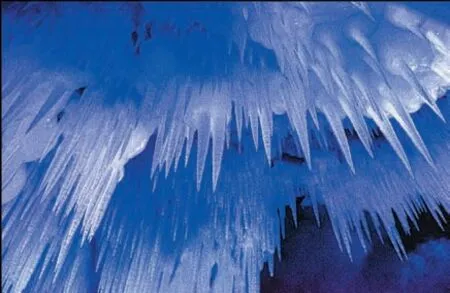
图64
7、将预览图放大100%后,可见噪点明显(图65),打开细节调板,按图66调节相关项,消除亮度噪点,获得图67效果。
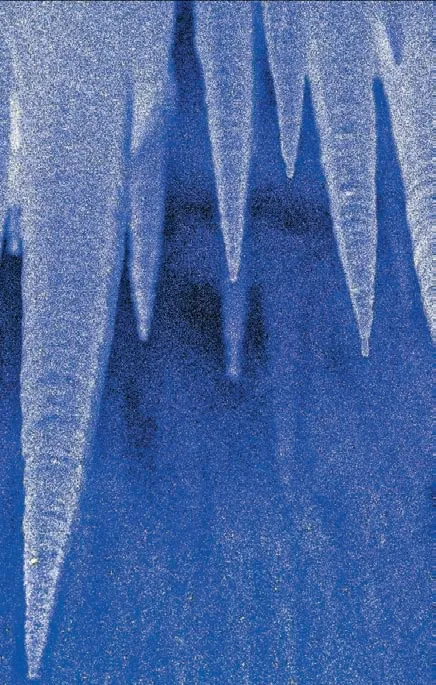
图65
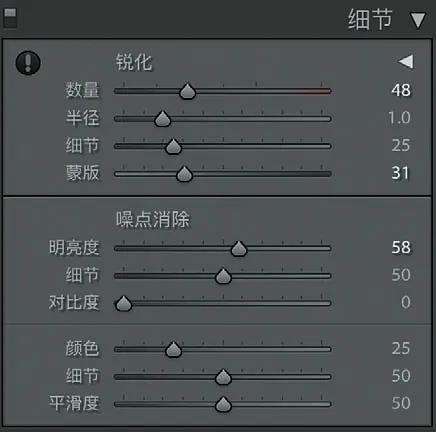
图66
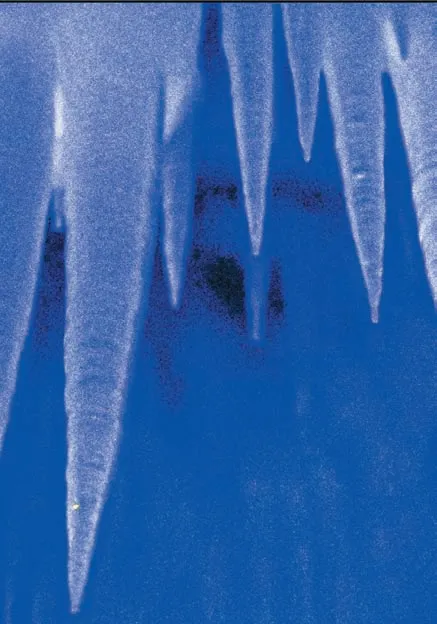
图67
8、勾选“镜头校正”调板的删除色差复选框后导出,获得成图(图68)。

图68