RAW格式图像处理技巧例解103山西冰洞内景的拍摄与后期调设(上)
2020-09-08图文韩程伟
图文|韩程伟
山西忻州宁武县,有一个人称万年冰洞的景点,据说已有300万年的历史,是我国至今发现的最大冰洞,也是世界上永久冻土层以外发现的罕见大冰洞。主洞垂直向下深达100多米,洞内一年四季保持在零度左右,洞内冰椎、冰挂、冰瀑、冰帘琳琅满目,冰笋、冰台、冰钟乳婀娜多姿,冰柱、冰阶雄伟壮丽,大大小小的景致,玲珑剔透,彩灯映照,五光十色。人处其中,犹如进入晶莹的宫殿,即使洞外是炎热的盛夏,但洞内仍是冰点。有时连日大雨,雨水灌入洞内,引起局部冰体融化,但奇特的是,冰洞竟能自我修复,减少的冰量,可以再生,愈往深处冰愈厚,这真是一个令人惊叹的冰的世界。
2019年7月,我来到了这一奇特的景点,因为游客众多,洞内容积又较小,加上湿度较高,不便在拍摄点更换镜头,好在整个洞井游步道不长,进出一趟快则半小时,慢一点也只需40~50分钟左右,便采取一个焦段镜头拍一遍,轮转至洞口附近,换一个镜头再进入拍一遍,先后三次,更换使用了12mm超广定焦拍场面(稍大的场景,图1),24~70mm标准变焦拍中景或较为集中的景观(图2),而80~400mm长变焦用于拍摄局部或特写(图3)。因为人比较多,三脚架影响游客观赏,加上灯光较暗,便采用提高感光度的方法,将ISO调到1000或2500以上,手持拍摄,在熙攘的人流中完成了这次“旅摄”。后期使用Lightroom进行了调设,本文略选几幅,对前期拍摄与后期调设作些介绍。

图1

图2

图3
例一、用广角展示狭窄的空间,单张曝光+后期调设
由于冰洞呈自上而下的延伸趋势,洞体并不宽大,当步行道从洞口向下斜伸到积满冰凌的主洞位置后,便绕着主洞壁螺旋而下,并不时有“窗口”式、阳台式的观赏点出现,游客可以在此观看姿态各异的冰钟乳、冰瀑、冰凌、冰柱及冰台阶,在五彩缤纷、变换不停的灯光照射下,可谓移步换景,美不胜收。这是一处接近洞底的观赏点,一根耸立的冰柱,自下而上拔地而起,成为画面的主体,选用12mm超广角镜头,俯视拍摄从上而下的冰洞,以展示其深度,横向取景,使原先比较细窄的洞穴变得宽大空旷起来,有意识地选择几只处在较远底部的照明灯,以构成近暗远亮的空间效果,在冷、暖灯光变换中,抓住大面积冰体笼罩在黄色为主的灯光下时按下快门,使色调与造型呈现出浑厚敦实的效果,获得原片图4,经后期调设,效果见图16。
拍摄图4时,根据数码图像拍摄的曝光基本原则和近距离灯光照明的特点,点测光,取高光部位亮度为曝光基准,并略使灯头处过曝,因灯光较弱,将ISO提至2500,1/80秒,F11,单张曝光(因游客多,无法采用HDR多张曝光)拍摄,将暗部影调与细节表现交于后期调整解决。

图4
1、进入基本调板,按图5所示调节相关各项数据,调整顺序与数据按常规处理,获得图6效果;

图5

图6
2、点击渐变工具(见图7顶部矩形),在预览窗上拉出整图覆盖区(见图8红色区域及图下部三条渐变线),然后点击调板下部范围蒙版下拉三角,在下拉菜单中选择明亮度,添加后按下部范围滑块位置和数据设置暗部与中灰滑块以及平滑度滑块位置,再按调板“蒙版/效果”栏内各项数据调整设置各项滑块(图7),获得图9效果;

图7

图8

图9
3、感觉画面仍较暗,再次设置拉出第二块明亮度范围蒙版,并勾选调整面板中“显示明亮度蒙版”复选框,并拖动 “范围”控件的明、暗及平滑度滑块,浏览图中显示的红色为可调整区域(图11),然后参照图10所示调整曝光度和对比度数据,使暗部的亮度得以改善(效果可参照图1);

图10

图11
4、将图片放大后观察,暗部有较多噪点(图12),打开细节调板,按图13所示数据进行调整,获得图14效果,噪点得到抑制;

图12

图13

图14

图15
5、按常规勾选镜头校正配置文件栏下的删除色差复选框,然后导出成片,效果见图16。

图16
例二、超广角拍摄较近冰凌花,表现表面质感
冰凌柱头表面覆盖着类似西蓝花菜头的垛状物,用24~70mm变焦镜头24mm端拍摄,拍摄时遵循以高光部位亮度为基准的原则,ISO1000,1/80秒,F10,获得图17原片效果。

图17
1、进入基本调板,点“色调/自动”调节钮(图18),具体数据见图18,获得图19效果;

图18

图19
2、接着调偏好下4项,并调白平衡下的色温值,具体数据见图20,主要提高细部清晰度及暗部色彩的浓艳度,并略减黄色调,具体图片效果见图21;

图20

图21
3、此时暗部及阴影部位冰锥及冰挂的细节层次展现较弱,影调偏暗,拟采取局部提亮的技法加以改善。点径向滤镜工具,在预览图上方拉出椭圆形选区(见图22左侧图像与白色选区),然后调节调整面板下部的羽化量至75,并勾选“反向”复选框(见图22右侧调整面板下部),再按图右侧调板内各项数据进行调设,获得图23效果;

图22

图23
4、点击调板中的新建钮,在预览图中部较亮的区域拉出第二个椭圆选区(见图24左侧照片中白色方框内椭圆),将右侧调整面板下部的羽化量调至44,勾选“反向”复选框(见下图右侧调整面板下部),再按调板内各项数据进行调设,获得图25效果;

图24

图25
5、采用相同步骤,在预览图下部较亮的区域拉出第三个椭圆选区(见图26左侧白色方框内椭圆),将调整面板下部的羽化量至50,勾选“反向”复选框后,再参照调板内各项数据对选区进行调设,获得图27效果;

图26

图27
6、再找到预览图上部中间冰挂较暗的区域,拉出第四个椭圆选区(见图28左侧白色方框内),并照右侧调板内各项数据及羽化量和反选复选框等设置,对选取的图像状态进行调设,获得图29效果;图30为经过局部调整后的整图,与图21相比,获得了较为明显的改善;

图28

图29

图30
7、但图片由于暗部曝光量提升较大,显得颗粒增粗,尤其局部放大后的图片中更为明显,将图像放大至1:1时,画面噪点明显(图31),需进一步降噪处理;

图31
8、进入细节调板,按图32所示参数进行调节,获得33效果。注意,噪点颗粒不可调得过细,否则将会影响画面清晰度,尤其图像放大倍数比较小时,可适当保留噪点,使画面保留一定的锐度;

图32

图33
9、勾选镜头校正调板默认状态下配置文件栏内的“删除色差”复选框(图34)后导出,最终获得图35成片。

图34

图35
例三、选取带有“洞”景效果的构图,强化冰挂的透明质感和画面的深邃感
图36是拍摄后经过后期调设的成片,带有鲜明的框架式构图特征,拍摄时使用12mm超广角定焦,贴近一个壁洞式的观察点,透过1米多的洞壁,观看竖洞中的奇特景象,ISO2500,1/80秒快门速度,F11,趁灯光转为蔚蓝色时按下快门。12mm超广122°的视角范围,将壁洞变得像一条深隧的通道,F11的光圈,即使将对焦点移至0.5米的对焦距离,仍可获得近至0.22米远达无穷远的景深。而蓝色的灯光最接近冰块的透明色感,“隧道”远端垂挂下的冰坨,在明亮的逆光照射下,晶莹透亮中仍保留着蓝莹莹的冰感。
图37为拍摄的原片,图片显略暗,却可以在后期调整中保留冰块高透明度下亮部的细节。
1、将图片引入基本调板,按图38所示调设各项数据,注意先色调,后偏好,最后调白平衡颜色,获得图39效果;

图36

图37

图38

图39
2、然后进入色调曲线调板,按图40参数调设区域4项,将曲线调成图示形状,并点击调板下部“点曲线”右侧下拉三角,在下拉菜单中选点中对比度(图41),获得图42效果;

图40

图41
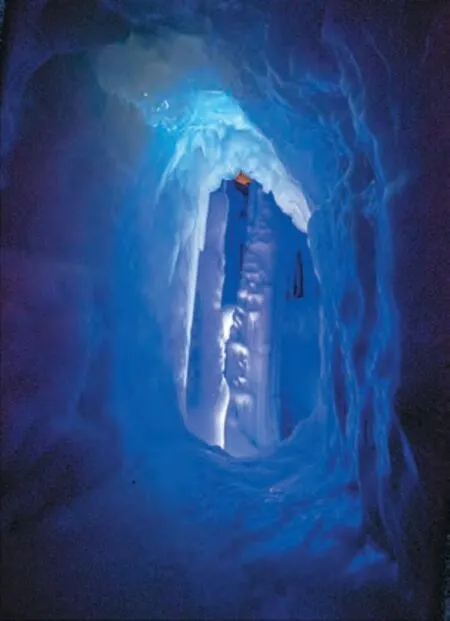
图42
3、由于前期拍摄时采用了高感光度,后期在基本调板中的白度、色调曲线调整中的亮色调和阴影都作了提亮调节,画面的整体效果也由偏暗转为明暗分明的状态,所以需将图片放大,对灰密度部位进行颗粒度检查。将图片放大100%后观看,中灰部位颗粒增粗较明显(图43),遂进入细节调板,按图44所示数据调节蒙版与明亮度滑块,达到图45程度即可。返回整图,可见图46效果,画面锐度有所下降;

图43
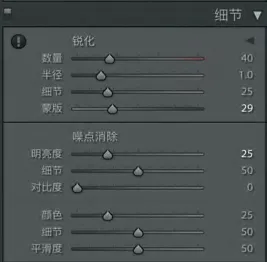
图44

图45

图46
4、点击渐变滤镜工具图标,打开调板(图47),在预览图右侧窗外,按住鼠标左键,从右向左拖移一小段,在图像外拉出三条选区线,然后按住移动选区黑点,将选区线自右向左拖移至预览窗外图片左侧边(图48);再点击调板下部 “范围蒙版”右侧的下拉三角,在拉出的菜单中选择“明亮度”,随之出现“范围”和“平滑度”控件,再将平滑度控件左侧滑块按图47所示位置向右拖移,直至数据变为“87/100”,保持平滑度控件的默认位置(图47下部),勾选预览窗下方的“显示选定的蒙版叠加”复选框,图48图片中心明亮部位蒙上一层红色(图48),此为调整的位置;然后按图47蒙版下效果栏内相关数据进行调整,获得图49效果;

图47

图48

图49

图50
5、下一步再作局部调整,改变壁洞位置的明暗亮度、对比度与清晰度状态。先点选径向滤镜工具(图50上部),然后在照片中心部位拉出一个椭圆选区(图51所示),在调板下部调节羽化量,并勾选反向复选框(图50下部),可见预览图中选区内的红色区域即为调整部位(图51),然后按图50所示各项数据进行调整,获得图52效果;
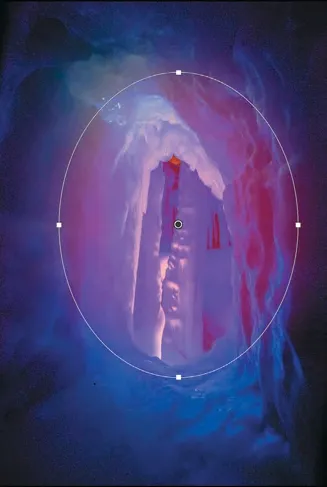
图51

图52
6、点径向滤镜蒙版内的“新建”按钮,在预览图内再添加第二个椭圆选区,不做反向处理,仅做羽化调节(图53下部),图54显示圈外红色即为调整区域,然后按图53所示数据调整相关各项,获得效果如图55;

图53

图54

图55

图56
7、参照上一步(第6点),再次添加第三个径向滤镜,并勾选设置为反向,具体位置见图57,设置与调节处理见图56,获得效果见图58;

图57

图58
8、洞内景象有所改变,但仍感稍软,清晰度与空间感也不够理想,再添加一道颜色调整蒙版,进行调整改善。参阅本例第4小点,打开渐变滤镜调板,在预览图上自左向右添加一块均匀密度的“渐变”选区(图60),然后将调板下部范围蒙版样式改变为“颜色”(图59下部),选点吸管工具后在预览图上将进行参数改变的颜色点逐一点中(注意按住Shift键),具体参看图61中白色小圈位置,然后按照图59所示各项参数进行调整,调后按常规勾选“删除色差”复选框(图62)后导出,获得理想的成片,效果见图36。

图59

图60

图61

图62
(未完待续)
