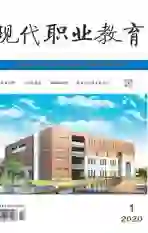浅谈3ds Max教材开发中对多边形建模的灵活应用
2020-09-02张越军
张越军

[摘 要] 多边形建模是3ds Max三大建模方式之一,它具有所见即所得的特点,对于学生来说,多边形建模比较容易理解和掌握。为了保证广大师生制作出比较优秀的模型,就从编辑校本教材中利用多边形建模制作水龙头实例开始,在基本体上添加多边形命令,简单讲述编辑多边形中的五个层级的命令。最后,灵活使用多边形命令制作出水龙头。
[关 键 词] 3ds Max;教材;多边形;应用
[中图分类号] G714 [文献标志码] A [文章编号] 2096-0603(2020)02-0210-02
在多种建模方法中,多边形建模是当前最流行的建模方法之一,它主要是在基本体的模型上,通过增减顶点、线、面或者调整顶点、线、面的位置来产生新的模型。多边形建模创建简单、编辑灵活、理论上没有什么物体是不能通过多边形建模来创建的,因此,它是最广泛的建模创建方法。本人根据多年的3ds Max教学经验,编写了3ds Max建模校本教材。在教材中也广泛使用了多边形建模方法,制作了多个模型。本文以校本教材中水龙头的制作为例,从给标准基本体添加编辑多边形命令开始,到多边形的顶点、边和多边形层级中的重点命令的使用,以至最终灵活使用多边形各个层级中的命令制作出水龙头效果,详细阐述了多边形建模的灵活运用,体现了多边形建模的优越性。
一、多边形
在3ds Max场景中,创建标准基本体中的圆柱体、长方体和球体,点击修改面板,在修改面板中我们只能看到它们的基本参数,例如半径、长度和宽度等基本信息,没有修改的层级命令,这是因为给标准基本体没有添加编辑多边形命令。在3ds Max中,添加编辑多边形命令的方法有三种:(1)在视图中选择圆柱体,单击鼠标右键,在弹出的菜单中选择“转换为”中的“转换为可编辑多边形”命令。点击修改面板就可以看到添加的编辑多边形命令了。(2)在视图中选择长方体,在修改器堆栈中的长方体名称上点击鼠标右键,在弹出的菜单中选择“可编辑多边形”命令,也可以添加编辑多边形命令。(3)在视图中选择球体,点击修改面板,在修改器列表中选择“编辑多边形”命令,同样可以添加编辑多边形命令。
在3ds Max中,三種添加编辑多边形的命令是有区别的,视图中右键的方法和堆栈中右键的方法是完全一样的,都是将原来的物体参数塌陷成为编辑多边形命令,添加命令后无法修改原来物体的基本参数。在修改器列表中添加编辑多边形命令,它保持原有物体的修改信息,所以第三种方法被广大编辑人员所青睐。
二、多边形层级
在3ds Max中,点击修改面板,在修改器堆栈中展开“可编辑多边形”命令,它下面共包含顶点、边、边界、多边形和元素五个层级。可以使用鼠标点击每个层级进行选择(和选择卷展栏是对应的,两个地方的选择是一样的),也可以按下键盘上的快捷键进行选择,顶点的选择快捷键是“1”,边的选择快捷键是“2”,边界的选择快捷键是“3”,多边形的选择快捷键是“4”,元素的选择快捷键是“5”。不论是哪一种方法,对于层级中的选择效果都是一样的。每一个层级都有不同的命令进行编辑,要添加不同的命令进行编辑,就必须在对应的层级中先选择对象,再添加命令进行编辑。
(一)对象选择
在3ds Max中,对编辑多边形物体的选择主要包括了顶点、边、边界、多边形和元素五个层级的选择。在命令中使用最多的是顶点选择、边选择和多边形选择。下面做一简单描述。
在编辑多边形层级中选择顶点层级,使用工具栏中的选择工具单击顶点就可以选择单个顶点了,也可以按下“Ctrl”键点击顶点进行多选,也叫加选。按下“Alt”键点击选择上的顶点进行减选。在修改面板中,展开“选择”卷展栏,按下“扩大”进行加选(选择已选择顶点周围的顶点),按下“收缩”进行减选(减选已选择顶点周围的顶点)。也可以使用鼠标绘制矩形进行框选。
在编辑多边形层级中选择边层级,使用工具栏中的选择工具单击边就可以选择边了,也可以按下“Ctrl”和“Alt”键点击进行加选和减选。在修改面板中,展开“选择”卷展栏,点击“扩大”命令,视图中将选择与这条边相连的其他边。点击“收缩”命令,视图中缩小选择范围。在修改面板中,点击“选择”卷展栏中的“环形”命令,将选择与这条边在同一经度上的所有线段,也可以按下“Ctrl”键点击“环形”后的微调器进行单个加选。同样,点击“循环”命令,将选择与这条线段在同一个圆中的所有线段,也可以使用“Ctrl”键和微调器来加选线段。在多边形层级的对象选择中,选择的方法基本和顶点、边的方法相差不多,在这里就不一一叙述了。
(二)层级命令
在多边形编辑中,不同的层级中命令也是不相同的。首先,选择顶点层级,在编辑顶点卷展栏下有“断开”“焊接”“移除”“挤出”和“切角”等命令,主要在顶点层级通过使用这些命令来改变物体的形状。其次,选择边层级,在编辑边卷展栏中有“分割”“挤出”“倒角”“目标焊接”“桥”和“连接”等。最后,选择多边形层级,在编辑多边形卷展栏中有“挤出”“轮廓”“倒角”“插入”等命令。这三个层级中的不同命令分别是在不同层级中使用,通过使用命令改变物体的形状,理论上编辑多边形命令可以制作出任意形状的物体。
三、多边形命令的灵活应用
在3ds Max中,添加编辑多边形命令的目的是能够制作出更多的物体,下面就通过使用编辑多边形层级中的命令制作水龙头。首先,创建圆柱体,添加编辑多边形命令。其次,在多边形层级中挤出多边形,在边层级中对边进行分段。最后,添加涡轮平滑对水龙头进行平滑修改。最终制作出水龙头效果。下面就制作水龙头的步骤做一简单叙述。
(一)创建圆柱体
启动3ds Max2018,在创建面板中,选择标准基本体中的圆柱体,在顶视图中绘制圆柱体,修改圆柱体名称为“水龙头”,半径为2.5厘米,高度为14厘米,高度分段为5,端面分段为1,边数为8,取消平滑。在透视图中按下F4键,对圆柱体进行线框的显示。
(二)编辑多边形
在3ds Max视图中,选择水龙头,点击修改面板,在修改器列表里选择编辑多边形命令。编辑多边形中选择顶点层级,使用工具栏中的“选择并移动”工具移动高度分段之间的顶点的位置,如图1所示。选择多边形。在修改面板中,选择编辑多边形层级中的多边形层级,在透视图中按下“Ctrl”键选择4个多边形,点击编辑多边形卷展栏中的“挤出设置”命令,挤出高度为4厘米。
在编辑多边形的顶点层级,在顶视图中选择挤出中间的顶点,沿着Y轴调整顶点位置。在左视图中,选择水龙头右下角的顶点,沿着Z轴向上移动顶点位置。在透视图中选择挤出的4个多边形,选择编辑多边形层级中的“挤出设置”命令,在设置挤出高度为3厘米,连续挤出两次,如图2所示。使用视图控制工具“环绕子对象”调整透视图的方向,选择水龙头嘴部分的两个多边形,选择“插入”命令,用鼠标拖动选择的多边形,使多边形内部产生小一点的多边形,使用“挤出”命令,用鼠标拖动挤出一定的高度。单击选择挤出的多边形,使用“插入”命令,用鼠标拖动出新的多边形,使用“挤出”命令,用鼠标拖动出水龙头嘴的形状,如图3所示。
在3ds Max工作界面中,选择视图控制区的“环绕子对象”工具,旋转透视图,在编辑多边形中选择边层级,选择水龙头最下端的一条竖线段,单击选择中的“环形”命令,一周的竖线都处于选择状态。按下“Ctrl”键,单击多边形图标,整个一周的多边形被选择。使用“编辑多边形”卷展栏中的“挤出设置”命令,设置挤出高度为0.5厘米,选择挤出类型为“按局部法线”,使多边形向外挤出,如图4所示。在左视图中,选择水龙头顶部的所有竖线段,使用编辑多边形中的“连接设置”命令,设置分段数为3,为水龙头顶部添加分段数。在透视图中,选择水龙头顶部的第三层多边形,使用“挤出设置”命令,设置挤出高度为-5厘米,向内部挤出,如图5所示。
在透视图中,选择水龙头顶部的两个大的多边形,单击编辑多边形卷展栏中的“倒角”命令,使用鼠标拖动设置倒角高度和轮廓。在顶点层级,选择水龙头手柄顶端的顶点,使用“选择并移动”工具调整顶点的位置。同样在透视图中选择底部的所有竖线,单击编辑多边形卷展栏中的“连接设置”命令,设置分段数为“2”,调整滑块参数。使用同样的方法调整其他边线的棱角,如图6所示。
(三)涡轮平滑
涡轮平滑就是对制作好的物体进行通过增加面,把面分得更细腻来表达曲度,三维空间的面都是直的,没有圆的,所以需要更多的面来表达曲度。在视图中选择水龙头,点击修改器列表添加“涡轮平滑”命令,修改细分量中的迭代次数为2,其他参数不变。在使用涡轮平滑命令前,大家一定要注意,物体的原有面的多少对于涡轮平滑的效果影响很大,面数越多,平滑效果越好,并且和线条位置也有很大关系。按下键盘上数字键8修改背景颜色为白色,点击工具栏中的“渲染产品”工具,渲染透视图,如图7所示,一个简单的水龙头就制作完成了。
校本教材中不仅仅利用多边形建模制作了水龙头,还在多边形的不同层级制作出不同的物体,例如利用编辑顶点层级制作切角长方体、利用编辑边层级制作装饰墙、利用编辑多边形层级制作圆珠笔等等,充分体现了多边形建模的优越性。我们只要掌握多边形建模每一个层级中的不同命令的用法,就能够灵活制作出不同的物体。
参考文献:
[1]冯威,李冰.3ds max多邊形建模细分方法的比较与应用[J].中国医学教育技术,2008(2).
[2]黎泉,刘云花. 3ds max多边形建模在模型塑造中的应用研究[J]. 新一代,2011(1).
编辑 陈鲜艳