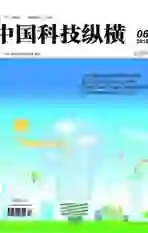浅谈Word2010邮件合并在考场座次对照表打印中的应用
2018-08-29卢明星
卢明星
摘 要:邮件合并是一项十分有用的功能,它可以做到自动批量打印大量文档,包括带照片的文档。本文以打印考场座次对照表为例,详细介绍邮件合并的功能。
关键词:邮件合并;座次表打印;域
中图分类号:TP317.2 文献标识码:A 文章编号:1671-2064(2018)12-0023-02
学校每年举办各类考试,都要打印带照片的学生准考证和考场座次对照表,其他像校牌(胸卡)、学生证、荣誉证、通知书、学生档案等,若每一份都用手工填写打印,须花很多时间且又麻烦,还易出错。若利用Word邮件合并功能,这些问题就迎刃而解了。
邮件合并是Office的一个功能,本文以Office2010为例进行介绍,其他版本的Office请参考使用。在使用邮件合并之前,需要先建立两个文档:一个WORD包括所有文件共有内容的主文档(比如未填写数据的考场座次对照表)和一个包括变化信息的数据源EXCEL(如图1),然后使用邮件合并功能在主文档中插入变化的信息,合成后的文件用户可以保存为Word文档,可以打印出来使用,也可以以邮件形式发出去。
为便于大家使用Word邮件合并功能,下面以制作考场座次对照表表为例分两种方法进行详细介绍。本例要求打印带照片的座次表,横排坐6人,纵排坐5人,每个考场30人,用A3幅面横版打印,在座次对照表上要显示考场、准考证号、身份证号、姓名、照片等信息。
1 利用信函进行座次表设计
1.1 制作座次表的模板
在Word中绘制文本框放置在左上角,设置文本框大小为宽6cm,高5cm,在文本框的底部输入姓名、座位号、身份证号、准考证号,字号为小五,然后在文字上方插入一行两列表格,设置表格高度为3.26cm,宽度默认即可,设置表格边框为无,如图2。
1.2 利用邮件合并功能
在Word中,切换到“邮件”标签,不要使用“邮件合并向导”,直接在“开始邮件合并”中选择信函,执行“选择收件人→使用现有列表”命令,在彈出的“选择数据源”对话框中选择工作表(数据在哪个表就选择哪个),如果表头使用了标题行,则勾选“数据首行包含列标题”)。建议在Excel表中使用标题行,这样操作起来更容易辨别每一列的内容。
接下来鼠标指针定位到模板中相应的位置,依次执行“插入合并域→……”等命令,使得在各个位置都插入了域标记。
在座次表的左上角需要显示考生的照片,需要插入图片控件。依次选择“插入”“文档部件”“域”,找到“includepicture”,在弹出的对话框中随意输入一个文件名(主要用于定位替换)。
修改插入的图片控件大小为高3cm,宽2.25cm,然后按“ALT+F9”切换到域代码编辑框,找到刚才输入的123,替换为插入合并域的“照片”。
至此,邮件合并的这大步基本上就算完成了,
1.3 生成证件文档
本次设计的座次对照表需要在一张纸上一个考场的数据,这一步没处理好,是没办法实现在一张纸上按适当的比例打印出多份证件的。
双击模板的边框使“绘图工具”工具标签自动浮于上方,然后选择“自动换行→嵌入型”。
接下来在“邮件”标签中执行“完成并合并→编辑单个文档”命令,在弹出的对话框中选择“全部”并“确定”。这时Word会自动生成一个名为“信函1”的文档,并且每页一张座次对照表,仔细查看座次对照表的内容可以发现,是根据Excel中的数据生成的座次对照表,说明“邮件合并”这一步没有什么问题。
在“开始”标签中执行“编辑→替换”命令。在打开的“查找和替换”对话框中,切换到“更多”模式,然后在“查找内容”中输入“特殊格式”的“分节符”,“替换为”中留空。单击“全部替换”按钮,这时你就会发现文档出现变化了,一个页面中出现了多个准考证了,这时通过更改页边距进行调整,就可以轻松实现在一张A3纸上打印出30张座次表了。如果“信函1”文档的照片无法显示,请先保存文档,然后打开,按“ctrl+A”全选后,按F9刷新即可显示照片。
至于在一张纸上到底打印多少张证件,一般还会和证件本身的大小有关,掌握了方法,具体的打多少张自己慢慢调吧。
2 利用目录进行座次表设计
为了更精确的设置座次表的样式,用邮件合并里的目录更加方便,操作方式如下。
2.1 制作座次表的模板
打开word程序,设置纸张为A3,横向,页边距均为1cm。在最上方插入标题“第考场座次表”,然后插入一个5行6列的表格,设置表格单元格宽6.6cm,高5cm。
在每个单元格里插入一个4行1列的表格,调整行高和列宽,并按照图3输入姓名、座位号、身份证号、准考证号,字号为小五。
2.2 利用邮件合并功能
在Word中,切换到“邮件”标签,直接在“开始邮件合并”中选择目录,执行“选择收件人→使用现有列表”命令,在弹出的“选择数据源”对话框中选择工作表。
和第一种方法一样,依次执行“插入合并域→……”等命令,使得在各个位置都插入了域标记。
此时可选择单元格中的表格进行复制,然后在各个单元格进行粘贴,然后在需要插入考生照片的地方用方法一的步骤插入includepicture控件,并进行“插入合并域”操作,选择“照片”。此时可不调整图片控件的大小。也可结合“视图”中的“宏”进行快速插入。
注意考生的照片只能逐个插入,不能粘贴。
2.3 生成证件文档并调整图片大小
在“邮件”标签中执行“完成并合并→编辑单个文档”命令,在弹出的对话框中选择“全部”并“确定”。这时Word会自动生成一个名为“目录1”的文档,按“ctrl+A”全选后,按F9刷新后可看到照片太大,不是我们想要的效果。
這时点击“视图”中的“宏”,随后弹出“宏”对话框,在宏名中输入setpicsize,单击“创建”按钮进入Visual Basic 编辑器,输入如下代码:
Sub SetPicSize() '设置图片大小
Dim n '图片个数
On Error Resume Next '忽略错误
For n = 1 To ActiveDocument.InlineShapes.Count 'InlineShapes 类型 图片
ActiveDocument.InlineShapes(n).Height=3*28.35'设置图片高度为5cm(1cm等于28.35px)
ActiveDocument.InlineShapes(n).Width=2.25*28.35'设置图片宽度4cm
Next n
End Sub
关闭入Visual Basic编辑器,返回word,重新选择“视图”--“宏”,再次进入宏的界面,在弹出的宏名中选择“setpicsize”,最后点击“运行”,即可快速地批量修改所有图片大小。
2.4 域的操作
Word域是范围,类似数据库中的字段。每个Word域都有唯一的名字,其是一个变量有不同的取值。
例如,域代码{DATE〔MERGEFORMAT}插入当前日期,其中DATE是域类型,{}是域标识,“〔MERGEFORMAT”是域开关。
2.4.1 F9更新域
由于域是一个变量,当域没有显示出最新信息时,对域进行更新获得新值。
更新单个域,单击需要更新的域或域结果进行选择,按F9更新域。
更新所有域,按Ctrl+A,“全选”,选定整篇文档,按F9更新域。
2.4.2 Alt+F9显示或隐藏域代码
“ALT+F9”是开关键,按一次显示,再按一次隐藏,以此反复。因此,此操作成功的关键是,首先保存文档,让生成的文档与照片文件在同一文件夹下,然后使用Ctrl+A、F9键,即更新所有域,此时才是真正导入照片的过程,如果Excel中“照片”中名字与实际照片名称不能一一对应,就会出现某些照片导入不成功的现象,如果照片文件与生成的文档不在同一文件夹下,就会出现全部照片不能导入的现象。
3 结语
邮件合并是将多条记录按照内容一致性、格式相同性要求批量地一次性呈现,该功能具有特别强的实用性,但同时又有很强的操作性。以上介绍了两种不同方法实现邮件合并打印座次表的方式,当然利用邮件合并还可以打印准考证、毕业证等,在实际应用中要根据具体情况来进行选择使用。
参考文献
[1]高丽霞.邮件合并功能在审计报告模板中的妙用[J].审计月刊,2017,(06):29-30.
[2]张靖.邮件合并在证件设计中的应用[J].科技经济导刊,2017,(11):29.