为View桌面准备父虚拟机
2017-11-22
在创建虚拟桌面之前,需要准备一个“基准”虚拟机,虚拟桌面将从此基准虚拟机,采用“克隆”技术,从一个虚拟机批量创建出所需数量的虚拟机,这些虚拟机具有不同的计算机名称,在创建过程中会完成自动加入到域(Active Directory)的工作。每个虚拟机同一时刻只能由一位用户使用(Active Directory中的域用户)。这个“基准”虚拟机称为“父”虚拟机或“黄金镜像”。本文介绍父虚拟机的准备工作。
创建父虚拟机并安装操作系统
需要在安装GRID K2显卡的ESXi主机上创建、配置模板虚拟机,并且需要使用vSphere Web Client。
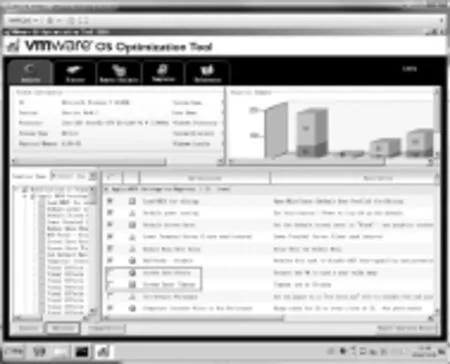
图1 优化虚拟桌面

图2 复制默认用户
在vSphere Web Client中,新建一个64位的Windows 7或Windows 10的虚拟机,设置虚拟机名称为Win7X64-K2_TP1,为虚拟机分配 2个CPU、4GB内存,其他默认。
1.创建虚拟机完成后,右击新建的虚拟机,选择“编辑设置”,在“虚拟硬件”选项卡中展开“内存”选项,单击选中“预留所有客户机内存(全部锁定)”,然后“确定”按钮,完成设置。
2.之后启动虚拟机,在虚拟机中安装64位Windows 7企业版,安装完成之后,安装VMware Tools。
3.在安装好VMware Tools之后,安装Horizon Agent 7.0与Horizon Direct Connection 7.0的程序。
4.安装IE11,安装完成之后,重新启动虚拟机。
5.使 用VMware OS Optimization Tool优化虚拟机(如图1)。
6.开启Administrator账户,用Administrator登录,将当前用户配置复制到Default(默认用户)(如图 2)。
7.将计算机加入到域,这是一个选项,如果不将计算机加入到域,则需要将Administrator设置密码,后文将使用Horizon Client以“直连”的方式登录安装了GPU的虚拟机,需要使用密码(空密码不能登录)。
8.在“计算机管理→本地用户和组→组”中,将Domain Users组添加到本地管理员组(Administrators)。
9.重新启动计算机,再完成一次正常登录之后,正常关闭虚拟机,并创建快照,设置快照名称为fix1,描述为“安装好操作系统,未配置GPU等)。
修改虚拟机配置添加vGPU
关闭虚拟机,使用vSphere Web Client修改虚拟机配置,添加共享PCI设备(K2),并选择配置文件。

图3 选择GPU配置文件
1.使 用vSphere Web Client修改虚拟机配置,在“新设备”下拉列表中选择“共享PCI设备”,单击“添加”按钮。
2.在“新PCI设备”中列出可用的GPU(NVIDIA GRID vGPU),在“GPU配置文件”下拉列表中选择可用的配置文件(如图3)。在本示例中,选择K220Q配置文件,选择之间单击“确定”按钮完成设置。
VIDIA GRID vGPU可用的配置文件如表1所示,在图3中选择不同的配置文件,表现在虚拟机中,则显示为不同型号的显卡,而不同的显卡分配的显存不同。例如,为虚拟机选择K220Q配置文件,则在虚拟机中显示为NVIDIA K220显卡,该显卡物理显存为512MB。每个K2支持的虚拟机数量与为虚拟机分配的配置文件有关,例如,对于K2显卡,在为虚拟机分配K220Q配置文件时,最多同时支持16个虚拟桌面;如果分配K280Q则最多同时支持2个虚拟桌面。GRID K1、K2可供使用的虚拟GPU配置文件如表1所示。
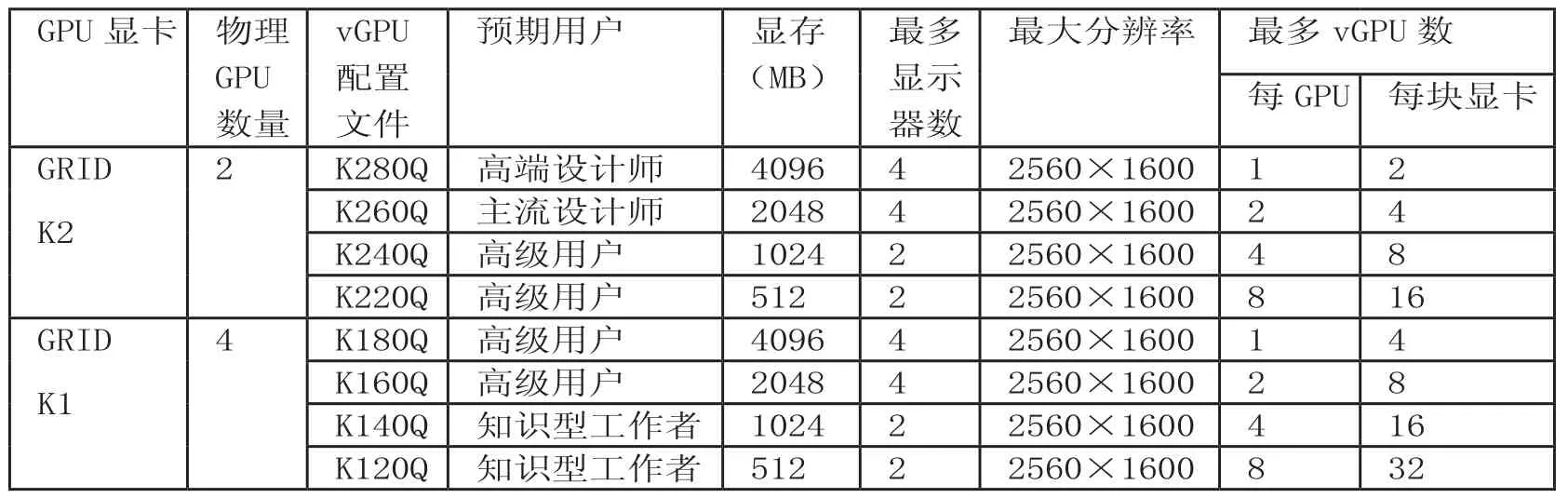
表1 虚拟GPU配置文件
在虚拟机中安装K2显卡驱动程序并进行测试
1.安装驱动程序
启动虚拟机,在虚拟机中安装GRID vGPU驱动程序。这一驱动程序在下载的NVIDIA K2 For vSphere 6.5安装包中。
(1)启动配置了NVIDIA GRID显卡的虚拟机,在“计算机管理”中可以看到“标准VGA图形适配器”,这是没有安装GRID驱动前显示的内容。
(2)安装GRID的驱动程序,需要安装“NVIDIA-kepler-vSphere-6.5-367.64-369.71.zip”压缩包中的Windows驱动程序,文件名为“369.17_grid_win8_win7_server2012R2_server2008R2_64bit_international.exe”,大 小248MB。
(3)双击运行安装程序,使用默认值安装,驱动安装完成之后,重新启动(如图4)。
2.查看虚拟机
在安装K2显卡驱动程序之后,不能使用vSphere Client、vSphere Web Client直接打开虚拟机的控制台,此时打开控制台后虚拟机会为“黑屏”状态,因为显示输出被重定向到K2显卡。如果要查看安装了K2显卡及驱动程序的虚拟机,可以使用Horizon Client“直连”到虚拟机。

图4 安装驱动完成

图5 查看IP地址
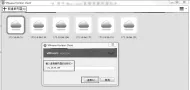
图6 输入要连接的虚拟机地址
(1)在 vSphere Web Client中,左侧导航器中选中正在运行的、配置了K2显卡的虚拟机,在“摘要”中查看该虚拟机的IP地址(如图5),当前虚拟机的IP地址为172.18.96.196。
(2)运行VMware Horizon Client,单击“新建服务器”,在弹出的对话框中输入172.18.96.196,然后单击“连接”按钮(如图6)。
(3)在“登录”对话框输入用户名、密码,在“域”列表中选择登录到本地计算机或域,单击“登录”按钮,完成登录。
(4)登录之后,打开“计算机管理→设备查看器”,可以看到K220Q显卡安装完成,驱动正常。
在使用vSphere Web Client修改虚拟机配置时,添加NVIDIA显卡时选择配置文件为K220Q,则在虚拟机中显卡显示为“NVIDIA GRID K220Q”。如果选项其他配置文件,例如选择为K280Q,则在虚拟机中显示显示为“NVIDIA GRID K280Q”。选择的配置文件直接表现在虚拟机中。选择不同的配置文件,为虚拟机分配的显卡的显存亦会有所不同。
(5)检查之后关闭虚拟机,等虚拟机关闭后,为虚拟机创建快照,设置新的快照名称为fix2或K2-GPU。
