创建链接克隆的虚拟桌面池
2017-11-22
在配置好安装了K2显卡的父虚拟机之后,就可以在View Administrator创建桌面池,发布使用Composer的克隆链接的桌面池。如果要发布完全克隆的桌面池,还需要将虚拟机转化或克隆为模板,并配置“将计算机加入到域”的规范文件才行。本文介绍克隆链接的桌面池,此操作不需要使用规范文件。
在实际的工作中,推荐将配置GPU的虚拟机使用“完全克隆”的虚拟桌面,因为这样可以获得较好的磁盘性能。本文因为是做测试的原因,推荐并测试克隆链接的View桌面。另外,本文配置的父虚拟机是64位操作系统,对于配置GPU的虚拟机来说,无论是32位还是64位操作系统,都是支持的。
添加桌面池
1.登录View Administrator,在“清单”中依次单击“目录→桌面池”,然后单击“添加”按钮,在“添加桌面池”对话框,选择“自动桌面池”(如图1)。
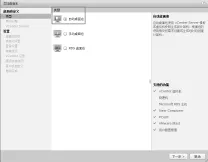
图1 自动桌面池

图2 远程显示协议
2.在“用户分配”对话框中,选择“专用→启用自动分配”。
3.在“vCenter Server”对话框中,选中“View Composer 链接克隆”单选按,在列表中选择启用了View Composer的vCenter Server服务器,在本例中,该服务器是172.18.96.220。
4.在“池标识”对话框中,为要创建的虚拟机桌面池创建一个名称,在本例中设置名称为K2-Win7X,设置显示名称为“Windows 7 GPU”。
5.在“远程显示协议”选项中,设置默认显示协议,以及是否为虚拟机启用3D显示,在“3D呈现器”下拉列表中选择“使用vSphere Client管理”或“NVIDIA GRID VGPU”。另外,在“HTML Access”中设置是否为该虚拟机池启用HTML桌面访问功能(如图 2)。
说明:如果选择“NVIDIA GRID VGPU”在后文不能找到对应的虚拟机,则返回到此步选择“使用vSphere Client管理”。
6.在“部署设置”对话框中,设置虚拟机池的大小,虚拟机的命名方式。
在本例中,在“虚拟机命名”选项组,选择“使用一种命名模式”,并设置名称为“K2W7X-1 {n:fixed=2}”,这样,创建的虚拟机的计算机名称,将会以K2W7X-1开头,并加上2位的数字,如K2W7X-100、K2W7X-101,并依此类推。在本例中,设置虚拟机池最大为1,总是开机的虚拟机为1。在测试完全正确之后,再增加计算机的最大数量。
7.在“vCenter 设置”对话框的“父虚拟机”选项组中,单击“浏览”按钮,选择用做克隆链接的“父”虚拟机。在“选择父虚拟机”对话框中,选择前文中为View Composer Server准备的虚拟机(创建快照、并安装View Agent的虚拟机)。
8.选择父虚拟机后,在“快照”中单击“浏览”按钮,为父虚拟机选择快照。
9.之后选择“主机或群集”、“资源池”,最后为虚拟机选择数据存储,如果当前主机有多块存储,并且有SSD存储,则可以将“副本”磁盘放置于SSD存储,将操作系统磁盘、永久磁盘选择为不同的存储。
10.设置之后返回到“vCenter设置”,如图3所示,这是选择之后的截图。
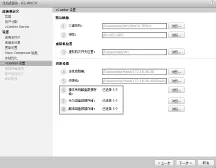
图3 vCenter设置
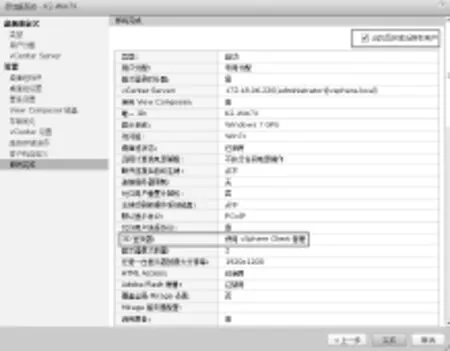
图4 完成设置
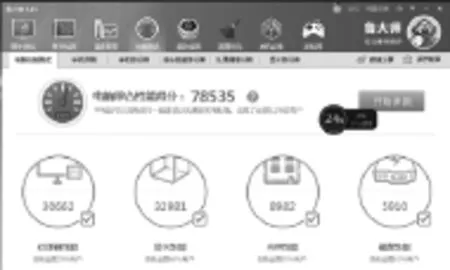
图5 显卡性能32981
11.在“客户机自定义”对话框中,在“AD容器”后选择规划的组织单位,然后选中“允许重新使用已存在的计算机账户”复选框。
12.在“即将完成”对话框,显示了创建自动池的参数与设置,检查无误之后,单击“结束”按钮(如图4)。如果选中“向导完成后授权用户”复选框,则在完成该向导后为虚拟机池添加用户。
在创建桌面池后,进入授权对话框后,添加允许“Domain Users”用户组使用当前桌面池,这些不一一介绍。在虚拟桌面部署完成之后,开始测试。
客户端测试
使用VMware Horizon Client登录View连接服务器,输入用户名密码登录之后看到当前View连接服务器提供的虚拟桌面,其中名为“Windows 7 GPU”的桌面则是分配了K2显卡的虚拟桌面。
1.右 击“Windows 7 GPU”,在右键快捷菜单中可以看到当前支持的协议 PCoIP、VMware Blast、Microsoft RDP。
2.之后启动连接到此虚拟桌面,在虚拟桌面中查看显卡信息。
3.在Windows 7的虚拟桌面中使用“鲁大师”测试硬件性能,当前K220得分是32981,这比一般台式机的显卡得分要高(如图5)。
