RAW格式图像处理技巧例解66画面视觉中心的编辑与调整
2017-09-01图文韩程伟
图文|韩程伟
RAW格式图像处理技巧例解66画面视觉中心的编辑与调整
图文|韩程伟
在画面结构中,视觉中心十分重要,它是吸引读者视觉的主要元素,也是表达画面主题的关键因素。在以人为主要对象的图片中,表现好人物的神态、动作、姿势固然重要,但有时主要人物的位置安排、影调处理与展示却又成为构成画面视觉中心的关键,进而直接影响到图片的故事性、趣味性及意蕴的表达,而这与图片的后期处理又紧密相关。
一、使用局部调整工具,突出被摄主体
图1为原片。虽然抓住了买卖双方的动态瞬间,但画面中主体人物影调不够亮,且所处位置太居中,没有处在视觉中心。

图1
1. 先对基本调板各项进行调节,具体参数见图2,效果见图3。
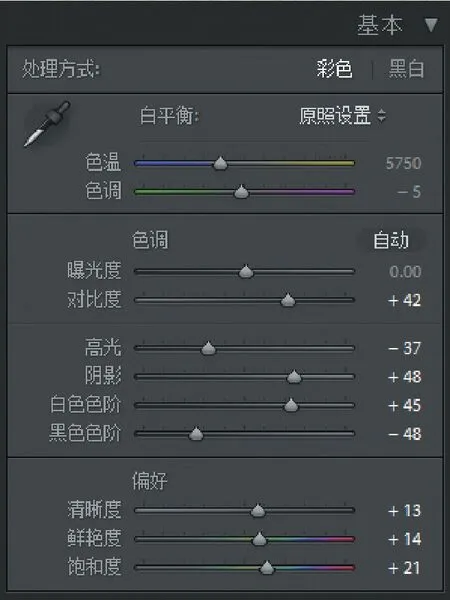
图2

图3
2. 画面整体亮度比较平均,使用径向滤镜工具,在画面中勾出一个椭圆(见图4),点勾预览窗下方“显示选定的蒙版叠加”复选框,检查红色区域,感觉满意后消除已点的勾,并按图5所示数据调节打开的径向滤镜调板内的各项数据,获得图6效果。
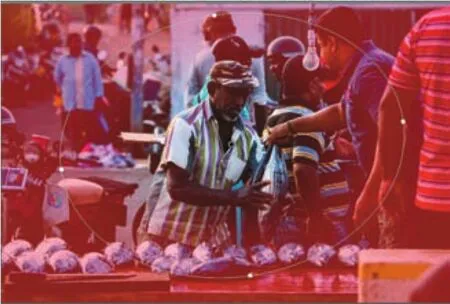
图4
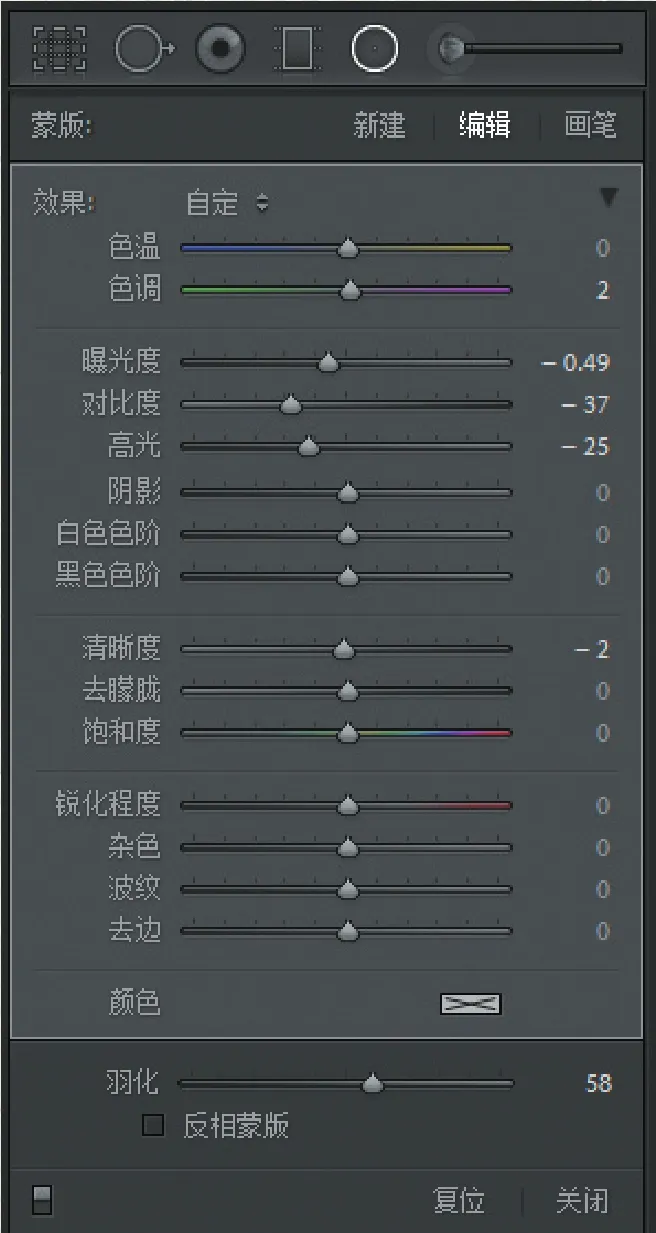
图5

图6
3. 从图6观看,主要人物的脸部与手臂肤色比较黑,需局部提亮。点画笔工具,调节画笔笔刷大小,在人物脸部与手臂部位涂抹,点勾预览窗下方“显示选定的蒙版叠加”复选框,使涂抹部位显示红色,并使用擦除画笔修改涂出的部位,具体效果见图7。

图7
4. 然后关闭“显示选定的蒙版叠加”复选框,使红色消退,再按图8所示数据,调节该调整点各项数据,获得图9的画面效果,人物肤色提亮了不少,有效地提升了人物的关注度。
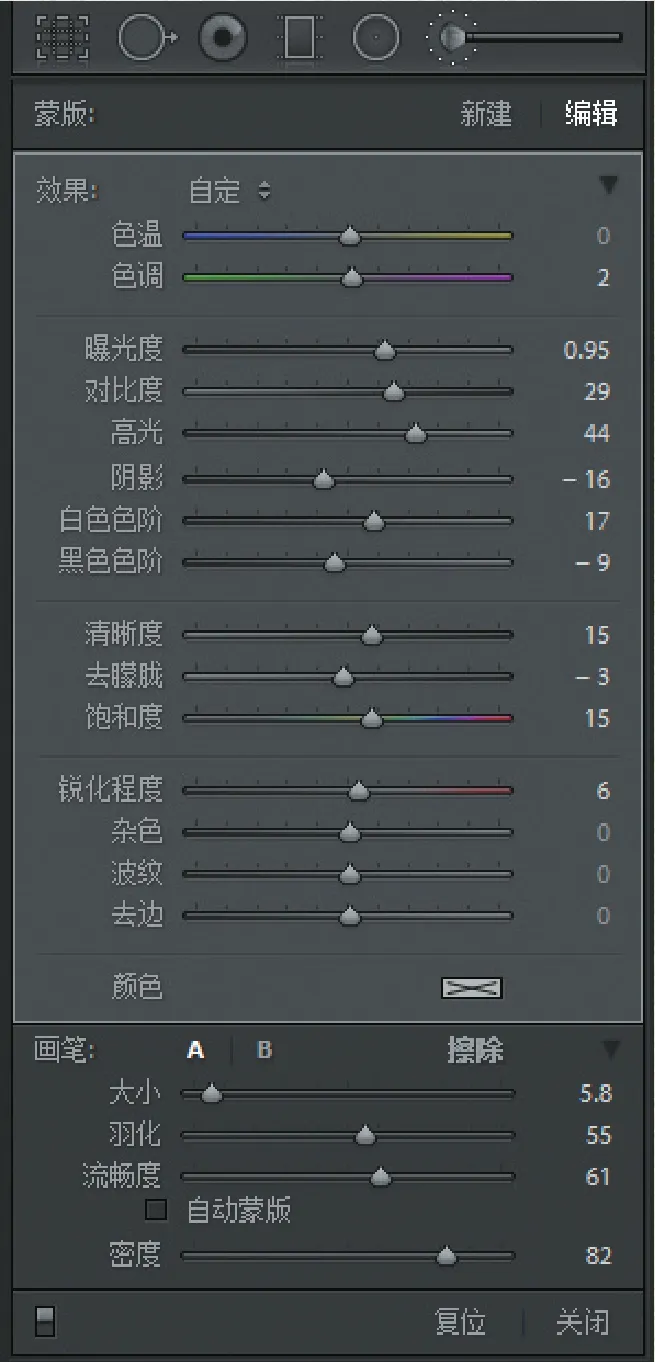
图8

图9
5. 然后点击画笔工具调板中的“新建”钮,在画面右上角的灯泡处进行涂抹,并利用“显示选定的蒙版叠加”功能,检查涂抹的范围,发现有涂出范围的情况(如图9中红色已涂出灯泡的范围),需使用擦除画笔加以修正,擦除画笔的流量控制要比较大,可参考图10的设置数据,修改后的状态见图11。

图10

图11
6. 然后按图12各项数据调节该点的明暗,获得图13的视觉效果,原先明亮的灯泡与灯头都被压暗了,减少了对人物的视觉干扰,突出了主体人物。

图12

图13
7. 之后点画笔工具调板中的“新建”钮,在摩托车座及周边较为明亮的物体上涂抹(见图14黄色范围内的红色区块),然后按照图15数据进行调节,获得图16效果,局部影调被压暗(可与图9比较)。

图14

图15

图16
8. 从整体画面观看,画面左侧还显得比较亮,变选点线性滤镜工具,在左侧拖出一个渐变选区(见图17),然后按照图18所示数据调节相关各项,使左侧画面产生渐变加深影调效果。

图17
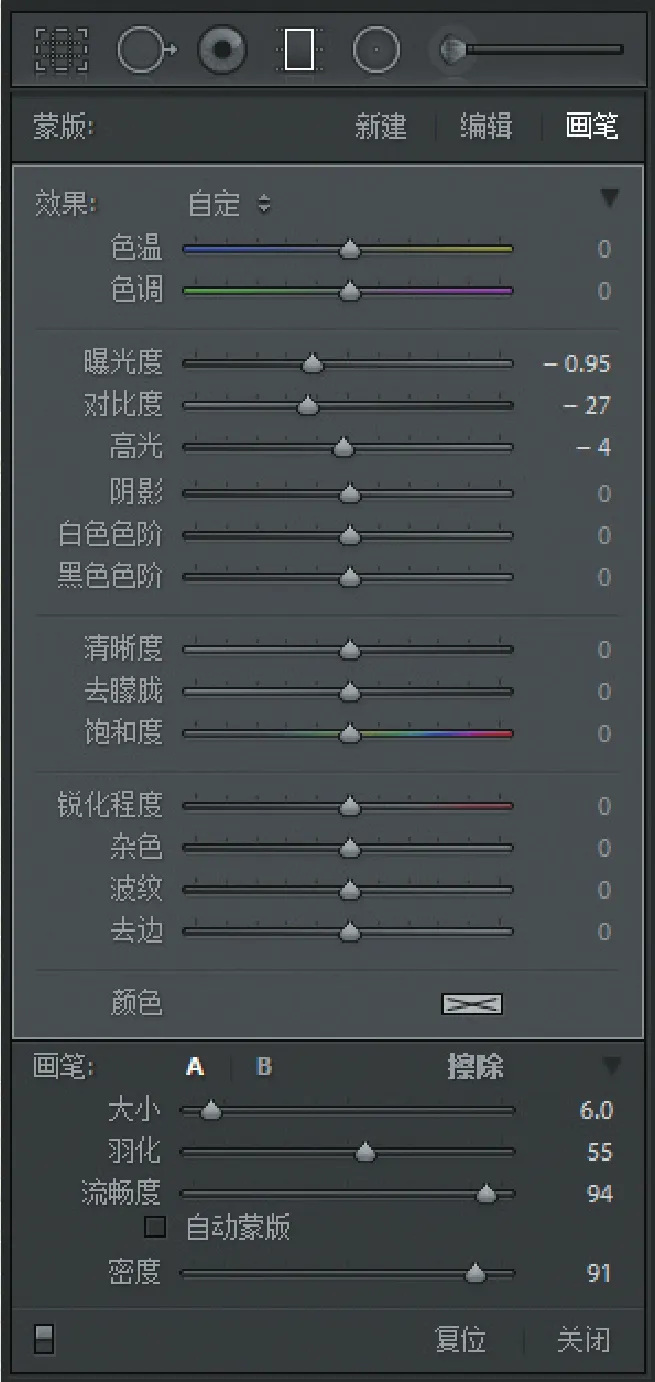
图18
9. 为改变主体人物位置,对画面进行二次构图,点击剪裁工具后,按图19所示进行画面裁剪,点“完成”后导出,获得图20的最终效果,画面的故事性与主体人物得到了强调,基本达到预定的效果。
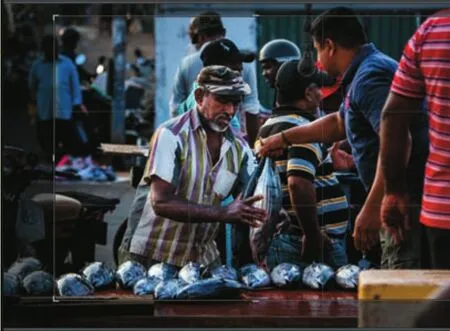
图19

图20
二、采用联合编辑,添加画面人物,形成结构中心
图21拍摄于山西平遥古城,明清式的古建筑风格鲜明、古朴,但画面中缺乏统领景观的主体,显得松散而缺乏吸人眼球的视觉中心。所以打算寻找一个合适的人物,添加到画面中,以此统领全局,增加画面的可看性。不过Lightroom没有添加景物的功能,但可以与Photoshop进行联合编辑,添加图层,完成这一创意。
1. 点开原图,进入基本调板,按图22数据调节各项滑块,获得图23效果。

图21

图22

图23
2. 点径向工具图标,在预览图中拉出图24范围的椭圆区,点勾“显示选定的蒙版叠加”复选框,检查红色区域,消除红色后再按图25所示数据调节打开的径向滤镜调板各项数据,获得图26效果,至此,底图调节准备完成。

图24

图25

图26
3. 下一步选择合适人物,图27中街上一位打粉红色雨伞的行人比较合适(见图中黄圈)。选中该图后,在基本调板上按图28所示调节各项数据,获得图29效果。

图27

图28
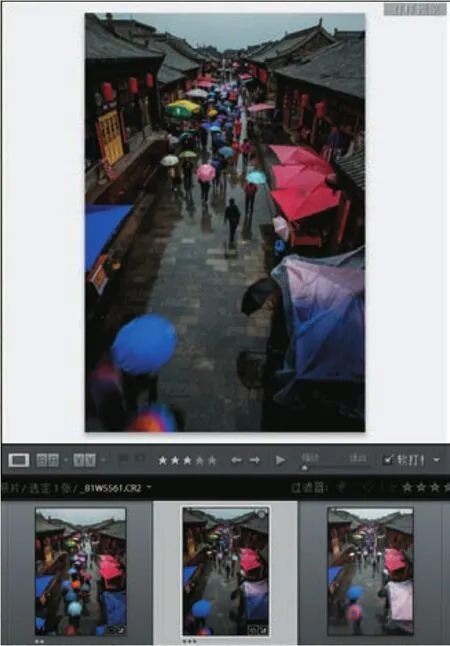
图29
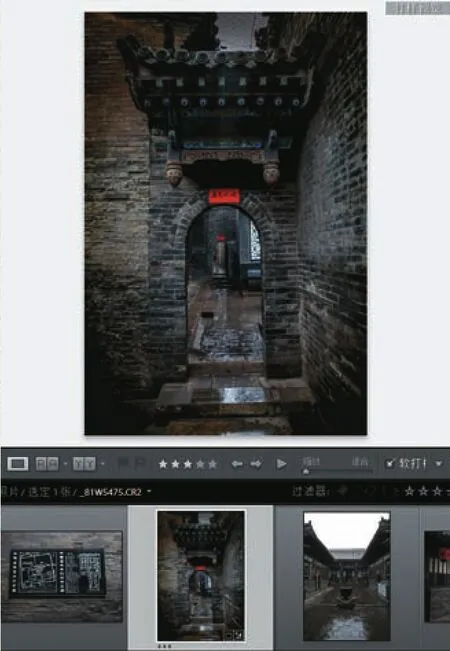
图30
4. 然后将选中的两图都打上3星的标签(见图29、30所示),点击缩略图最右侧的“关闭过滤器”下拉框,在拉出的菜单中选点“有星级”(见图31),然后将筛选器中的星级定为3级(见图32红圈),缩略图便只剩选中的两图,同时将它们点中(见图32)。

图31

图32
5. 点菜单栏“照片/在应用程序中编辑/在Photoshop中作为图层打开”(见图33)。

图33
6. 计算机自动打开Photoshop,并将两幅调整后的图片引入窗口,叠加为两个图层(见图34中的图层调板显示),必要时可以将人物的图层拖移到上面的图层位置,以便进一步操作。
7. 选择工具栏中的套索工具(见图34中箭头所指),将选中的人物外形画出,范围可以略大于人物外形(具体见图35芝麻线套出的选区)。

图34

图35
8. 然后点击图层调板中的“添加蒙版”工具图标(见图36红色方框位置),上图层边上便出现一个图层蒙版,同时图层一中只留下圈出的人物(见图36黄色框架内),其他景物都被删去。
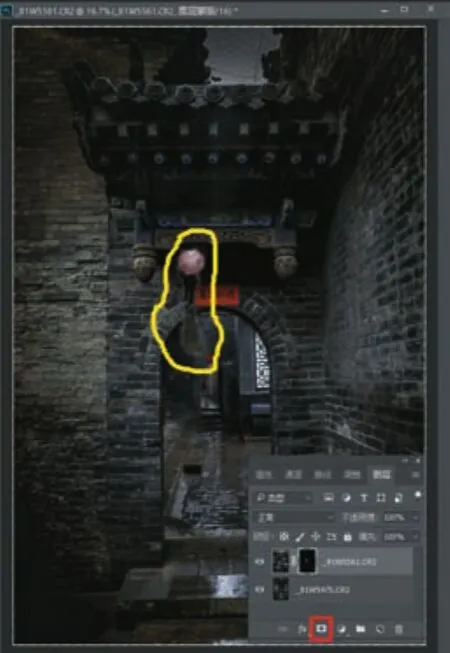
图36
9. 但人物的位置不太合理,有些不伦不类,需要调整到合适的位置。Photoshop添加景物的操作,关键在于不留痕迹,添加的景或物、人,无论在透视比例、视角效果、光影方向及添加物的外形处理上,都必须与原场景完全相配、吻合,这样才符合审美习惯。所以本图将人物拖移到图37位置(见箭头所指),同时选用画笔工具,在前、后景色彩分别为黑/白色时,擦去人物周边多余的部分,若擦得过多了,可将前景色改为白色,在原处将它描回。擦除与描绘时的笔刷可以调整到合适的大小(见图39),也可以点按快捷键Ctrl +“-或+”来改变笔刷的大小,当然,在修改人物选区的时候,必须选中图层调板中的“蒙版”(见图40箭头所指)。

图37

图38

图39

图40
10. 当修改合适,尤其地面倒影中的水面反光处理得比较真实时(见图41效果),点快捷键Shift+Ctrl+E执行图层合并命令(见图42图层调板显示图层已经合并)。

图41
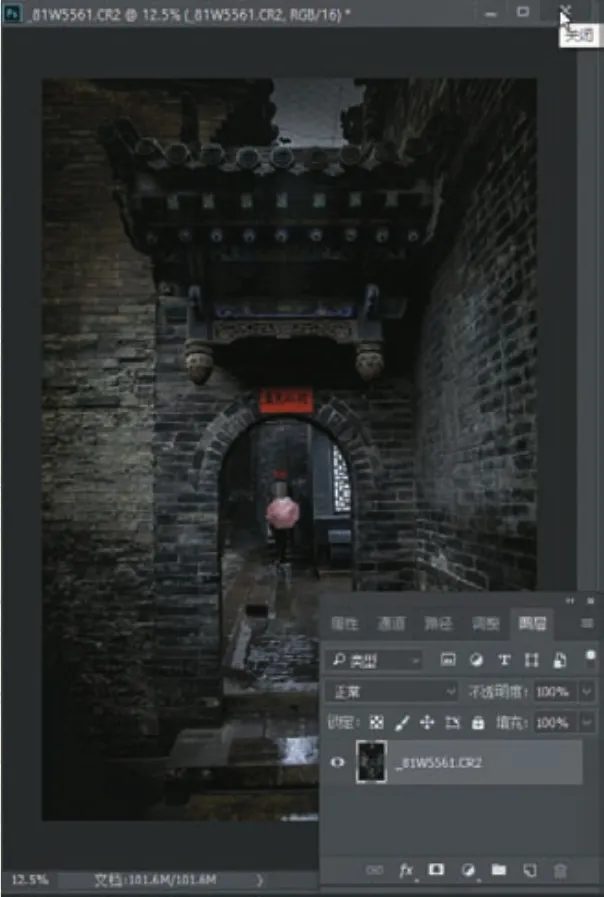
图42
11. 接着点击图片右上角的“X”将其关闭,窗口弹出对话框,询问是否保存,点“是”(见图43箭头所指),对话框消除,图像从Photoshop窗口消失。

图43
12. 关闭Photoshop,Lightroom窗口显现在胶片缩略图中已出现合成后的图片了,同时预览窗可看到该图的放大效果,若感觉色彩不够理想,可按图44所示,对新图的基本项进行相应的调节(见图45)。

图44

图45
13. 最后导出获得图46,与原片相比,画面有了主心骨,增加了吸引力,提高了读者的关注度。

图46
至此,本篇文章教程完成。
