PHOTOSHOP创意摄影后期调色经典案例之39单纯色彩呈现红色诱惑
——废墟主题照片的处理
2017-09-01图文耿洪杰
图文|耿洪杰
PHOTOSHOP创意摄影后期调色经典案例之39单纯色彩呈现红色诱惑
——废墟主题照片的处理
图文|耿洪杰
废墟主题人像是我们经常拍摄的一种人像题材,这种题材在拍摄的过程中要注意对比,形成对比才能突出主题。这张照片在现场拍摄的时候就想到了后期处理方法,整体处理成黑白效果,然后再擦拭出红色丝巾部分,这个部分成为整张照片的视觉中心,与环境形成鲜明的对比。所以本例在后期制作过程中比较简单,重点是黑白命令的使用,在配合蒙版便可以产生神奇的效果,在调整的过程中要注意颜色和谐的运用,色调要贴近照片的主题。
拍摄参数
相机型号:NIKON D3S

快门速度:1/160s 光圈:F3.2焦距:40mm ISO:1600曝光补偿:0.0闪光:关白平衡:自动 测光方式:点测光拍摄程序:手动模式
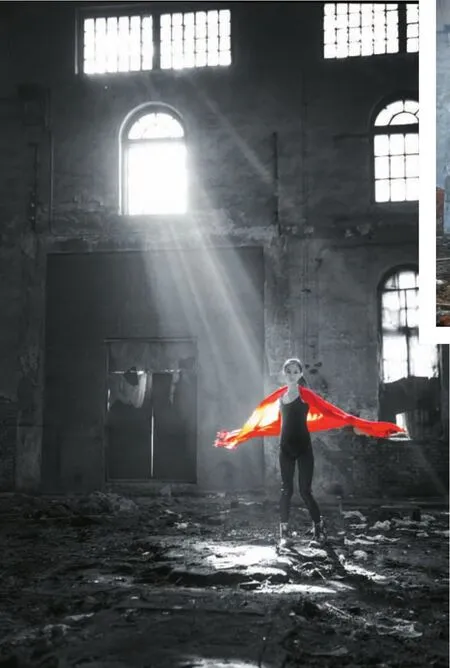
效果图

原图
技术要点
前期病症:画面整体色彩暗淡,背景脏乱,主题不突出。
前期预防:避开一些脏乱的物品,注意光线的控制。
后期治疗:使用黑白命令对图像进行单色处理,擦拭出视觉中心。
操作步骤
Part 1 色调处理
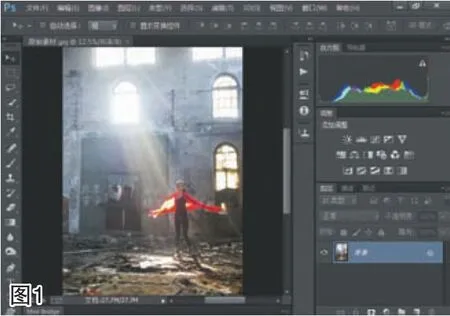
01打开Adobe Photoshop CC软件,执行“文件/打开”命令,打开原稿照片,如图所示。

02单击面板底部的“创建新的填充或调整图层”按钮,在弹出的菜单中选择“黑白”命令,对照片进行黑白效果的处理,如图所示。
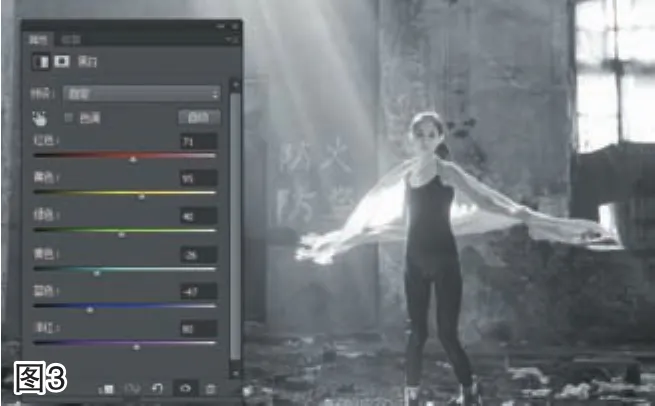
03打开“黑白”调整对话框,将鼠标移动到红色选择区域的中间部分,按住鼠标左键,向右移动三角滑块,将红色数值调整为71;同理将黄色的数值调整为95;绿色的数值调整为40;青色调整为-26;蓝色调整为-47;洋红色调整为80,可以看到照片变成了黑白色调,效果如图所示。
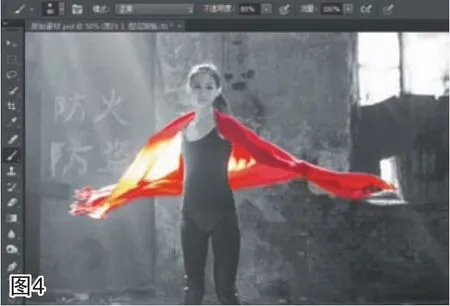
04在Photoshop左侧的工具栏中将前景色设置为黑色,背景色为白色,选择画笔工具,设置合适的画笔大小,不透明度设置为80%,将人物部分的红丝巾擦拭出来,这也是这个案例的重点,重点要突出红丝巾,整张片子都是黑白色调,只有这一部分是红色,效果如图所示。
Part 2 亮度对比度处理
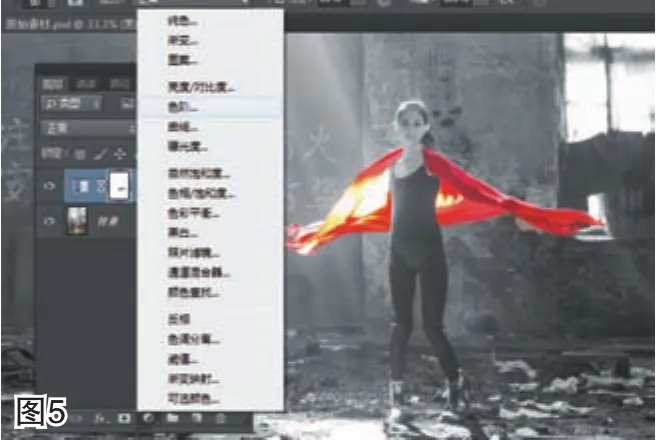
05单击面板底部的“创建新的填充或调整图层”按钮,在弹出的菜单中选择“色阶”命令,如图所示。
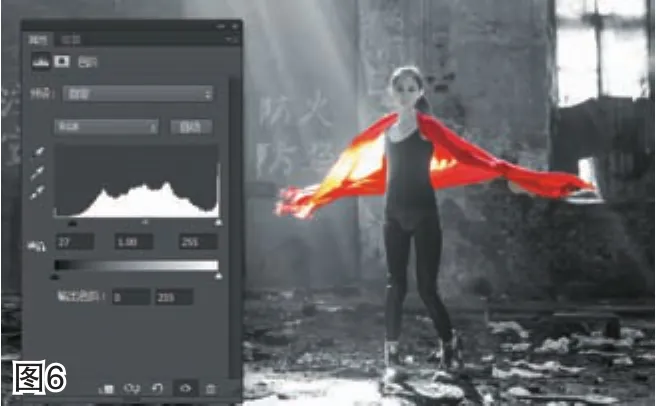
06打开色阶命令调整对话框,选择暗部区域(最左边三角滑块)按住鼠标左键,向右移动三角滑块,增加照片的对比度,此例中,“暗部区域”设置为27,“亮部区域”设置为255,如图所示。
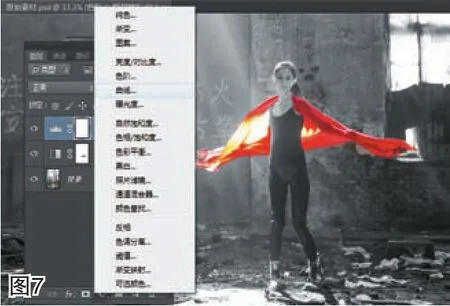
07单击面板底部的“创建新的填充或调整图层”按钮,在弹出的菜单中选择“曲线”命令,如图所示。
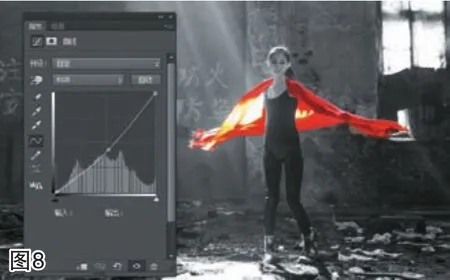
08打开“曲线”调整对话框,把鼠标指针移动到曲线上相应的部分,按住鼠标左键向下方缓缓的移动,可以看到照片渐渐的变暗,同时颜色的饱和度也会有所降低,降低照片的整体亮度,如图所示。
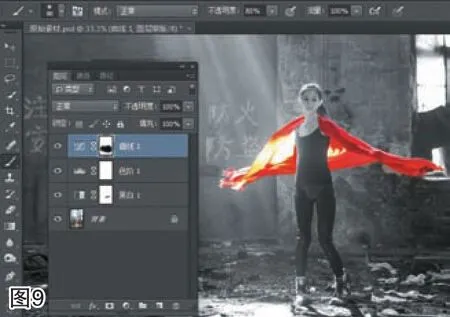
09选择画笔工具,用黑色的画笔将人物部分擦拭出来,让人物部分的亮度不再降低,效果如图所示。
Part 3 背景处理

10在工具箱上选择修补工具,设置适当的画笔大小,放大照片,修除掉背景上多余的字体杂物等,如图所示。

11同理修除调背景上其他的脏点、杂乱的物体,修饰效果如图所示。
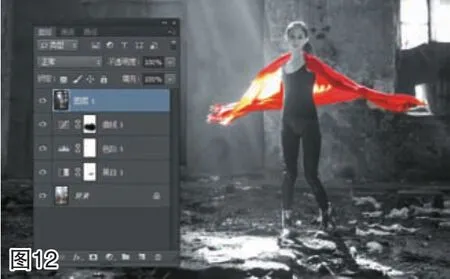
12按快捷键“Ctrl+Shift+Alt+E”盖印图层,得到“图层1”图层,如图所示。
Part 3 锐化处理

13按快捷键“Ctrl+J”复制“图层1”图层,得到“图层1拷贝”图层,如图所示。
14执行“滤镜/其他/高反差保留”命令,目的是做锐化,增加照片的清晰度,如图所示。
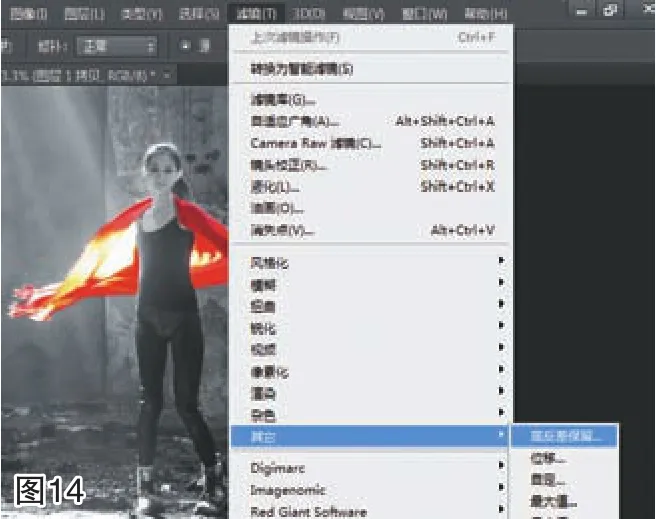
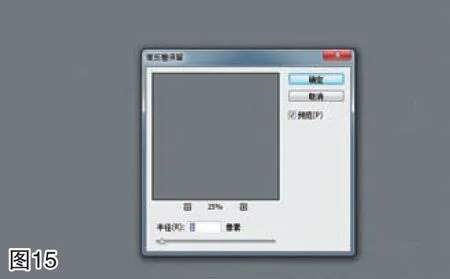
15打开“高反差保留”命令对话框,将高反差保留半径更改为1像素,如图所示。
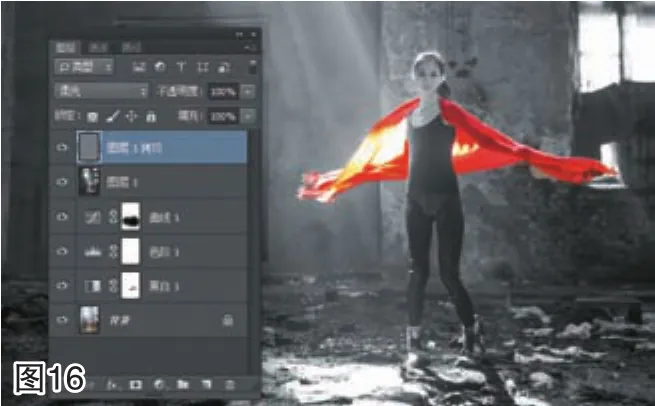
16将“图层1拷贝”图层的混合模式更改为“柔光”或者“叠加”,不透明度为100%,屏蔽掉灰色,达到锐化的目的,效果如图所示。
17合并所有图层,最终效果见题图。
