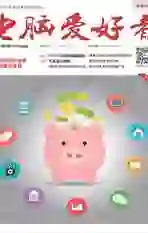一键直达 Windows 10注册表编辑高招
2017-06-01俞木发
俞木发
大家知道Windows 10很多高级操作都是借助注册表完成的,平时我们在网上也会看到很多关于注册表的技巧。不过常规的注册表编辑操作是按照文章的提示一步步展开相应的键值进行修改,如果键值路径较长,查找相应的键值费时费力。其实Windows 10注册表编辑还有更多简捷的方法可以使用。
1 常用键值一键收藏
对于注册表中常用的键值,如注册表中的启动项、IE主页等经常需要进行查看或者编辑的键值。对于这类键值可以直接利用注册表编辑器自带的收藏夹进行收藏,这样下次需要使用时直接点击收藏的键值即可直达。比如[HKEY_LOCAL_ M AC H I N E \ S o f t w a r e\ M i c r o s o f t \ W i n d o w s\ CurrentVersion\Run],在注册表中展开相应的键值后,点击“收藏夹→添加到收藏夹”,然后将收藏的项目命名为“RUN启动项”(图1)。
这样以后我们需要再次编辑这个键值时,同上在注册表编辑器收藏夹里直接点击“收藏夹→RUN启动项”就可以快速定位到上述键值了(图2)。
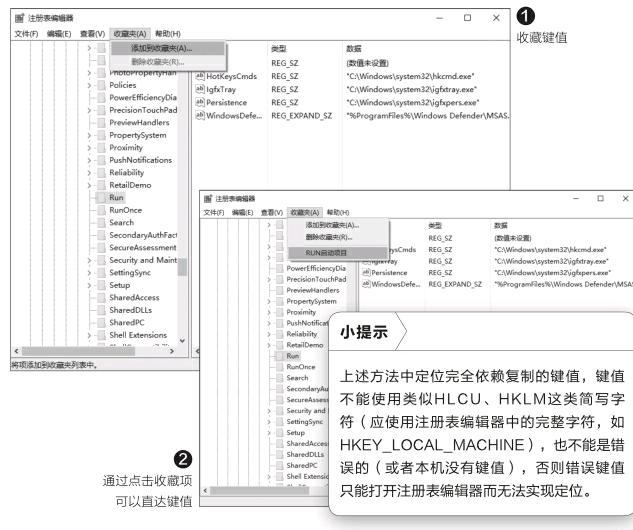
2 多层键值复制直达
当然收藏夾只能收藏常用的项目,对于一些不常用的键值,我们可以通过自制VBS脚本的方法实现复制直达。启动记事本输入下列的代码,然后将其保存为“regeit.vbs”放置在桌面备用(此脚本及下文的脚本,皆可下载获取:https:// pan.baidu.com/s/1skWsA3j):
Created by Sergey Tkachenko
Dim objHTA
Dim cClipBoard
Dim WshShell
set objHTA=createobject("htmlfile")
cClipBoard=objHTA.parentwindow.clipboarddata.getdata("text")
Set WshShell = WScript.CreateObject("WScript.Shell")
WshShell.RegWrite "HKCU\Software\Microsoft\Windows\ CurrentVersion\Applets\Regedit\LastKey", cClipBoard, "REG_SZ"
WshShell.Run "regedit.exe -m"
Set objHTA = nothing
Set WshShell = nothing
上述代码的作用是通过读取系统剪贴板的键值内容,然后根据复制的内容启动注册表编辑器,并定位到相应的键值。因此对于复杂键值修改,我们只要先复制相应的键值,然后再运行上述脚本即可。比如在网上看到某篇关于修改注册表的文章,打开后选择相应的键值,右击选择“复制”,复制其中的键值内容(不包括[])(图3)。
然后运行桌面的“regeit.vbs”脚本,此时系统会提示启动注册表编辑器,按提示以管理员身份启动注册表编辑器,启动后就会自动定位到上述复制的键值了(图4)。
3 键值编辑一步到位
除了展开相应的键值,很多注册表的修改还需要对相应的键值进行修改。上述方法只是实现快速定位,具体键值仍然需要手动进行修改。如果要实现键值一步到位的修改,我们还可以借助命令行来完成。比如病毒破坏资源管理器文件夹显示设置,如果要恢复默认设置就需要展开[HKEY_LOCAL_MACHINE\ SOFTWARE\Microsoft\Windows\ CurrentVersion\Explorer\Advanced\ Folder\Hidden\SHOWALL],并对其右侧窗格“CheckedValue”的键值进行修改。现在可以建立一个批处理保存为cfan.bat放置在桌面,代码如下:
r e g a d d " H K E Y_ L O C A L _ MACHINE\Sof t ware\Microsof t\ Windows\CurrentVersion\explorer\ Advanced\Folder\Hidden\SHOWALL" / v Checkedvalue /t reg_dword /d 1 /f
这样运行上述批处理后就会自动对“CheckedValue”的键值进行修改。如果要修改或者增加其他键值,请自行参考reg命令的使用(图5)。
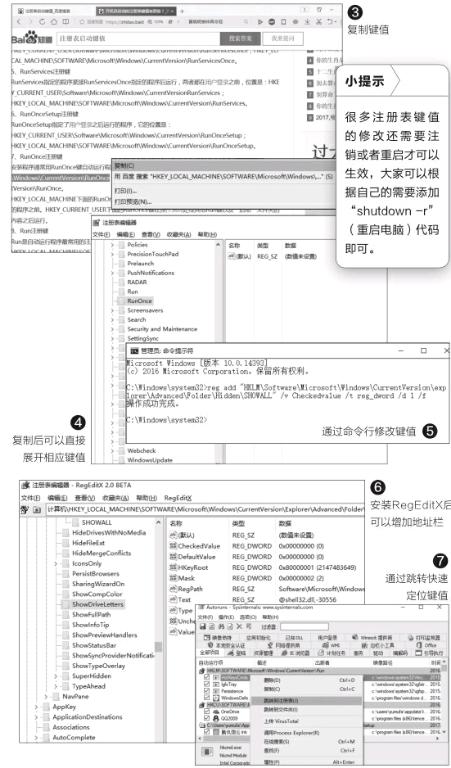
4 聘请外援 使用第三方软件扩展
除了直接利用系统组件来实现对注册表的快速编辑外,大家还可以根据自己的需要安装其他软件扩展注册表功能。如使用“RegEditX”等工具,安装后直接运行,可以看到注册表编辑器增加了地址栏,我们可以直接在地址栏输入相应的键值快速定位(图6)。
安装“Autoruns”,则可以在程序窗口相应的启动项上右击选择“跳转到注册表”,这样可以启动注册表快速定位到相应的键值(图7)。