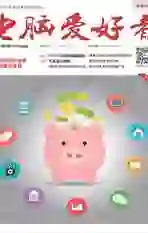Word打印省钱有招
2017-06-01愚人
愚人
就地取材用好Word设置省纸
平时大家都是在Word中编辑好文档后按部就班进行打印,其实在打印之前用好Word的一些设置就可以节省不少的纸张。
1.图片元素要调好
大家知道,Word中图片默认会占用大量的空间,因此打印之前可以对其进行调整。比如对于一些只是装饰的图片,我们可以在Word中选中,将其调整到合适大小,并且将默认的“嵌入型”更改为“紧密型环绕”,这样可以更好地节约空间(图1)。
此外还可以使用Word自带的其他图片处理工具进行处理以节约墨水。比如一些深色图片背景,如果文档里需要表达的只是前景内容,则可以选中图片后使用“图片工具→格式→删除背景”,仅保留前景内容,这样也可以节约图片打印时墨水的损耗。
2.字体字号设置好
平时我们都是使用默认的宋体五号编辑文档,而且很多人编辑文章时并没有设置好合适的间距,有些段落文章间距很大,特别是一些从网上复制的内容,这样默认打印也会比较耗费纸张。因此我们可以在打印之前对文章字体、样式等进行省纸设置。
按Ctrl+A全选文章,然后点击“开始→清除格式”,将文章中的多种格式全部删除,尽量使需要打印的文章保留一种统一的样式(图2)。
继续选中“开始→字体”,选择五号以上的字体(字体选择以打印后可以看清楚为好,全选文档,然后按“Ctrl+[”,每按一次,所有字体将在原来字号的基础上缩小0.5pt)。选中文字,然后右击选择“段落”,打开“段落”对话框,将段落间距调小,包括段前、段后、行距等。这样对于多页文档,进行字号、间距的调整(前提是不影响打印后的阅读效果),可以有效节约纸张的损耗(图3)。
3.多余元素要删除
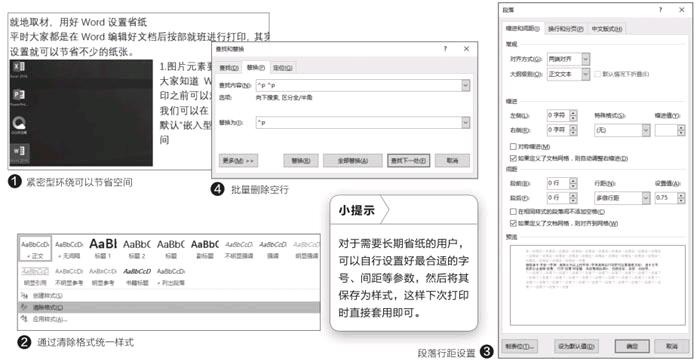
很多人的文章都会随意增加空格、空行和段落,这些多余元素也是浪费纸张的元凶之一。对于这些无用的元素,我们可以使用批量替换的方法进行删除。以删除其中的空行为例,打开“查找与替换”对话框,“查找内容”输入“^p ^p”,替换为输入一个“^p”,再单击“全部替换”,这样文档中所有的空段全部消失,可以让文章打印时更紧凑。其他空格、多余段落的替换操作类似(图4)。
精打细算用好Word打印设置
除了上述的设置外,在开始打印之前还可以对打印进一步设置以节约纸张。
1.用好打印预览 省一张是一张
很多时候在打印一些文档的时候,通过打印预览经常会发现文档只要一张多点的纸张,对于这类情况可以使用打印预览模式来减少纸张的浪费。单击Word菜单栏的“文件→选项”,再单击“快速访问工具栏”,在“所有命令”中选择“打印预览编辑模式”,单击“添加”,将其添加到快速访问工具栏(图5)。
返回Word主窗口,在窗口上方的快速访问工具栏点击“打印预览编辑模式→减少一页”。这样Word打印出来的文档将减少一页,它在打印时自动将多出的文字调至其他页面,而原文档保持不变(图6)。当然对于不足一页的部分,我们也可以通过上述介绍的缩小字号、行距等将其缩减在一页打印。
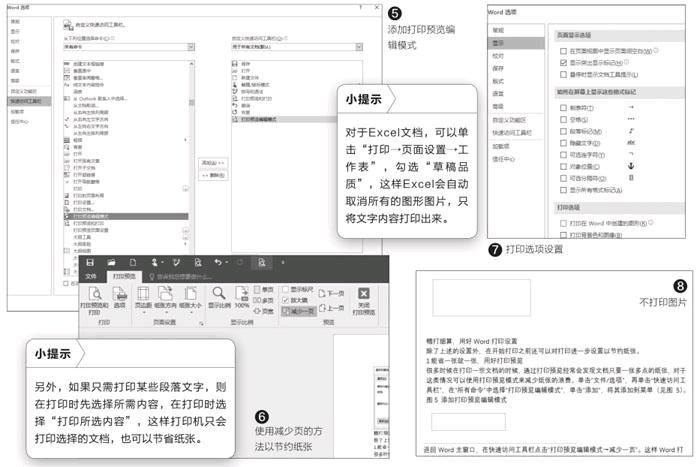
2.只打印文字不打印图片
对于打印的一些工作文档,由于图片占用大量的空间,很多时候我们只需要打印其中的文字(但是对于电子文档还需保留图片)。同上点击“打印预览编辑模式→选项”,接著在打开的“选项”对话框中点击“显示”选项卡,将“打印选项”下的“只打印在Word中创建的图形”前的勾选取消掉,然后“确定”(图7)。
这样在Word中打印时图像位置只会保留一个空白框,可以节约空间和墨水,但是并不会影响我们对文档的阅读(图8)。