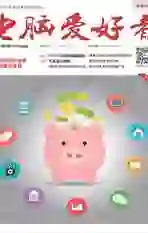制作别致的表样式图表
2017-06-01马震安
马震安
首先需要准备数据。存在于Excel工作表中的原始数据,不能直接用做图表的源数据,需要重新准备数据。在源数据下添加一行,让这行的每个单元格的值都等于第1行标题的值;将原始数据复制到新的区域,将“姓名”、“学号”、“考核项目”三列都替换成数据,最好不要与“完成情况”(即主要图表数据)相差太多。同时,辅助数据要比源数据多一行(图2)。
接下来绘制背景图表。选定一个空白单元格,点击“插入”选项卡柱形图下的“簇状条形图”,这样就会插入一个空白图表区。选定这个图表区,在公式编辑栏输入“=series("背景",,{1,0,1,0,1,0,1,0,1,0,1,0,1},1)”,回车后,空白图表区就会变成有条形图的图表。在条形图的横坐标上右击,选择“设置坐标轴格式”,将坐标轴选项边界处的“最大值”设置为“1”;在条形图上右击,选择“设置数据系列格式”,在系列选项中,将分类间距设置为0%;填充选择“纯色填充”,颜色为灰色,无线条;选中第1个条形图,由于它要作为标题行,所以将它的填充色设置得深些;删除横、纵坐标轴及网格线(图3)。
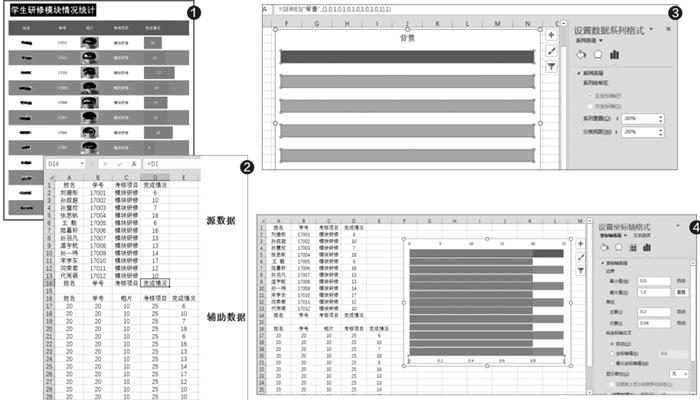
表样式的图表背景设置完成后,就可以向图表中添加数据了。右击图表,选择“选择数据”,在弹出的窗口中点击“添加”按钮,在弹出的编辑数据系列窗口中,系列名称选择辅助数据的“姓名”,系列值选择辅助数据“姓名”下的数据;右击图表中新添加的条形图表(即“姓名”数据图表,橙色条形图),选择“更改系列图表类型”,在弹出的窗口中将“姓名”图表类型由“簇状条形图”更改为“堆积条形图”,并勾选其“次坐标”;在“姓名”条形图上右击,选择“设置数据系列格式”,在系列选项中,将分类间距设置为20%;在形成的图表中,选中下边的横坐标,将其坐标轴的最大值更改为“1”(图4)。
同样,将学号、相片、考核项目、完成情况都添加到图表中;分别选中上、下横坐标,在设置坐标轴格式的“坐标轴选项”中将“标签”展开,标签位置处选择“无”;同样,纵坐标的标签位置也设置为“无”;坐标轴的填充及线条都设置为无。这时,表样式图表的基本构型就完成了(图5)。
记得还要添加图表标签。选定图表中表示“姓名”的那列图表,利用“XY Chart Labels”插件中的“Add Labels”按钮添加标签,在弹出的窗口中,点击“Select a Label Range”处的按钮,选择源数据中的A2:A14单元格,这样,就将图表标签添加成了姓名数据。同样道理,将编号、考核项目、综合得分的标签也进行添加。至于相片条形图的标签,只需要选中相片列的第1个条形图,右击选择“添加数据标签”,就会显示出“15”,将“15”更改成“相片”就可以了(图6)。

最后有必要对图表作适当修饰。选中图表中的“姓名”列条形图,将它的填充设置为“无填充”,相应的“编号”、“考核项目”列的条形图填充也都设置为“无填充”,而“相片”、“综合得分”列只需要选中第1个条形图,将它的填充设置为“无填充”;将图表标题行的字体颜色设置为“白色”,其他需要设置成白色字体的也可进行设置(图7)。分别選中“相片”列条形图的每个条形图,设置填充为“图片或纹理填充”,选择相应的图片文件;利用图表工具中的“添加图表元素”为图表添加标题,设置好标题的内容及形状样式等(图8)。
经过如上设置,一张融入了照片和进度条的图表就制作完成了。