使用VDP6备份和恢复虚拟机
2016-11-26
引言:对于企业来说,重要数据的价值远远超过机器设备本身,对数据进行及时的备份是很重要的。对于虚拟化数据中心而言,在少量的物理服务器上往往运行着大量的虚拟机。如何保护这些虚拟机以及其中的数据安全呢?其实,不妨使用vSphere Data Protection(简称VDP)来保护数据。
VDP是一款基于虚拟机磁盘的备份和恢复方案,它可以轻松完成数据保护的任务。
VDP具 有容易部署,操作简单等优点,可以 和VMware vCenter Server紧密集成,对备份作业执行有效地集中管理,同时将备份存储在经过重复数据消除的目标存储中。这样,可以有力地保证虚拟机的数据安全。
使用VDP 6备份虚拟机
当VDP虚拟机部署完毕后,登录vSphere Web Web Client,在导航器中选择“vSphere Data Protection”项,然后在“VDP应用设置”列表中选择目标VDP,点击连接按钮,连接到该VDP上。
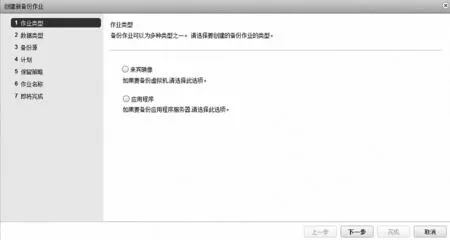
图1 创建备份任务
在“备份”面板中点击“备份作业操作”→“新建”项,在向导界面(如图1)中选择“来宾映像”项,在“下一步”窗口中选择“完整映像”项,可以备份虚拟机的硬盘和配置文件。
点 击“下 一步”按钮,选择需要备份的单个或者多个目标虚拟机。点击“下一步”按钮,在备份计划栏中选择备份周期,包括每日、每周、每月等,并设置备份开始的时间。在“下一步”的保留策略窗口中,设置保留备份的时间,包括永远,指定天数和到期时间等。默认为60天,即超过该时间后自动覆盖第一天的数据。
如果选择“此计划”项,可以按照每日、每周、每月和每年的频率设置保留天数。如果各频率都进行了设置,则以时间最长的项目为准。
点 击“下一步”按钮,输入备份作业的名称(不支持中文),点击“完成”按钮,创建该备份作业。按照同样方法,可以创建多个备份作业。
选择目标作业,点击“备份作业操作”→“编辑”项,不仅可以对其属性进行查看,还可以在其中选择其他的需要备份的虚拟机。输入备份作业名,来创建新的备份作业。
除了执行定时备份以外,还可以点击“立即备份”→“备份所有源”项,对选定的作业执行备份操作。
在备份的过程中,可以在当前VDP上的存储设备中创建出新的磁盘,用来存储和目标虚拟机相关的克隆快照。

图2“恢复”面板界面
使用VDP 6恢复虚拟机
当需要恢复虚拟机时,可以恢复整个虚拟机,即恢复其所有的磁盘,也可以恢复虚拟机中的某个指定的磁盘。
注意:在恢复的时候,最好不要直接替换目标虚拟机。需要先选中目标虚拟机,在其右键菜单上点击“编辑设置”项,在编辑界面中选择网卡适配器,并在“设备状态”栏中取消“已连接”和“打开电源时连接”项,然后将其从网络上断开。
或者点击“电源”→“关闭电源”项,将其关机。在恢复的时候,不要恢复到原位,而应该恢复到新的位置。在VDP操作界面的“恢复”面板中列出所有的恢复项目,双击需要恢复的虚拟机,选择所需的备份时间节点项目。
点 击“恢 复”
按钮,在向导界面中不选择“恢复到原始位置”项,会自动产生一个新名称。然后点击“选择”按钮,点击“高级选项”项,在“数据存储区”列表中选择不同的存储区域,还可以选择是否通电或者重新连接网络接口卡等。
点击下一步按钮,选择“如果仍要执行恢复,请选择此选项”项(如图2),点击完成按钮,执行虚拟机恢复操作。
为了安全起见,在vSphere Client管理界面中选择恢复后的虚拟机,在其属性窗口中可以先为其设置不同的网络位置,然后通电并执行检测操作。待确认其运行正常后,在原来的存在问题的虚拟机的右键菜单上点击“从磁盘中移除”项,将其删除。并配置恢复后的虚拟机,使其网络参数与原机相同,在其右键菜单上点击“重命名”项,将其名称也设置为与原机相同。
在上述“恢复”面板中双击需要恢复的虚拟机,在其中双击某个备份时间节点,可以显示其中包含的磁盘备份项目,选择需要恢复的磁盘,点击“恢复”按钮,可以针对磁盘进行恢复。具体的恢复操作与上述基本相同,可以将其恢复到原始位置,也可以将其恢复到别的虚拟机中。
当恢复完毕后,打开目标虚拟机的属性窗口,可以看到该虚拟磁盘已经挂载成功。例如,该机安装的是Windows系统,当启动该虚拟机后,在其右键菜单上点击“打开控制台”项,运行“diskmgmt.msc”程序,在磁盘管理器中显示该虚拟盘处于未联机状态,然后在其右键菜单上点击“联机”项,就可以正常使用了。
当然,恢复虚拟硬盘的的目的在于读取其中的数据。当使用完毕后,将该虚拟机关机,在其属性窗口中选择上述虚拟磁盘,点击“移除”按钮,然后在“移除选项”栏中选择“从虚拟机中移除”项,仅仅将其卸载。选择“从虚拟机中移除并从磁盘删除文件”项,表示彻底清空该盘中的数据。
查看VDP 6状态信息
在VDP管理界面的“报告”面板中可以查看完整性检查状态参数,其有“正常”和“过时”两种状态。前者表明在过去的两天内成功完成了完整性检查,后者表示该检查未执行或者未成功完成。为此,可以点击其右侧绿色按钮,使其继续执行检查。
在“已用容量”栏中显示备份数据占用的容量和VDP总存储容量的百分比。此外还可以查看最近一次完成的备份作业,备份失败的虚拟机数量,备份虚拟机的总数,以及最近失败的备份验证作业数目和最近失败的复制作业数目。
点击“任务失败”按钮,在报告列表中可以查看和失败操作相关信息,包括故障时间、原因、客户端、源名称和作业类型等。点击“作业详细信息”按钮,可以针对备份、复制以及备份验证等类型,来查看相关作业的详细信息。点击“操作”→“导出到CSV”项,可以将其导出为独立的文件。点击“无保护客户端”按钮,可以显示没有被VDP备份的虚拟机列表。
在“配置”面板中可以查看备份应用装置详细信息,包括VDP的显示名称、IP、版本号、状态、主机、vCenter服务器IP和时区等。在VDP应用装置存储摘要栏中显示其容量,可用空间等。点击设置按钮,点击弹出的“执行完整性检查”项,可以对其进行完整性检查。
在“下载”栏中可以针 对Exchange Server,SharePoint以 及SQL Server来下载对应的代理插件。在“备份窗口配置”栏中的黄色区域表示允许备份的时间段,默认从晚上八点到第二天早晨8点。您可以根据需要进行更改,点击“编辑”按钮,设置开始备份时间和备份持续时间,点击保存按钮即可。
点击“日志”按钮,可以显示全部的VDP日志信息。点击“电子邮件”按钮,选择“启用vSphere Data Protection警报电子邮件通知”和“启用电子邮件报告”项,可以在VDP备份成功或失败时,给管理员发送邮件,邮件内容包括VDP应用装置状态,备份作业摘要,虚拟机摘要等。设置发送时间和日期,设置报告区域,发送的邮件服务器(格式为“smtp.xxx.com:25”),SMTP账户名和密码,收件人地址等内容,点击保存按钮,就可以接收VDP发来的报警邮件了。

图3 VDP安装界面
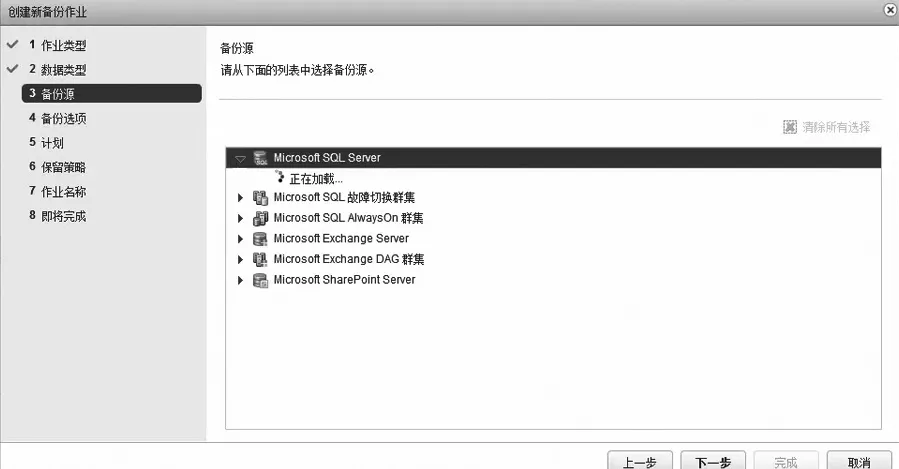
图4 备份SQL Server向导界面
使用VDP 6备份和恢复SQL Server
除了支持系统级别的备份外,VDP还支持来宾级别的备份,可以对SQL Server,Exchange,SharePoint数据库进行备份和恢复。
VDP6支持SQL Server 2008/2008R2/2012/2014,E x c h a n g e 2007SP3/2010SP3/2013,SharePoint Server 2007 0/2010SP1/2013/2013SP1等版本。例如,在vSphere Client管理界面中选择某个SQL Server虚拟机,在其右键菜单上点击“打开控制台”项,进入其系统界面。
运行上述下载的VmwareVDPSQL代理插件(分为32位和64位版本),这需要.NetFrame Work4.0组件的支持。在安装界面的“VDP应 用 装置”栏中输入VDP的域名或者IP地址(如 图 3),例 如“vdp6.xxx.com”。然后完成安装操作。
为了便于识别,可以将SQL Server的计算机名和虚拟机名保持一致。在上述VDP配置界面中的“备份”面板中点击“备份作业操作”→“新建”项,然后在向导界面中选择“应用程序”项,在下一步窗口中如果选择“完整服务器”项,表示备份目标SQL Server上的所有数据库。选择“所选数据库”项,表示只备份选定的数据库。
例如,如果选择前者,就在备份源窗口(如图4)中选择“Microsoft SQL Server”项,列出安装的SQLServer代理插件的所有计算机名,然后选择一个或者多个目标服务器,在下一步窗口的“备份类型”列表中可以选择全部、差异、增量等,默认为全部。
也可根据需要来选择是否在完整备份后强制执行增量备份,是否启用多流备份以及设置流数等。然后设置备份类型、计划任务、保留策略等,输入作业名称,点击完成按钮,创建该备份任务。
对于该类型来说,当在目标SQL Server中添加了新的数据库后,同样将其纳入备份范围。如果选择“所选数据库”项,在下一步窗口中列出目标SQL Server中的所有数据库,可选择多个服务器中的多个数据库,其余的设置与上述基本相同,也可以执行定时备份或者直接手动备份。
当目标SQL Server中的数据库受损后,先在VDP控制界面的“备份”面板中双击之前备份的SQL server项目,在“恢复”面板中显示其全部时间节点,然后双击合适的时间节点,可以显示其中包含的可以恢复的数据库名称,再选择所需的数据库,点击“恢复”按钮,在向导界面中选择“恢复到原始位置”项,然后在“高级选项”栏中建议取消“结尾日志备份”项的选择状态。最后点击完成按钮,执行数据库的恢复操作。
为了避免对原有数据库造成不利影响,可以将其恢复到其他的安装了代理程序的SQL Servr虚拟机中。为此可以不选择“恢复到原始位置”项。先点击选择按钮,选择别的SQL Server虚拟机,并输入其中的SQL Server实例名称(例如“(local)/”等),再在“位置路径”和“日志文件路径”栏中选择用来处理数据的目录。该目录必须在该虚拟机上已经存在。最后点击完成按钮,执行数据库的恢复动作。
注意,为了避免错误发生,必须保证存在原来存储数据库文件的目录。
使用VDP 6备份和恢复Exchange server
如果需要备份Exchange server数据库,同样需要在Exchange Server中安装Wmware代理插件,具体方法与上述基本相同。
在之后出现的配置窗口中输入账户名,例如,“VMwareVDPBackUser”,并在其下设置其密码。在“Exchange Server”栏显示服务器名,在“邮箱存储区”列表中可以选择邮箱数据库。选择“配置备份代理”项,点击“配置服务”按钮,完成Vmware VDP备份账户的配置操作。
在VDP配置界面的“备份”面板中点击“备份作业操作”→“新建”项,在向导界面中选择“应用程序”项,在下一步窗口中如果选择“完整服务器”项,点击下一步按钮,在“Microsoft Exchange Server”节点下显示安装了代理插件的所有Exchange Serve。如果选择合适的服务器,在下一步窗口中设置该Exchange Server管理员的名称(格式为“域名账户名”)和密码。
注意:这里为上述创建的备份账户名和密码,而不是Exchange Server上的账户和密码。
同时,可以选择全部或者增量的备份类型,之后操作与上述基本相同。点击完成按钮,创建该备份任务。当然,也可以选择“所选数据库”项,只备份目标Exchange Server中选定的邮箱数据库,来实现更加灵活的备份操作。
当目标Exchange Server中的邮箱数据库出现问题后,可以对其进行恢复操作,具体的操作与恢复SQL Server数据库大同小异,这里就不赘述。
实现文件级别的恢复操作
如果只是希望恢复备份的虚拟机中的某些文件或文件夹的话,可以通过vSphere Data Protection Restore Client,来实现文件级别的恢复操作。
使用 Restore Client,可以将特定的虚拟机备份作为文件系统进行加载。这样就可以轻松恢复其中的文件。Restore Client支持基本和高级两种运行模式。
对于前者来说,在vSphere Client中选择经过VDP备份过的虚拟机,在其右键菜单上点击“打开控制台”项,进入该虚拟机中。在其中打开浏览器,访 问 网 址“https://172.16.100.30:8543/flr”,其中的“172.16.100.30”为VDP应用装置的IP。
在登录界面中输入当前主机的系统管理员账户和密码,点击登录按钮,在管理已装载的备份窗口中默认显示该机所有的备份节点,点击“装载”按钮,可以加载选定的备份节点。
然后在左侧的“已装载的备份”列表中打开该备份节点名称,显示其中所有的备份过的磁盘信息。再打开对应的磁盘,选择需要恢复的文件或文件夹,接着点击“恢复选定的文件”按钮,将其恢复到本机中指定的路径中。
对于高级模式来说,可以在上述登录界面中点击“高级登录”链接,输入vCenter的管理员账户名和密码。然后点击登录按钮,在管理已装载的备份窗口列出所有经过VDP备份的虚拟机的备份节点,打开对应虚拟机,选择所需的单个或者多个备份节点。最后点击“装载”按钮,将其加载进来,执行文件恢复操作。
使用VDP 6的复制功能
当在vSphere环境中部署了多个VDP备份设备后,可以利用VDP的复制功能,将某个VDP的备份信息复制到另外的VDP备份设备中。这样,即使该VDP应用装置出现问题无法使用,也可以在指定的VDP应用装置中找到其备份的数据。
对于VDP 5.X版本来说,可以复制相同版本或者6.X版本的VDP数据。在vSphere Web Client中打开VDP管理界面,在“切换应用装置”列表中显示所有可用的设备,选择其中某个 装 置(例 如“vdp1.xxx。com”),点击切换按钮,打开其控制窗口。
在“复制”面板中点击“复制作业操作”→“新建”项,在向导界面中选择 “来宾映像/应用程序备份”项,点击下一步按钮,选择“所有客户端”项,可以复制其中的所有虚拟机备份。
选择“单独选择客户端”项,可以选择所需的客户端。在下一步窗口中设置备份类型,每个客户端可复制的最大备份数量以及日期限制等参数。
点击下一步按钮,输入目标VDP备份装置的主机名或者IP、端口、用户名、密码和复制路径,然后设置复制的计划任务和保留策略,并输入作业的名称,点击完成按钮,创建该作业。
同时,可以在指定的时间运行该作业,也可以手动执行该作业。复制操作应尽可能与备份操作错开执行,即尽量将复制安排在备份活动较少的时段进行。
当复制作业启动后,其只能处理源服务器上己停顿的静态数据。因此,任何向源服务器写入数据且尚未充分完成的操作,只能等待下一次复制操作来复制这些数据。
对VDP 6进行维护
为了让VPD可以顺利运行,对其进行必要的维护是不可或缺的。在浏览器中访问“https:/VDP的IP:8548/vdp-configure/”,输入root名称和密码,然后在配置界面中可以查看VDP应用装置的主机名、时区、注册的vCenter的IP等信息。
点击设置按钮,在弹出菜单中点击“网络设置”项,可以更改其网络配置信息。利用该菜单,还可以执行更改时区,设置vCenter密码,重新注册vCenter,管理代理吞吐量等操作。
在“代理”栏中显示详细的代理信息,包括名称、iP、ESX主机名、数据存储区等。点击设置按钮,在弹出菜单中可以执行添加外部代理,管理代理,重新启动代理,更新密码等操作。
在右上角还可以控制其核心、管理、维护、备份计划任务和复制等模块的启动/停止状态。
在“存储”面板中可以调整VDP的存储容量,这是VDP 6提供的新功能。在“存储摘要”面板中显示可用存储总量,可用存储等信息。
当发现某个存储区域的可用容量过小的话,可以点击设置按钮,在弹出菜单中点击“扩展存储”项来设置新的容量值,调整磁盘数量,设置CPU数量和内存量和完成扩展操作。
注意,在扩展存储之前,必须在“性能分析”列表中选择某个数据存储器。打开性能分析列表,点击“运行”按钮,可以对其性能进行分析检测,当显示“已通过”的信息后,才可以对其进行存储扩展。
如果VDP出现运行故障,可以在“回滚”面板中点击“解除锁定以启用回滚操作”项,输入VDP应用装置密码,在列表中选择某个检查点,点击“执行VDP回滚至选定检查点的操作”项,使其可以恢复到可用状态。
当vCenter Server出现问题,导致vSphere Web Client客户端无法使用,可以执行紧急恢复操作功能。先利用Vmware vSphere Client登录ESX主机,在控制台的“摘要”面板中点击“解除与vCenter Server的关联”链接,解除其与ESX主机的关联。
然后打开“紧急恢复”面板,在其中显示所有的备份过的客户机,选择对应的备份节点,点击“恢复”按钮,输入该机的密码,就可以执行虚拟机的恢复操作。
