创建VSAN群集
2016-11-26
添加主机
在准备好VSAN所需要的ESXi主机之后,登录vCenter Server,向 vCenter Server中添加第一台ESXi主机,记录EVC之后,创建VSAN群集、向群集中添加ESXi主机。
1.使用vSphere Web Client,登 录 到vCenter Server,在数据中心中右击,在弹出的快捷菜单中选择“添加主机”(如图9)。
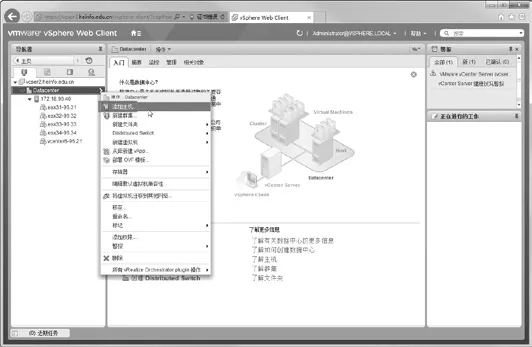
图9 添加主机
2.在“添加主机”对话框中,输入要添加的第一台主机的IP地址172.18.96.31。
3.之后根据向导,输入用户名、密码,为新添加的主机选择许可证等。
4.添加之后,选中添加的主机,在“摘要→配置→EVC模式”中,记下当前所支持的最后一个EVC模式,当前是Intel ivy Bridge Generation。
创建集群
在记录下其中一台主机的EVC模式之后,创建群集,并为群集启用EVC,之后向群集中添加主机。主要步骤如下。
1.在vSphere Web Client,在导航器中右击数据中心,在弹出的快捷菜单中选择“新建群集”。
2.在“新建群集”对话框中,设置群集名称,在此设置名称为VSAHA,打 开DRS及EVC(选 择Intel ivy Bridge Generation)、Virtual SAN,在“向存储中添加磁盘”下拉列表中选择“手动”。
3.在创建群集之后,将原来的172.18.96.31这台主机移动到群集,然后将剩余的3台ESXi主机添加到群集,这些不一一介绍。
4.在添加之后,单击其中一个主机,此时可以看到当前有一个报警信息“主机无法与己启用Virtual SAN的群集中的所有其他节点进行通信”、“未配置Virtual SAN网络”提示(如图10)。
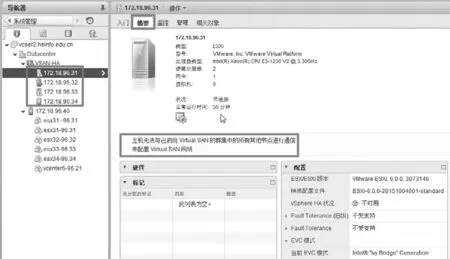
图10 警报
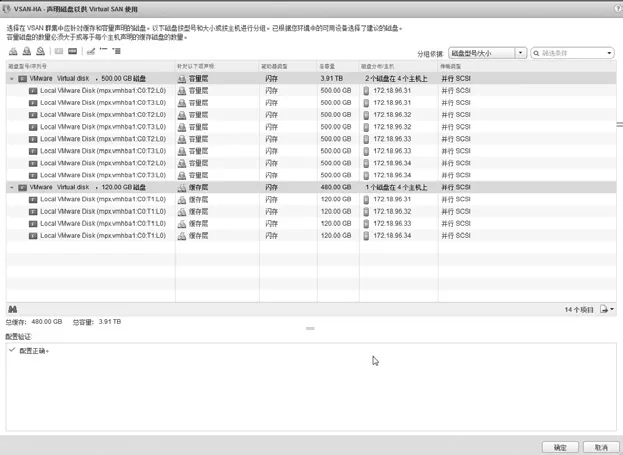
图11 声明磁盘
对于这个警报在配置Virtual SAN网络之后,问题会解决。
5.在导航器中单击选中名为VSAN-HA的群集,在“管理→设置→许可”,单击“分配许可证”按钮。
6.在“分配许可证”对话框中,为其添加并分配许可证。
7.分配许可证之后,在“管理→设备→常规”中,可以看到,当前有4个主机、12个闪存磁盘。
向VSAN群集中添加磁盘组
在配置Virtual SAN管理网络之后,在“磁盘管理”中,声明磁盘或添加磁盘组。
1.声明磁盘
(1)在vSphere Web Client中,在导航器中选中VSAN群集,在“管理→设置→磁盘管理”中单击“”声明磁盘。
(2)在“声明磁盘以供Virtual SAN使用”对话框中,选择磁盘以声明成闪存磁盘(单击“”按钮)或数据磁盘(单击“”按钮)(如图11)。
2. 添加磁盘组
如果你不想以“声明磁盘”的方式添加,则可以选中主机,向主机中添加磁盘组,在并添加磁盘组的时候,选择用作缓存的磁盘及用做数据的容量磁盘(因为这是全闪存的磁盘)。
(1) 在 vSphere Web Client中,导航器中选择VSAN群集,在“管理→设置→磁盘管理”中,在列表中选择一个主机,单击“”按钮。
(2)在弹出的“创建磁盘组”对话框中,首先选择作为写入缓存和读取缓冲区的固态硬盘,然后选择一个或多个HDD磁盘作为数据磁盘,因为模拟的是“全闪存”系列,所以在“闪存盘”列表中会有三个磁盘,选择其中一个之后,另两个才会作为数据磁盘,在此选择容量为120GB的磁盘,之后单击“确定”按钮完成添加。
之后为另外三台主机添加磁盘组,在每个磁盘组中选择大小为120GB的磁盘作为闪存磁盘,另2个500GB的磁盘作为容量磁盘。
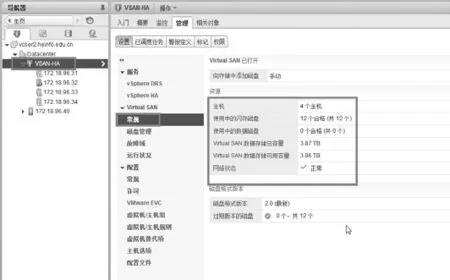
图12 VSAN信息
添加之后,可以看到,当前每个主机已经有4个磁盘组,单击每个磁盘组,可以在列表中查看该磁盘组对应的SSD及HDD。
最后,在“VSAN群集”中,在“管理→常规”中可以看到,当前有4个主机、一共有12个闪存磁盘、0个数据磁盘,总容量3.87TB(如图 12)。
最后,在“管理→设置→vSphere HA” 中,单击“编辑”按钮,然后打开vSphere HA。
