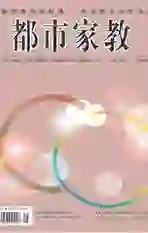浅议Photoshop中“抠图”的方法和技巧
2016-10-21祁万青
Photoshop是图形图像处理软件的代表,其在图像合成方面的功能非常强大。在图像合成应用中最重要的环节就是“抠图”,就是把需要的部分和背景分离开来。熟练掌握抠图方法,是Photoshop的进阶之路,也是一道难关。Photoshop中有多种抠图工具和方法,比较常用的有选框工具、套索工具、钢笔工具、魔棒、色彩范围、通道、抽出滤镜等。本文将从以上工具的使用方法和技巧方面进行归纳总结。
一、抠图常用方法、技巧
1.选框工具
使用选框工具可以创建矩形选区、椭圆选区、单行及单列选区,当所选对象不必很精确时,可以用选框工具加羽化来完成。使用方法(以矩形选框为例):首先在英文输入状态下按M键,选择选框工具,其次在工具选项栏中设置属性,最后在画布中按住鼠标左键,从画布中的一角拖动至另一角即可創建一个矩形选区。使用技巧:①按住Shift键的同时拖动鼠标,将建立一个正方形(圆)选区;②按住Alt键的同时拖动鼠标,将会以鼠标刚开始按下时的点为中心建立一个矩形(椭圆形)选区;③按住Alt+Shift键的同时拖动鼠标,将会以鼠标刚开始按下时的点为中心建立一个正方形(圆)选区。
2.套索工具
套索工具中有三个工具项。其一是套索工具,它具有随意性的特点,利用套索工具可以按照拖动的轨迹建立图像选区。套索工具一般不用于精确的选区创建,但是比较适合于选取一些背景较单一的图像区域。其二是多边形套索工具,使用它可以在图像上手动创建不规则多边形选区的套索工具。利用该工具可以选取不规则的多边形选区,一般用于边缘轮廓清晰且呈直线的图形。作选区时用鼠标左键沿主体边缘边前进边单击,这样就会产生一个个直线相连的锚点,当首尾连接时,鼠标符号变为圆点,单击即产生闭合选区。但应注意在较复杂区域应多增加锚点,使所选区域更加精确。其三是磁性套索工具,它最大特点是能快速选择边缘与背景对比强烈且边缘复杂的对象。使用技巧:在Photoshop中使用磁性套索工具选择较小区域时,应将所选区域用放大镜放大再选择,同时当所选区域超出当前窗口时,应按住空格键,此时鼠标变为抓手工具,拖动即可移动图像进行选择选区。
3.钢笔工具
路径抠图就是用钢笔工具把图像中要用部分用锚点圈起来,然后将路径作为选区载入即可产生所选内容的选区。通常用钢笔工具抠图适合于轮廓比较复杂,背景也较复杂的图像,此方法不受背景颜色的限制,能比较精确地选取图像,是Photoshop中抠图的常用方法之一。用钢笔工具抠图时,首先应在属性栏中选择相应属性,是“形状图层”还是“路径”,这是非常重要的;其次在选取对象时除特殊情况,一般应尽量少使用锚点,因为每个锚点它都是一个拐点,这样会影响到选区的平滑度;再次当选取的对象轮廓用钢笔工具勾勒出来后,要对路径进行适当编辑,主要是利用增减锚点工具增加和减少锚点,这是必要的。同时还要用“转换点工具”调整节点句柄,改变路径曲线的弧度和走向,使它与要选图像部分的边缘相吻合;最后在路径面板中,单击“将路径转换为选区”按钮或直接按Ctrl+Enter将路径转换为选区,这样就比较精确地选取了图像。
4.魔棒工具
在Photoshop中,利用魔棒工具能对颜色比较单一的图像进行快速选取,只通过简单的单击即可创建选区。颜色越单一,容差就可以设置的越小,相反设置的容差就越大。
用鼠标单击工具栏中的魔棒工具或按快捷键W即可选中魔棒工具,然后在属性栏进行设置,属性有“选区”、“容差”、“连续”、“消除锯齿”等,其中“容差”是魔棒工具最重要属性,可通过容差值的大小来确定选区的大小;“连续”也是重要的属性,它可以使所选相近颜色区域连成一片;选择“消除锯齿”工具,可使选区更平滑。当设置完成后,在图像中单击要选择的颜色即可。但魔棒工具最大的缺点就是不适合用于背景复杂的图像进行选择。
5.色彩范围抠图
运用色彩范围抠图,主要是针对不同的颜色范围来选择不规则的图像,它可以通过设定颜色和容差,边预览边调整,可以随心所欲地控制选区的范围,这对于一些不规则的图像抠取有很好效果。在Photoshop中当执行“选择”→“色彩范围”,打开“色彩范围”对话框,这时应对“选择”、“颜色容差”、“选区预览”等选项进行设置,首先,在“选择”中一般情况选“取样颜色”,因为色彩范围主要就是通过吸管来吸取所取的颜色;其次,用鼠标拖动“颜色容差”上的滑块来确定所选区域,一般容差值越小,颜色范围也越小,色彩选取越精确,相反颜色范围越大,色彩选取精度下降。
6.通道抠图
利用通道对图像进行抠图,主要是运用图像中的颜色通道,找出黑白最为分明的通道进行编辑和处理,然后进行选择与图像抠出,黑白颜色越纯,越能载入理想的选区。在通道抠图中,色阶是非常重要的命令,它可以同过调整图像的暗调、中间调和高光调的级别,校正图像的色调范围和色彩平衡,所以我们完全可以通过色阶来加大图像的黑白对比度来确定选取范围。
首先,打开图像,进入通道面板,在红、绿、蓝三个通道中选择出一个颜色对比较明显通道,复制这个通道。
其次,选择图像→调整→色阶,将黑色的小三角向右移动,调整暗色调的色阶,然后在将白色的小三角向左移,调整亮色调的色阶,以此来将图像中人物和背景的色调分离出来。
再次,我们用画笔工具将人物里面的白色涂抹成黑色,人物外的黑色涂成白色。然后选择图像→调整→反相,将人物部分变成白色也就是选择区域。
最后,选择通道面板下面的“将通道作为选区载入”,然后回到图层面板,选区已经制作完成,然后用移动工具将人物移动到目的地。
7.抽出滤镜
使用“抽出滤镜”可以对需要的图像进行选择,将不需要的图像部分去除。在Photoshop中通过该滤镜不仅能选择一些简单的图像,对较为复杂的人物图像也可以轻松地进行选择。当我们执行“滤镜”→“抽出”时,首先在弹出的“抽出”对话框中进行各项参数设置,如画笔大小、高光、填充、带纹理的图像、强制前景等。设置完成后就利用“高光器工具”选择所要保留区域的边缘,选择完毕后,用油漆桶工具在选择区域内部单击填充工具,然后单击“预览”按钮查看抽出的对象效果,如果抽出效果不太理想,可使用清除工具、边缘修饰工具等做进一步修饰。
首先,复制原图图层,得到新图层。
其次,在新图层中执行“滤镜”→“抽出”,在强制前景处打勾,设定相应颜色,用边缘高光器工具涂抹绿色,需要注意的是细心与否是成败的关键,在边缘的发丝处用小一点的笔触一根一根的涂抹(若看不清可用放大镜工具把图放大),中间的部分可用大一些的笔触涂抹,以节省时间。
再次,抽出后难免会带有一些边缘的杂色,可把图放大,用橡皮擦或蒙版清除掉这些边缘的杂色。为使抠出的发丝避免生硬得到柔和的效果,把不透明度降至40%。
最后,进行锐化和提高亮度的处理,以达到更佳效果。
二、小结
以上是本人经常使用的一些抠图方法和技巧,其实在Photoshop中还有很多抠图的方法和技巧,如图层混合模式,快照配合历史记录画笔工具,用橡皮擦工具擦除背景蒙板、正片叠底、各种滤镜等。总之在Photoshop中,每一种抠图方法都有它使用特点,不能说那一种好,那一种不好。当所抠图像的色差较大时,我们经常使用如魔棒、磁性套索工具、色彩范围等;当所抠图像的色差较小,且较复杂时,我们常用如路径、通道等工具抠图。同时在多数情况下,我们经常要使用多个抠图工具配合使用,多积累、多实践,才能抠出所需图像,以达到最佳的抠图效果。
参考文献:
[1]张红,李亦明.PhotoshopCS4平面设计师成长手册.中国铁道出版社.2010
[2]蓉科设计.Photoshop CS5数码人像照片处理圣典.化学工业出版社.2011
作者简介:
祁万青(1981.02~),男,籍贯甘肃兰州,单位兰州女子中等专业学校,中教一级教师,工学学位,毕业院校西北师范大学,研究方向:信息技术教学。