“选择性粘贴”在Excel数据处理中的妙用
2016-04-08王志军
王志军

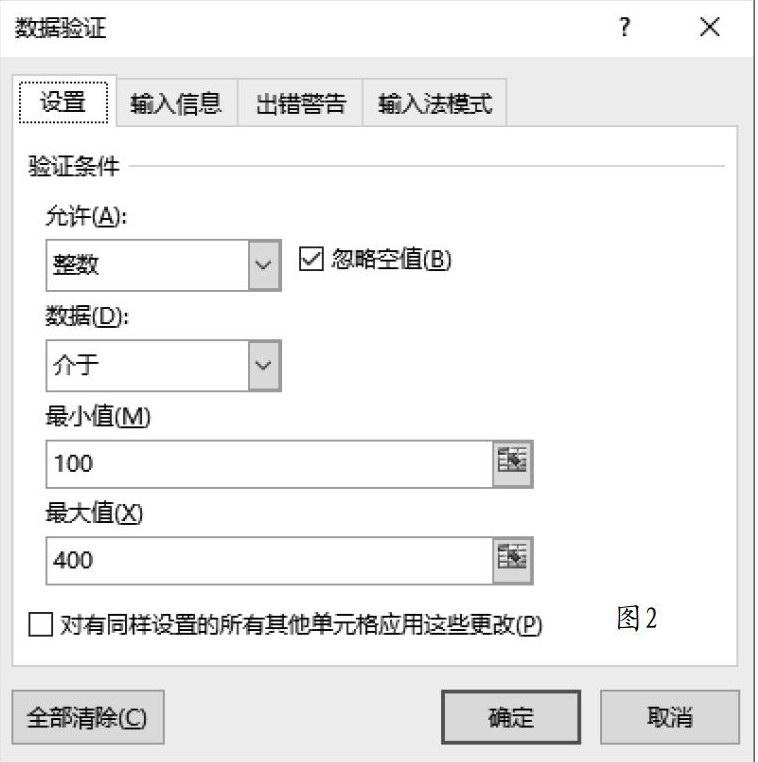

很多时候,我们会在Excel中用到“选择性粘贴”的操作,一般情况下是粘贴为数值,此时可以将公式计算的结果固定下来,有时也会借助“转置”实现行列的快速互换。其实,除了这些比较常用的功能之外,“选择性粘贴”还可以实现其他的一些妙用,这里介绍三则比较实用的技巧:
技巧一:快速更改表头
某些时候,在数据已经完成录入的情况下,可能会临时需要更改行标题、列标题等表头数据,一般只能是手工更改,操作是相当麻烦。如果有现成的模板,可以使用“选择性粘贴”解决这一问题。
首先请准备好只有表头、没有数据的表格,可以对模板进行适当的调整,关键是保证这个表格的行列数必须与原来的表格相同;复制这个无数据的表格,右击目标表格,依次打开“选择性粘贴”对话框,在这里勾选“跳过空单元”复选框,其余不需要作任何选择,确认之后即可快速完成表头的更改操作。(图1)
技巧二:数据后期的有效性验证
为了避免录入一些不符合规则的数据,常规情况下我们一般是在录入数据前,对相关的单元格区域设置有效性验证。但很多情况下我们经常是在完成数据的录入之后,才知道需要设置录入规则,其实此时也可以利用“选择性粘贴”完成数据的有效性验证。
例如我们需要为已录入的数据设置有效性验证,验证规则是100-400的整数,首先在数据区域外任意选择一个单元格,切换到“数据”选项卡,在“数据工具”功能组依次选择“数据验证→数据验证”,打开“数据验证”对话框,切换到“设置”选项卡,设置“允许”为整数,参考图2所示进行设置,完成设置之后关闭对话框。
选择这个已经设置数据验证的单元格,复制到剪贴板,选择需要验证数据的单元格区域,右击打开“选择性粘贴”对话框,在这里选择“验证”即可。如果觉得看不到实际效果,可以在“数据验证”功能组选择“圈释无效数据”,就可以看到图3所示的效果。
技巧三:边粘贴边运算
“选择性粘贴”除了粘贴功能之外,还可以完成加、减、乘、除等批量运算。例如需要为所有数据乘以10,我们并不需要使用公式或手工更改:首先在数据区域之外的某个单元格,手工输入10,复制到剪贴板,右击需要乘以10的目标单元格区域,打开“选择性粘贴”对话框,如图4所示,在这里选择“乘”,确认之后即可完成数据的更改,其他的运算依次类推,这个功能对于财务人员尤其实用。
利用这一方法,我们还可以批量取消单元格的超链接,首先选择一个没有超链接的单元格,输入“1”,复制之后打开“选择性粘贴”对话框,选择“乘”即可批量取消超链接,同样的步骤可以批量添加超链接,甚至可以借助“乘”实现字体、字号、颜色、背景色等格式的快速复制。
