解决Windows系统还原遇到的两个问题
2016-04-08杨鑫芳
杨鑫芳

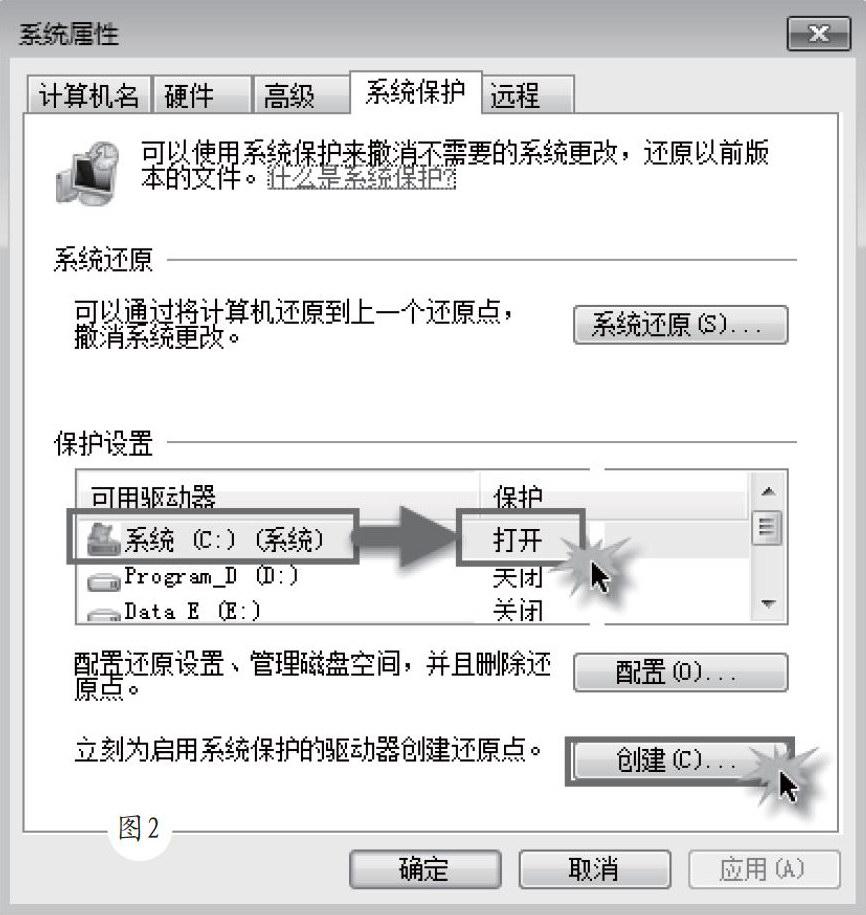

现在我们一般都使用Ghost之类的软件来实现Windows系统的重装恢复,其实Windows本身所提供的“系统还原”也是挺不错的故障恢复机制,它可以通过之前建立的“系统还原点”,实现在不需要重装系统也不破坏数据文件的前提下使系统回到工作状态的目的,非常便利。不过,在使用系统还原点进行Windows备份与还原的过程中,我们仍会遇到各种各样的小问题,比如“无法创建还原点”与“删除多余陈旧还原点”的问题。
一、系统还原点为何无法创建?
我们直接从网上下载的Ghost版Windows一般都设置了关闭系统还原点,因此当我们在创建系统还原点的时候会发现无法创建。
以Win 7为例,右击“计算机”选择“属性”,在其左侧的“控制面板主页”下选择“系统保护”项,接着在弹出的“系统属性”窗口中切换至“系统保护”选项卡,结果发现即使是选择了某磁盘(一般是系统C盘)也无法创建还原点(后面的“保护”列显示为“关闭”状态)。此时可先选中系统盘后再点击下方的“配置”按钮,在弹出的“系统保护系统”窗口中将“关闭系统保护”项修改为“还原系统设置和以前版本的文件”(如图1),再点击“确定”按钮返回“系统属性”窗口。
此时系统盘后面的“保护”项就从之前的“关闭”变为“打开”,同时下方的“创建”按钮也变为有效状态(如图2),点击即可开始系统还原点的创建操作。
二、如何删除多余的陈旧系统还原点?
Windows在默认情况下是每天创建一个还原点,时间一长就会产生过多的还原点文件,占用磁盘空间甚至会拖慢系统的运行速度。如何有选择地保留最新的正常还原点而将多余的陈旧还原点删除呢?
双击“计算机”,在系统盘上右击选择“属性”并切换至“常规”选项卡;接着点击“磁盘清理”按钮就会弹出“磁盘清理”小窗口,提示“磁盘清理正在计算可以在系统盘上释放多少空间”并进行Service Package之类的备份文件的扫描(如图3)。
很快,Win 7就会弹出“系统(C)的磁盘清理”窗口,切换至“其他选项”并点击“系统还原和卷影复制”下的“清理”按钮,提示我们“磁盘清理:你确定要删除所有还原点(除最近的以外)吗?”,点击“删除”按钮即可(如图4)。
操作完这步之后再返回到“系统属性”窗口,点击“系统还原”按钮查看,发现之前创建的N多系统还原点都消失了,只剩下最近最新的一个系统还原点(如图5),大家不妨一试。
