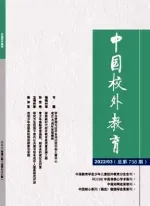机械Auto CAD教学中夹点操作的探究
2014-11-30唐国梁
◆唐国梁
(余姚市职业技术学校)
Auto CAD软件通俗易懂,操作方便,符合人的绘图思维方式,在机械教学或企业设计里有较广泛的应用。但入门的人多,真正能快速操作的较少。而夹点操作是提高Auto CAD软件绘图速度的重要技巧,是迈向操作熟手的关键一步。CAD中的夹点是指为了便于控制和操纵实体,而在每一实体的某些特别的位置上设定的特征点,亦称关键点。正确运用夹点不仅可以用来捕获指定实体上的点,而且还可以运用由夹点自动编辑模式提供的几种不同的方式(拉伸、移动、旋转、变化、镜像等)来控制、编辑处理图形。
一、找准夹点位置、特征了然于胸
CAD软件中,有点、线、文字、标注等绘图元素,不同的绘图元素有不同的夹点位置。对于各种元素的夹点,选中后,即可体现出来,所见即所得。如常见的直线先中后有3个夹点(两个端点加中点),圆有5个夹点(四个象限点加圆心)。
二、设置夹点格式,操作得心应手
夹点的大小、颜色、是否开启等控制开关都在软件的选项下面的选择集里。在命令栏中输入相应的英文指令同样能设置相应的控制开关。根据自己的绘图习惯,适当调整好颜色、夹点大小等格式。
三、掌握夹点技巧,绘图事半功倍(一)夹点的基本操作
在不执行任何命令的情况下选中对象,显示其夹点,默认为蓝色,称为“冷点”。然后单击其中一个夹点,夹点颜色将变为红色,称为“热点”,这个时候,命令行提示:
** 拉伸 **
指定拉伸点或[基点(B)/复制(C)/放弃(U)/退出(X)]:
如对图1-3中圆进行夹点操作时,如以任一象限点为热点,此热点即为该基点,用鼠标拖动后,就是对圆进行大小的拉伸。
类似的,基点所中后,按鼠标右键,出现移动、镜像、旋转、缩放、拉伸等选项,都可以用鼠标左键选择后进行操作,实现移动、镜像、旋转、缩放、拉伸等功能。
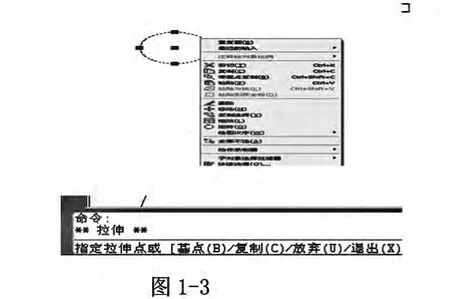
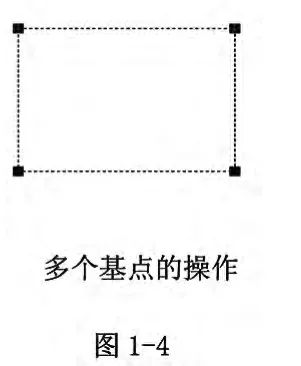
(二)夹点的进阶操作1.多个基点的操作
绘图过程中,有时需要保持部分绘图元素的特殊,这就需要选中多个基点,来保证相关部分元素的完整性。具体操作如下:按住SHIFT键,然后在夹点上点击鼠标左键,可以实现选中多个夹点,如图1-4。
在选择多个夹点后,选定夹点间对象的形状将保持原样。比如上图的矩形,选中三个夹点后,三个夹点之间的距离是不改变的。如图1-5。
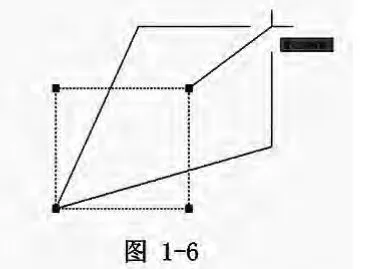
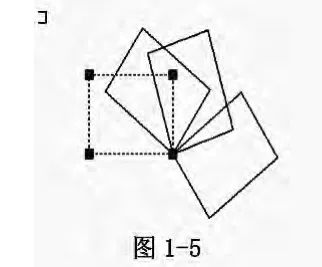
2.用夹点创建多个副本
用夹点操作实现多个元素同时复制的快捷操作。例如:画一个矩形,选中一个夹点,进行“旋转”操作,同时按住ctrl健。可实现创建多个副本的功能。如图1-6。
3.空格键在夹点中的妙用
基点确定后,可用空格键来控制夹点里的移动、镜像、旋转、缩放、拉伸等任一功能。
不按空格,系统默认,是以所选夹点为基点拉伸所选对象;
按一次空格(或回车),是以所选夹点为基点移动所选对象;
按两次空格(或回车),是以所选夹点为基点旋转所选对象;
按三次空格(或回车),是以所选夹点为基点比例缩放所选对象;
按四次空格(或回车),是以所选夹点为第一点的镜像所选对象。
利用空格键来实现修改里的多种命令,较容易实现盲打操作,对提高绘图速度有较大帮助。
4.夹点的综合操作实例
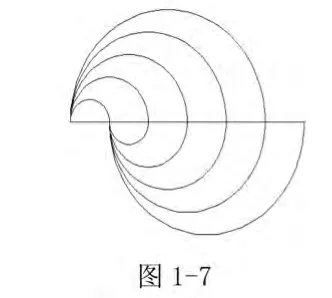
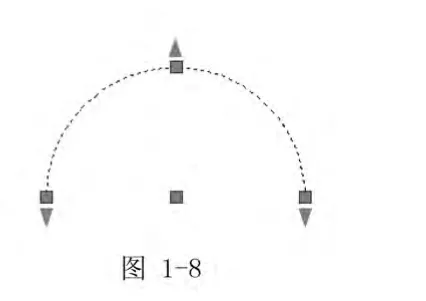
绘制1-7的示例图。
步骤一:绘制半圆弧,如图1-8。用夹点操作,激活右端点为关键点,待命令行出现拉伸提示时,按三次回车键至比例缩放,选择复制选项(C)并依次输入比例缩放因子 0.8、0.6、0.4、0.2;得图 1 -8。
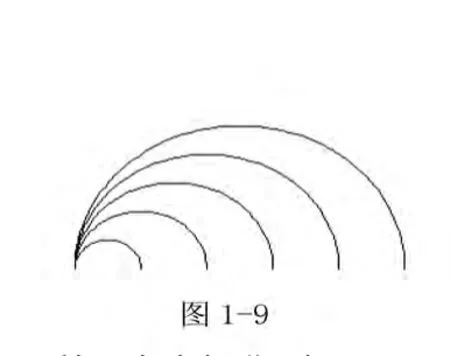
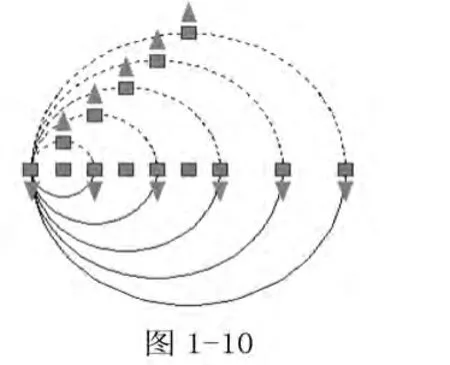
步骤二:利用夹点操作对图1-9进行镜像操作。得图1-10
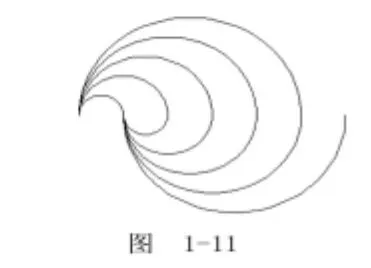
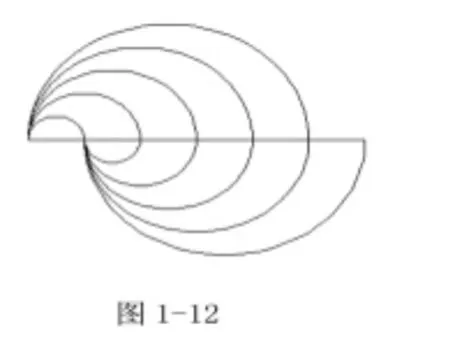
步骤三:夹点操作对图1-10下半部进行移动,最后头尾直线相连。
此例题中,四次用到夹点操作,包括了比例因子、移动、镜像等修改命令,绘图过程都可用盲打来解决,大大的提高了绘图速度。
四、结语
绘图速度快是CAD软件的特点之一,绘图速度提高过程中夹点操作是重要法宝。在平时教学过程中,多引导学生利用夹点操作提高绘图效果,实现盲打操作,为进一步提高绘图速度打下基础。
[1]浙江省教育厅职成教研室.Auto CAD应用—机械图样绘制.高等教育出版社,2009.
[2]王姬.Auto CAD 应用—机械图样绘制习题集.高等教育出版社,2009.
[3]于萍.AutoCAD 2010中文版机械制图实用教程.上海科学普及出版社,2011.
[4]周慧,姜毅平.AutoCAD2010项目化教程(21世纪高职高专规划教材).西南交通大学出版社,2011.