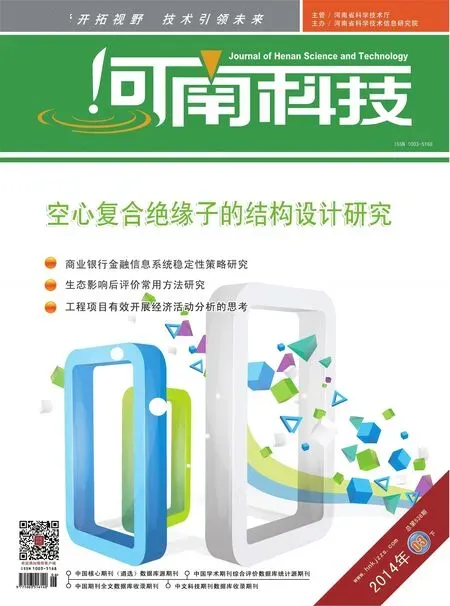浅谈常用Powerpoint演示文稿的制作
2014-04-04潘玉芳
潘玉芳
(甘肃省天水农业学校,甘肃 天水 741400)
进入数字化时代,Powerpoint幻灯片作为演示文稿广泛应用于商务活动、培训课件、方案演示、讲演等,汇集了文字、图形、图像、声音、视频、动画等多媒体元素,既便于使用者讲解,更有利于观众接受和理解,起到引人入胜、增强效果的作用。作为现代人很有必要学会制作使用Powerpoint
1 制作Powerpoint的基本操作要领
认识Powerpoint界面,熟悉主要任务窗格,在“新建演示文稿”任务窗格中有:空白演示文稿、根据设计模板、根据内容提示向导、根据现有演示文稿等多个选项,按自己的意向选择Powerpoint制作所需要的选项,在幻灯片中分别输入标题和副标题文本后,单击“完成”按钮就算制作完成了一个简单的演示文稿,接着可以对新建的演示文稿进行编辑、保存和浏览;然后再根据需要进行其余幻灯片的插入、复制、移动和删除操作,用鼠标拖动分隔线可以调整窗口各区域的窗格大小。
2 使用幻灯片版式
在Powerpoint演示文稿制作过程中,可以给幻灯片套用版式。版式是指幻灯片内容在幻灯片上的排列,先要切换到“幻灯片版式”任务窗格,单击该缩略图,将幻灯片版式更改为“标题和文本”,单击标题区域输入标题内容,单击文本区域输入文本内容。单击右上角的“新幻灯片”按钮,可插入一张新幻灯片,拖拽右侧滚动条可选择“其他版式”,也可选择“标题,文本与剪贴画”版式,需要注意的是:幻灯片中带有虚线或影线的区域称为占位符,只有光标在其中闪烁时,才可以在其中输入字符,以及插入图片、动画、音频或视频等对象。
3 使用幻灯片母版
单击菜单“视图”→“母版”→“幻灯片母版”命令可以进入母版编辑状态。具体通过单击“文本框”按钮,在母版左下角拖动鼠标插入文本框,输入相关文字,进而设置字体,字号和颜色,等编辑完母版后,每张幻灯片的左下角就会出现格式化后的文字,最后单击“关闭母版视图”按钮返回幻灯片视图。
4 使用幻灯片模板设置背景
通过单击菜单“格式”→“幻灯片设计”命令,切换到“幻灯片设计”任务窗格,选择“设计模板”后,鼠标指向某一缩略图时,会显示出该模版的名称并出现下拉按钮。如果直接单击模版缩略图就会将该模板应用于演示文稿的所有幻灯片;如果单击缩略图旁的下拉按钮则可以选择“应用于所有幻灯片”或“应用于所选幻灯片”。幻灯片应用新模版时,旧的模版会自动被替换。
5 利用“背景设置”功能修改背景
选择需要修改背景的幻灯片,单击菜单“格式”→“背景”命令,弹出“背景”对话框,单击“背景填充”下拉按钮,选择“填充效果”,弹出“填充效果”对话框,单击“渐变”选项卡,按需要进行“预设颜色”、“底纹样式”设置,然后单击“确定”按钮,关闭该对话框,返回“背景”对话框,为了改变模板格式,选准“缩略母版的背景图形”复选框,单击“应用”按钮,就将所设置的背景效果应用到需要修改背景的Powerpoint幻灯片中了。
6 使用配色方案设置幻灯片的颜色
还可根据需要选择或自定义模版的配色方案。先选择要设置颜色的幻灯片,在“幻灯片设计”任务窗格中,如果直接单击所选择的配色该方案缩略图,则将所选择的配色方案应用于演示文稿中所有的幻灯片;如果单击“配色方案”将鼠标移到缩略图上出现下拉按钮,单击该按钮,可选择应用于所有幻灯片,也可选择应用于所选幻灯片。
7 插入艺术字
单击菜单“插入”→“图片”→“艺术字”命令,弹出“艺术字库”对话框,选择所需要的“艺术字”样式,单击“确定”按钮,弹出“编辑‘艺术字’文字”对话框,输入文字内容,依次选择“字体、字号、加粗”等选项,接着单击“确定”按钮,完成艺术字的编辑,再用鼠标拖动艺术字文字到合适的位置。
8 插入剪贴画
按操作提示双击添加剪贴画的图标,弹出“选择图片”对话框,在“搜索文字”框中输入要插入剪贴画的类型,单击“搜索”按钮,搜索相关剪贴画,选准合适的剪贴画,单击“确定”按钮即可完成。
9 插入影片和声音
单击菜单“插入”→“影片和声音”→“文件中的声音”命令,弹出“插入声音”对话框,选择所需声音文件,单击“确定”按钮,弹出“您希望在幻灯片放映时如何开始播放声音?”提示框,按需要单击“自动”或“在单击时”按钮,就将声音插入幻灯片了。插入声音后,会在幻灯片中出现相应的小喇叭图标,删除该图标就可以在Powerpoint幻灯片中删除声音。
10 建立幻灯片的超链接
单击菜单“幻灯片放映”→“动作设置”,弹出“动作设置”对话框,在“单击鼠标”选项卡中选择“超链接到:最后一张幻灯片”,单击“确定”按钮完成设置。
[1] 周南岳,计算机应用基础[M].北京:高等教育出版社,2009.
[2] 沈美莉,现代办公自动化[M].北京:电子工业出版社,2005.