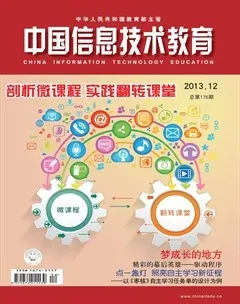精彩的幕后英雄
2013-12-29刘宗凡田祥丽


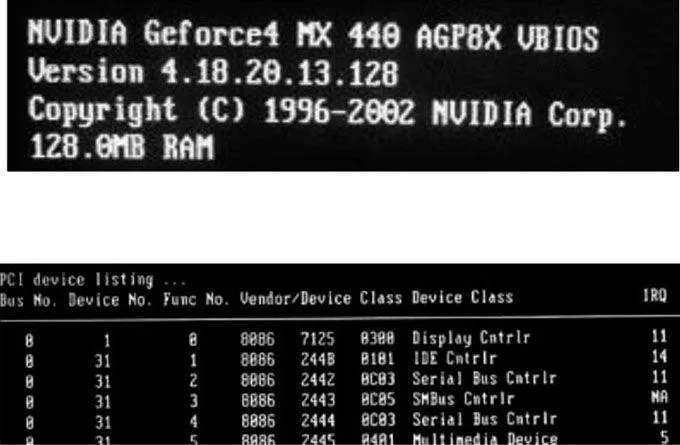
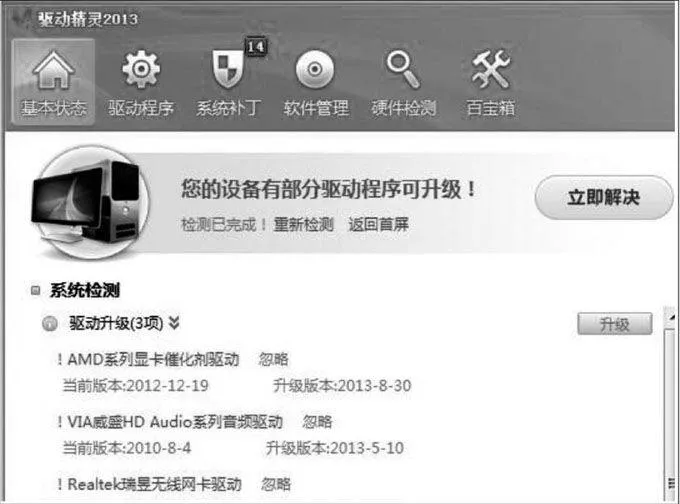
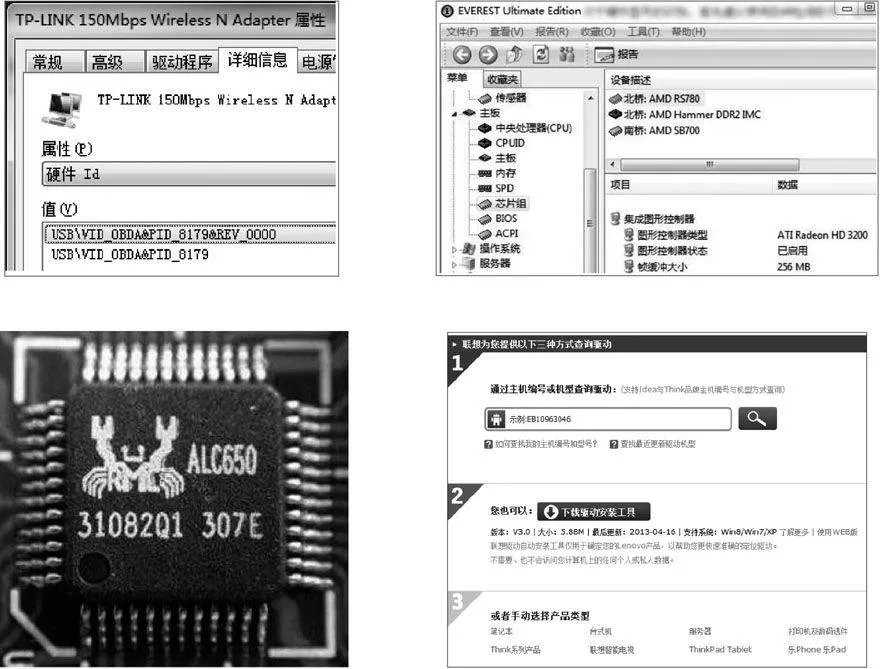

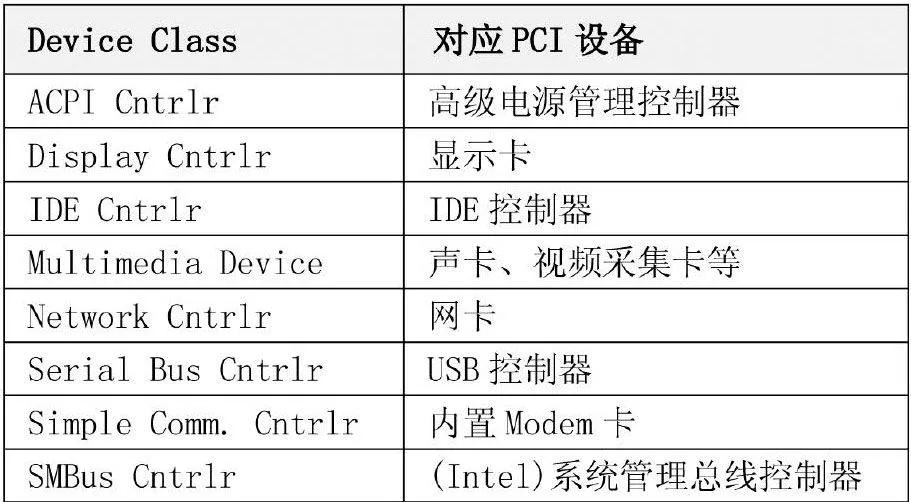
编者按:新的一年,“高手论技”继续伴随大家前行,身处一线的你,就那些技术上最常遇到的故障、最需要解决的难题、最成熟的应用……都可以在此畅所欲言,各抒己见。是继续围观还是现身说法,新浪微群http://q.t.sina.com.cn/264976,期待您的共同参与。
随着计算机应用的不断人性化,我们的许多工作便利了,这其中驱动程序功不可没,但作为幕后英雄,却甚少为人关注。在此,主持人和嘉宾将分两期来探讨驱动程序所带给我们的精彩。
我们在安装完操作系统后,第一件事情就是给硬件安装驱动程序。没有安装驱动程序的电脑没办法工作,或者没办法发挥出它的性能来。这是一类特殊的程序,我们在日常使用电脑时并不会直接使用它,但它却在系统中起着不可或缺的作用。它就是我们生活中的幕后英雄,默默奉献着自己的光和热。
● 驱动程序及其工作原理
驱动程序的英文名称为“Device Driver”,全称为“设备驱动程序”。是一种可以使计算机和设备通信的特殊程序,相当于硬件的接口。操作系统只有通过这个接口,才能控制硬件设备的工作。假如某设备的驱动程序未能正确安装,便不能正常工作。因此,驱动程序被誉为“硬件的灵魂”、“硬件和系统之间的桥梁”等。
设备驱动程序用来将硬件本身的功能告诉操作系统,完成硬件设备电子信号与操作系统及软件的高级编程语言之间的互相通讯。当操作系统需要使用某个硬件时,如让声卡播放音乐,它会先发送相应指令到声卡驱动程序,声卡驱动程序接收到后,马上将其翻译成声卡才能听懂的电子信号命令,从而让声卡播放音乐。简单地说,驱动程序提供了硬件到操作系统的一个接口以及协调二者之间的关系,图1显示了驱动程序工作的原理。
理论上任何硬件要在系统中使用都必须安装驱动程序,但在实际的使用过程中,类似键盘、鼠标、显示器、CPU之类的设备,我们并没有给它们安装驱动程序,为什么它们能直接使用呢?原来为了简化硬件厂商开发设备驱动的工作量和方便用户的使用,微软为常见类型的设备提供一系列的总线驱动程序和类型驱动程序。总线驱动内置在Windows中,包括PCI、AGP、并口、串口、IEEE 1394接口等。类型驱动具有为许多标准类型设备所需的基本功能,如PC必备的键盘、鼠标、显示器设备。
电脑在启动到操作系统之前,其实一些设备已经可以使用,如显示器可以显示图像、键盘可以操作使用等。那这些设备难道能没有驱动就可以直接使用吗?其实电脑在启动时,最早启动的是主板的BIOS。BIOS里除了基本输入输出系统外,也有最基本的硬件驱动程序,所以启动操作系统之前,有些硬件也是可以使用的。从这个角度来看,我们也可以把BIOS看成是集成简单的驱动程序的一个微型操作系统。
所以,硬件不是不需要驱动,而是有些驱动系统已经预置了。
● 驱动程序的分类
1.简版驱动程序
操作系统自带的驱动程序通常称为简版驱动程序,也叫兼容驱动程序。简版的驱动程序最大的优点就是方便,当系统安装好后,大部分硬件就可以直接使用了。当然它的缺点也非常明显,就是不能充分发挥出硬件的性能,通常版本比较低。
2.正式版(公版)驱动程序
官方正式版驱动是指按照芯片厂商的设计研发出来的,经过反复测试、修正,最终通过官方渠道发布出来的正式版驱动程序,又名公版驱动。稳定性、兼容性好是官方正式版驱动最大的亮点,同时也是区别于发烧友修改版与测试版的显著特征。
3.微软认证版驱动程序
WHQL是Windows Hardware Quality Labs的缩写,中文解释为:Windows硬件质量实验室(认证)。这是微软对各硬件厂商驱动的一个认证,是为了测试驱动程序与操作系统的相容性及稳定性而制定的。微软规定凡是通过WHQL认证的产品都被授予“Designed for Windows”标志,其相关信息都会出现在微软官方网站和操作系统的硬件兼容列表(HCL)中,以方便查询。WHQL认证过程十分严格,因此一款通过了WHQL认证的驱动程序可以说在Windows系统中基本不存在兼容性问题。此类别驱动最大的特点是稳定性高,和微软操作系统的兼容性好,对于普通用户来说,首选驱动最好是通过微软WHQL认证的版本。
4.第三方驱动程序
第三方驱动一般是指硬件产品OEM厂商发布的、基于官方驱动优化而成的驱动程序。第三方驱动拥有稳定性、兼容性好的优点,并且比官方正式版拥有更加完善的功能和更加强劲的整体性能。因此,对于性能和功能要求比较高的用户,首选推荐使用厂商发布的第三方驱动。
5.修改版(改版)驱动程序、Beta版驱动程序
为了满足游戏爱好者更多的功能性要求,经发烧友修改后的显卡驱动也就应运而生了。这是最早出现的修改版驱动程序。当然后来除了显卡,其他硬件也出现了各种修改版。这种驱动一般是在原版基础上由发烧友进行修改,存在一定的不稳定性,适合对硬件非常了解的人使用。
Beta版驱动程序是正式版或第三方驱动正式推出之前发布的测试版。它往往是为了提高硬件的性能或解决以前版本存在的BUG而发布,在稳定性和兼容性方面可能会存在一些问题,和修改版一样也是发烧友的“专利”。
6.一站式驱动服务
对不太了解计算机硬件的人来说,安装驱动程序是一件比较头痛的事。当然,只要有需要,就会有市场;有市场,就会有人进入。现在,自动进行硬件识别及自动下载、安装驱动的软件也应运而生,一站式解决问题的方式,大大地方便了“菜鸟”装机一族。其中最著名的有驱动精灵(如图2)和驱动人生两个软件。
安装启动驱动精灵以后,在主界面点击“立即检测”,就会列出电脑中没有安装驱动或可以升级驱动的硬件。只要点击“立即解决”,驱动精灵就会自动去服务器下载、安装相应的驱动程序。
除此以外,驱动精灵还可以对驱动程序进行备份。在重装系统以后,我们可以直接通过驱动精灵恢复驱动程序,不用再上网下载。如果我们对驱动程序有一定的了解,不想在重装系统以后安装驱动精灵,那我们也可以在备份时选择“备份驱动到文件夹”,到时通过设备管理器来更新驱动程序就可以了。
如果电脑在安装系统以后,网卡也没有驱动,这时驱动精灵是不能工作的。我们可以在驱动精灵网站下载扩展版(集成万能网卡驱动)。当驱动精灵在没有检测到网络连接时,就会自动检测网卡类型,同时安装好网卡驱动程序,接下来就可以让驱动精灵去发挥它的作用了。
当然,驱动精灵这类软件并不一定能完全正确地识别你的硬件。有时识别正确,但下载的驱动程序不能安装或安装时出现错误的情况也不少见。在这种情况下,我们就需要自己想办法去识别硬件、获取驱动、安装驱动。
● 硬件识别方法
为了安装某个硬件的驱动程序,我们首先需要正确识别相应的硬件。
1.看说明书
这个方法虽然简单甚至有些可笑,但确实有很多人忘记了这个原始的方法。很多硬件的说明书都会介绍硬件的具体型号以及驱动程序的安装方法。也许我们要解决的问题其实只是举手之劳。在兴师动众之前,不妨先把说明书拿出来看一看上面是否留有蛛丝马迹。
2.自检界面查看硬件信息
电脑在启动时会进行自检,检测结果会显示在屏幕上。我们可以通过阅读这些信息来了解一些硬件的芯片和型号。例如,在图3中可以看出其古老的显卡型号为GeForce4 MX 440。
在图4中,显示了电脑中的PCI设备列表。其中的Vendor ID(厂商ID)和Device ID(设备ID)是PCI-SIG组织统一编制命名的。我们把其中对安装驱动有用的设备,如Network Controller(网卡)、Multimedia Device(声卡)等设备对应的Vendor ID和Device ID记下来,登录网站(http://www.pcidatabase.com/)便可查询这些硬件设备的型号。
如下表所示,从“Device Class”(设备类别)我们可以判断对应的硬件是什么设备。
在电脑启动时,我们往往来不及看清这些信息就启动到了下一屏。我们可以在显示信息时按下键盘上的“Pause Break”键,电脑会暂停启动。我们在看清相关信息以后,按任一键就继续启动。
我们也可以在设备管理器中打开相应硬件的属性,然后在详细信息中找到硬件ID(如下页图5)。有些笔记本不同批次的硬件配置会有些区别,如无线网卡、摄像头等,官方网站会提供多个驱动以供不同硬件使用。这时我们就可以根据硬件ID来下载正确的驱动程序。
3.软件检测
如果说明书太简单,或者说明书根本找不到了,自检界面也看不到硬件类型,那最直观方便地获取硬件信息的方法,就是使用硬件检测软件。例如,Everest这款著名的硬件检测软件,可以比较准确地检测出硬件的型号,甚至还提供驱动程序的下载网址(虽然大多不能成功下载)。如果要找到一块集成主板,我们要先查找显卡的型号,在左边选择“主板─芯片组”,然后在右上“设备描述”下选择“北桥”,就可以看到这块主板的显卡型号,下页图6中显示的电脑用的是“ATI Radeon HD 3200”显卡。如果是集成声卡,在“南桥”中可以找到声卡的型号。
4.观察硬件
如果利用以上方法我们都没能正确识别硬件,那就要使用“拆机大法”了。即打开机箱,直接观察硬件。通常硬件会有相关的标识。例如,我们要知道主板的型号,可以看下PCB板上有没有标识。有些硬件如显卡、声卡等,在芯片上会有具体标识。就像下页图7的主板集成声卡,可以在芯片上看到“ALC650”字样,这就是其声卡的芯片型号。根据这个型号我们就可以到网上找相应的公版驱动程序。
● 驱动程序的获取
在知道了硬件的型号以后,接下来我们就要去获取相应的驱动程序了。驱动程序从哪里来?
1.Windows自带简版驱动
Windows系统在安装完以后,会给绝大多数硬件自动安装简版的驱动程序。如果Windows没有某些硬件的驱动程序并且已经联上网,那么可以通过自动搜索微软的官方网站来获取驱动。但因为微软网站只有一些主流硬件的驱动,所以在大多时候会失败。Windows自带驱动只能保证电脑的基本工作,所以我们要在可能的情况下安装其他驱动程序。
2.厂商自带驱动程序
在购买硬件时,一般厂商都会附赠带有驱动程序和某些工具的光盘。这些驱动程序基本上是第三方驱动,是比较能发挥硬件性能的,如果没有特别需要,建议安装这些驱动程序。当然,如果第三方驱动版本太低,可以考虑升级。
3.官方网站获取驱动
各大硬件厂商都会将硬件的相应驱动程序放在官网供购买者下载。例如,联想的笔记本,可以在官网通过主机编号或机型查询驱动,也可以下载驱动安装工具一键下载、安装驱动,或者通过手动选择产品类型来完成驱动的查找和下载(如图8)。一般官方网站为了提高硬件性能、解决以前存在的BUG,会对主流硬件的驱动进行一定的升级。建议追求性能或要解决BUG的去看看官方网站的驱动有没有提供新版的驱动。
4.专业驱动程序下载网站下载
为了解决硬件驱动的问题,有些人从中看到了商机。驱动之家(www.mydrivers.com)是最早从事专业的驱动程序收集、下载的网站,现在已经有了非常齐全的硬件驱动程序库。我们根据硬件型号可以找到其相关的驱动程序。专业驱动程序下载网站的优势在于更新非常及时,版本非常丰富,我们可以根据自己的需要来下载相应的版本,特别适合对硬件有比较深入了解的用户。
除此以外,各大下载网站也开辟了驱动专区。如果我们找不到某个驱动程序,也可以尝试去太平洋、中关村等驱动下载专区去搜索一番。
● 驱动程序的安装
当我们获得了硬件相应的驱动后,就面临如何安装的问题了。
与普通的程序安装方法一样,一般的驱动程序都会提供一个安装程序,双击这个可执行文件就可以按提示一步步完成安装。如果有多个文件,一般可通过双击setup.exe或install.exe来进行安装。
还有一种情况,有时我们下载的驱动程序并没有提供安装程序,甚至连一个可执行文件都没有。我们观察下载到的文件,其中必然有个inf文件。以.inf为扩展名的文件是从Windows 95时开始引入的一种描述设备安装信息的文件,它用特定语法的文字来说明要安装的设备类型、生产厂商、型号、要拷贝的文件、拷贝到的目标路径,以及要添加到注册表中的信息。通过读取和解释这些文字,Windows便知道应该如何安装驱动程序。只要右击这个文件,就会在快捷菜单中出现“安装”的选项,点击就可以安装相应的驱动程序了。
新加入的硬件,系统一般会自动识别,然后出现驱动程序安装向导。如果系统自带有这个硬件的驱动程序,可以选择“自动搜索更新的驱动程序软件”;否则,我们可以选择“浏览计算机以查找驱动程序软件”,来手工指定驱动程序的位置(如图9)。
如果以前就停用了某个硬件或安装时出现了错误,那我们也可以从设备管理器重新安装驱动。如图10所示,在“其它设备”里多个设备前面出现了“问号+感叹号”,说明驱动程序有问题,右击相应的硬件,选“更新驱动程序”,就会出现驱动程序安装向导。如果我们用驱动精灵在备份驱动程序时是以文件夹形式备份的,那也只能用这种方法来恢复。
驱动程序的安装有没有什么讲究呢?
首先是驱动程序安装的先后顺序问题。在大多数情况下,不管你按什么顺序安装,是不会有多大问题的,但也不排除意外的出现。经过大家的总结,驱动程序的安装,按从核心到外围的顺序比较安全,一般遵循以下顺序:主板芯片组(Chipset)→显卡(VGA)→声卡(Audio)→网卡(LAN)→无线网卡(Wireless LAN)→红外线(IR)→触控板(Touchpad)→PCMCIA控制器(PCMCIA)→读卡器(Flash Media Reader)→调制解调器(Modem)→其他(如电视卡、CDMA上网适配器等)→外设(如打印机、扫描仪等)。
其次,在驱动程序安装后一般系统会要求重启,但为了节省启动时间,很多人选择了暂不重启。在一般情况下,这也是没有问题的,但偶然也会碰到有些硬件会安装失败。如果碰到这种情况,可以卸载怀疑有冲突的硬件驱动,再重新安装,安装时根据系统要求进行重启。如果是厂商提供的第三方驱动,如主板上有多个设备要安装驱动程序,在用主板自带光盘安装驱动时,如果在安装完一个驱动后不重新启动,是不会自动安装下一个设备的驱动的,这时我们还是按要求重启吧。
驱动程序就是一部电影的导演,虽然它只是在幕后工作,但它才能指挥各个“演员”的行动,决定了整个剧组的“演员”能不能和谐共处。好的导演,能导出一部精彩的大戏;好的驱动程序,才能让硬件发挥出它的极致性能。