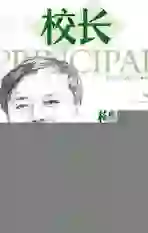几招PPT的小窍门
2012-04-09宜微
宜微
无论是在学校里开会、上课,还是外出作报告,校长不可避免地会用到PPT。PPT能帮助你在演讲时更清晰地表达自己的见解,也能让听众更容易理解报告的内容。以下汇总的—些PPT小窍门,会使你的PPT更完美。在PPT演示文稿内复制幻灯片
先在普通视图的“大纲”或“幻灯片”选项中,选择要复制的幻灯片。如果希望按顺序选取多张幻灯片,请在单击时按Shift键;若不按顺序选取幻灯片,请在单击时按Ctrl键,然后再单击你想插入的两个PPT页面的中间部分,此时会显示出一条横线,右键点击粘贴以后,插入的PPT页面就会出现在红线位置了。
PPT自动黑屏
在用PPT展示课件的时候,有时需要学生自己看书或讨论,这时为了避免屏幕灯光影响学生的学习,可以按一下“B”键,屏幕就变为黑色。学生自学完成后再接一下“B”键即可恢复正常。按“w”键则会产生白屏的效果。将幻灯片发送到WORD文档
1.在PPT中打开演示文稿,然后在左上角的“Office按钮”菜单里,指向“发布”,再单击“使用MicrosoftOfficeWord创建讲义”。
2.选择你需要的讲义格式。如果要将幻灯片直接嵌入WORD文档,请单击“粘贴”;如果要将幻灯片链接到WORD文档,请单击“粘贴链接”,从此,当在PPT中编辑这些文件时,它们也会在WORD文档中更新。
3.单击“确定”按钮。此时,系统将新建一个WORD文档,并将演示文稿复制到该文档中。增加PPT的“后悔药”
默认睛况下,PPT最多只能够恢复最近的20次操作。
但其实,PPT允许用户最多可以“反悔”150次,只是需要用户事先进行如下设置:在左上角点击“Office按钮”,再点击页面下方的“PowerPoint选项”,单击“高级”选项卡,将“最多可取消操作数”改为"150”,“确定”即可实现。为PPT添加学校logo
为学校做演示文稿时,最好每一页都加上学校的Logo,这样可以间接地为学校做形象宣传。执行“视图”一“幻灯片母版”命令,在“幻灯片母版视图”中,将Logo放在合适的位置上,关闭母版视图返回到普通视图后,就可以看到在每一页都加上了Logo,而且在普通视图上也无法改动它了。点击文字直接进入第N个页面
在制作演示文稿时,通常都会将后面几个幻灯片的标题集合起来,作为内容简介列在首张幻灯片中,让文稿看起来更加直观;或希望点击某行文字,直接进如另一个EXCEL/WORD文件。此时你只需要执行“插入”→“超链接”,然后选择你想要连接的文件或PPT页面即可。快速定位幻灯片
在播放演示文稿时,如果要快进到或退回到第5张幻灯片,可以这样实现:按下数字5键,再按下回车键。若要从任意位置返回到第1张幻灯片,还有另外一个方法:同时按下鼠标左右键并停留2秒钟以上。如何在PPT中同步播放音乐
选择“插入”菜单→“声音”→“文件中的声音”→弹出对话框,选择你要的音乐文件,然后当前的幻灯片上会出现—个小喇叭。
如果想让自己播放幻灯片的时候一直播放音乐,需要再做设置:“幻灯片放映”菜单→“自定义动画”,这时右边的任务窗格显示自定义动画选项,在下拉列表里找到“效果选项”→弹出的对话框→“开始播放”选“从头开始”,“结束播放”选“在一张幻灯片后”(这里多少张你可以写你的幻灯片张数,也可以写999,表示幻灯片的最末张),“确定”就OK了。
有时候演讲还没有完成,歌曲已经播放完了,怎么办呢?在“计时”选项卡,“重复”选项里,选择“直到幻灯片末尾”,这样,当歌曲播放完一遍之后,就会自动重复播放。将图片文件用作项目符号
一般情况下,我们使用的项目符号都是1、2、3,a、b、c之类的。其实,我们还可以将图片文件作为项目符号,美化自己的幻灯片。首先点击“开始”选项卡的“项目符号”按钮,在“项目符号”选项卡中单击“图片”,调出剪辑管理器,你就可以任意选择你喜欢的图片项目符号。对象也用格式刷
在PPT中,想制作出具有相同格式的文本框(比如相同的填充效果、线条色、文字字体、阴影设置等),可以在设置好其中一个以后,选中它,点击“常用”工具栏中的“格式刷”工具,然后单击其它的文本框。如果有多个文本框,只要双击“格式刷”工具,再连续“刷”多个对象。完成操作后,再次单击“格式刷”就可以了。其实,不光文本框,其它如自选图形、图片、艺术字或剪贴画也可以使用格式刷来刷出完全相同的格式。
打印清晰可读的PPT文档
通常PPT文稿被大家编辑得图文声色并茂,但若把这样的演示文稿用黑白打印机打印出来,可读性就较差。以下的方法,可以让你用黑白打印机打印出清晰可读的演示文稿:
首先点击“Office按钮”命令,单击“打印”选项卡,在“颜色/灰度”框中,单击“纯黑白”。
注意:此时若在“颜色/灰度”框中选择“灰度”模式,是在黑白打印机上打印彩色幻灯片的最佳模式,将以不同灰度显示不同彩色格式;选择“纯黑白”模式则将大部分灰色阴影更改为黑色或白色,可用于打印草稿或清晰可读的演讲者备注和讲义;选择“颜色”模式则可以打印彩色演示文稿。
在演示文稿中插入表格
1.插入WORD表格:
单击“插入”一“表格”后,在“插入表格”对话框上设定行、列数,然后单击“确定”。仔细观察菜单、工具栏等后不难发现,此时,相当于(调用)进入了WORD。表格的编辑方法与在WORD中一样。编辑完成后,在表格外任意处单击,即返回PPT。若需再次编辑该表格,则在其上双击,即可进入。
2.插入PPT表格:
若(创建)插入新幻灯片时,选用了“表格”版式,则在“双击此处添加表格”处双击后,在“插入表格”对话框上设定行、列数,然后单击“确定”。表格即创建完成。借助“表格和边框”工具栏,表格的编辑方法与WORD中编辑表格的方法基本相同。
3.插入EXCEL表格方法:
a.选择“插入”→“表格”→“EXCEL电子表格”,此时可以直接写入数据,也可以将EXCEL文件中的表格复制到此。导入式EXCEL表格的特点是,它可以实现数据的计算功能,在统计数据时更方便。
b.编辑完成后,在表格外任意处单击,即返回PPT。若需再次编辑该表格,则在其上双击,即可进入EXCEL表格。快速放映或退出
想要快速放映时,无需点击菜单栏中“观看放映”选项,直接按F5键,幻灯片就开始放映。
而想要快速停止放映,除了按“ESC”键外还可以按键盘右上角的“-”键,都可以达到目的。
(本文所有应用都是基于Office 2007版本。)
编辑王慧